In the given portal, we have covered a wide variety of topics which include troubleshooting techniques with Windows 10, BIOS and CMOS settings, Blue screen and black screen error, and much more. The idea behind gaining an understanding about troubleshooting is to prepare oneself to handle the bugs that arrive in the system. In the given article, we shall learn more about the issue when computer won't turn on and what can be done to resolve the issue. Many people try standard troubleshooting methods without realizing that they can further harm the system. We recommend that you follow this tutorial in order to gain an understanding of what is required if one wishes to solve the error when computer won't turn on.
External Inspection when Computer won't turn on:
Let us try the basic steps one can use when the computer won't turn on. You don't have to turn on your PC yet, but simply follow the given procedure.
- Check for the main power cord, and if it is attached to the wall.
- Check for the main power cord to be attached to the power supply.
- Check the 115/230V switch that comes from the power supply, and if it is in the right position.
- Remove all the external cables that connect your computer. These include your keyboard, mouse, printer, digital camera, and other peripherals. Only the video monitor must be kept attached. Therefore, the only cables that remain are the one connected to the video monitor and the power cord.
- Ensure that the video monitor is turned on. If the LED is turned on or blinking, it is working, and if not, you must check for the power cord connection.
- You must then check the brightness and contrast settings that are inbuilt in the video monitor. Make sure that they are adjusted correctly, as the computer won't turn on if they are not set correctly.
First Things to Consider when Computer Won't Start:
Here are a few points you must consider if your Computer won't start. These are the basics where you should begin your troubleshooting process when Windows won't start. So, let's discuss them one by one.
- Was a new hardware driver recently installed? This could be one of the major reasons for your Operating System getting affected.
- Connecting a new hardware component can cause the issue where Windows won't start. This is because the boot options in the setup change and the Hardware might be seeking an OS from the USB you have connected.
- Did you tamper with your hardware causing some issues? It could have resulted in the accidental unplugging of a certain wire which is causing the issue where computer won't start. Therefore, all this must be considered.
In addition, when the computer won't start, make sure you check the cord of your Monitor and ensure that the PC is turned on. It's an amateur step, but it must be done.
Computer won't start because there is no bootable device:
For the ones who receive the above message through a black screen, the steps have been listed below. The message when computer won't start could say "˜no bootable device' or "˜disk error message'. This means that the computer isn't able to load the hard drive your Windows were installed on, thus the Windows won't start.
- Go to your Computer's BIOS (Basic Input Output System) or UEFI firmware setup screen. You have to check the boot order setting, ensuring that the boot is set to hard drive.
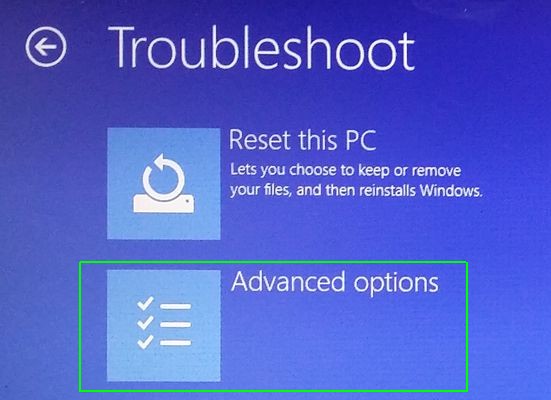
- If the hard drive doesn't come up on the list, it is possible that the hard drive is failed and cannot be used for Windows.
- Run the Startup Repair Operation (automatically runs in Windows 10). This is done in order to make Windows bootable again. Often, the Windows won't start because some error might have overwritten the Windows Drive boot sector. This is done to repair that specific sector.
Windows 10 comes along with a startup repair wizard which saves you the trouble of running any commands. Let's move to the next step.
Windows won't start and crash during Boot:
What if you Windows won't start because of crashing midway through the startup process? This could be attributed to an error in your software or hardware.
- If it is a software problem, you can fix it by performing a startup repair operation. If it is not possible to do it from the boot menu, you can insert the Windows Installation disc or any recovery disk.
- The next step is to reinstall the Windows. For the ones using Windows 10, it may mean going back to Windows 8.1. If the error persists even after the installation, there might be an issue with the hardware.
How to Recover Lost Data Caused by Computer Issue
If your computer won't turn on, you could risk losing crucial data. In such a scenario, you can have an external booting device through USB, and then recover the data using Wondershare Data Recovery.

- Recover lost or deleted files, photos, audio, music, emails from any storage device effectively, safely and completely.
- Supports data recovery from recycle bin, hard drive, memory card, flash drive, digital camera and camcorders.
- Supports to recover data for sudden deletion, formatting, hard drive corruption, virus attack, system crash under different situations.
- Preview before recovery allows you to make a selective recovery.
- Supported OS: Windows 10/8/7/XP/Vista, Mac OS X (Mac OS X 10.6, 10.7 and 10.8, 10.9, 10.10 Yosemite, 10.10, 10.11 El Capitan, 10.12 Sierra) on iMac, MacBook, Mac Pro etc.
Simple Steps to Recover Lost Data with Wondershare Data Recovery
You can restore data by conducting the Hard Drive Repair process. This involves the installation of data recovery software. Wondershare Data Recovery software has been in use for quite a while and offers users the opportunity to restore their crucial data. Here, we take a look at how it's done.
Launch Wondershare Data Recovery, and follow the next simple steps to perform lost file recovery.
Step 1 Select the types of file,or you can select "All File Types" option on click recover your lost file back.

Step 2 Make sure your lost files where saved before and click "Start" to scanning lost files.

Step 3 You can go to deep scan if quick scan can't get your lost files. The deep scan will deep search your computer but it will take more time.

Step 4 Preview and check the desired files and click in order to recover your data.

Conclusion:
The issue when your computer won't turn on can be both, a hardware and software issue. If the issue remains with your hardware, you might have to call for replacement, but if the issue is with your software, you may opt for windows re-installation as it has been discussed in the article above.
Computer Problems
- Computer Crash Problems+
- Screen Error in Win10+
- Solve Issue of Computer+
-
- Computer wont Sleep
- Won’t start while using different OS?
- Enable Restore Option
- Solve the ‘Access Denied Error’
- Low memory error
- Missing DLL files
- PC won’t shut down
- Error 15 File not Found
- Firewall not working
- Can’t enter BIOS
- Computer Overheat
- Unmountable Boot Volume Error
- AMD Quick Stream Error
- ‘Fan Noise too Loud’ issue
- Shift Key not working
- No sound on Computer
- ‘Taskbar Disappeared’ Error
- Computer Running Slow
- Computer restarts automatically
- Computer won’t turn on
- High CPU usage in Windows
- Can’t connect to WiFi
- ‘Hard Disk Bad Sector’
- Hard Disk is not Detected?
- Can’t connect to Internet in Windows 10
- Can’t Enter Safe Mode in Windows 10






