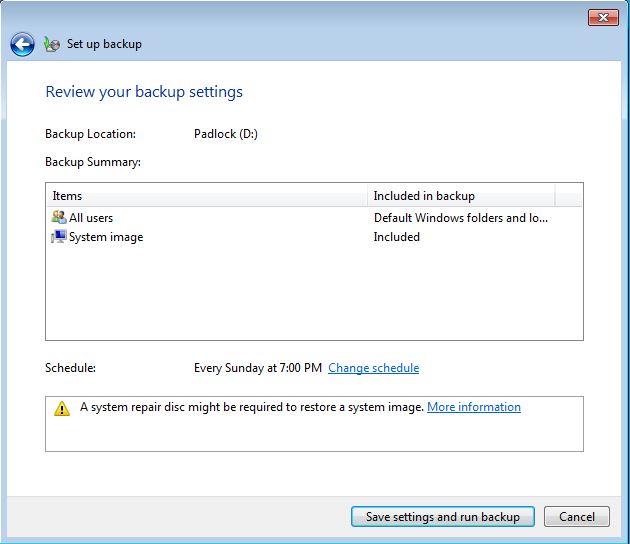તમે કમ્પ્યુટર પર તમારા ડેટાને સંગ્રહિત હોય ત્યારે, તે જોખમો અને jeopardies તે તમને દૂર કોઇ સમય અંદર લઇ શકે સંખ્યાબંધ સંવેદનશીલ છે. તમારા કમ્પ્યુટરમાં એક પતન, પાવર વધારો અથવા અમુક અન્ય સમસ્યાને કારણે ભૌતિક નુકસાન અમુક પ્રકારની સમગ્ર લાગી શકે છે. ત્યાં એક સાયબર હુમલો, એક કુદરતી આપત્તિ, શારીરિક ઉપકરણો અથવા અન્ય કોઇ ઘટના કે તમે તમારા બધા મહત્વપૂર્ણ માહિતી મુક્ત કરી શકે છે ચોરી હોઈ શકે છે. તેથી, બધું તમારા માટે વૈમનસ્ય મૂળમાંથી દૂર કરવામાં આવી છે કબજો તેની ખાતરી કરવા માટે શ્રેષ્ઠ માર્ગ છે, તે અત્યંત બેકઅપ તમારા કમ્પ્યુટર પર ભલામણ છે. ત્યાં તમારા કમ્પ્યુટર ફાઈલો બેકઅપ લેવા માટે અનેક સાધન છે. તેમાંની કેટલીક નીચે ચર્ચા કરવામાં આવે છે.
- ભાગ 1: વિન્ડોઝ પર: બૅકઅપ Windows કમ્પ્યુટર બાહ્ય હાર્ડ ડ્રાઇવ પર
- ભાગ 2: Mac પર: બૅકઅપ મેક કેવી રીતે બાહ્ય હાર્ડ ડ્રાઇવ પર
- ભાગ 3: મહત્વપૂર્ણ માહિતી બેકઅપ સંબંધિત કેટલાક મહત્વપૂર્ણ ટિપ્સ
ભાગ 1: વિન્ડોઝ પર: બૅકઅપ Windows કમ્પ્યુટર બાહ્ય હાર્ડ ડ્રાઇવ પર
- પ્રથમ પગલું જ્યારે તમે બાહ્ય હાર્ડ ડ્રાઈવ બેકઅપ કમ્પ્યુટર પર જોઈ રહ્યા હોય બેકઅપ માટે ડ્રાઇવ વિચાર છે. તમે USB ઉપકરણ કે આ હેતુ માટે કેટલાક બાહ્ય હાર્ડ ડ્રાઈવ મળી શકે છે. તે એક છે કે લગભગ તમારા મૂળ હાર્ડ ડ્રાઈવ માપ ડબલ્સ કે જેથી તમે સરળતાથી બહુવિધ બેકઅપ વિચાર કરવાનો પ્રયત્ન કરી શકે છે વિચાર કરવો હિતાવહ છે.
- તમે બાહ્ય હાર્ડ ડ્રાઈવ માં પ્લગ પછી, વિન્ડોઝ તમે પૂછવા પ્રોમ્પ્ટ મેનુ પેદા જો તમે આ ઉપકરણ બેકઅપ ઉપકરણ તરીકે નથી અથવા વાપરવા માટે તૈયાર છે કરશે. તમે હા કહી શકો છો અથવા તમે પ્રોમ્પ્ટ બંધ કરો અને મેનુ શરૂ કરો અને જોવા માટે 'બેકઅપ અને પુનઃસ્થાપિત કરો' જઈ શકો છો.
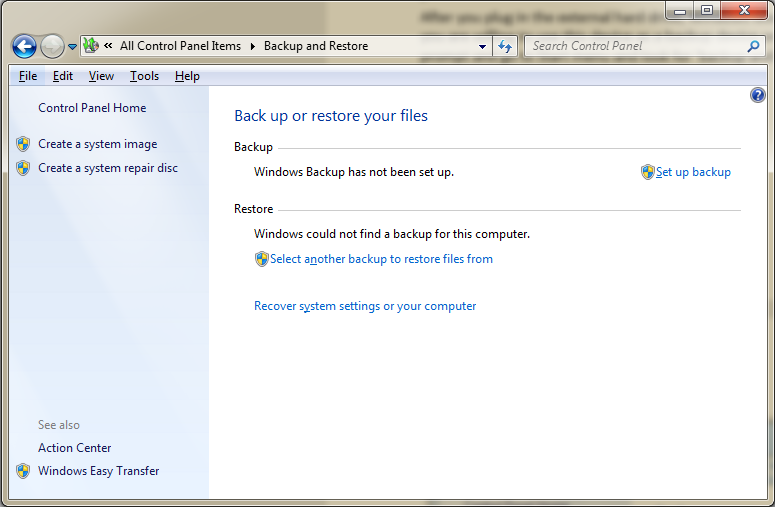
- જ્યારે તમે બેકઅપ અપ ખોલી અને મેનુ પુનઃસ્થાપિત હોય, તો તમે ક્રમમાં બેકઅપ કમ્પ્યુટર પ્રક્રિયા શરૂ કરવા માટે 'સેટઅપ બેકઅપ' બટન દબાવો કરવાની જરૂર છે. બાહ્ય ડ્રાઈવ બેકઅપ તમે ઇચ્છો પસંદ કરો અને 'આગલું' દબાવીને પર રાખો.
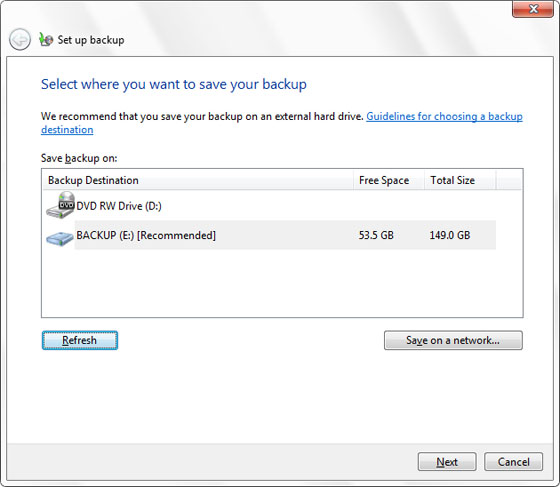
- તમે અંતિમ સ્ક્રીન સમગ્ર આવે છે ત્યારે, પસંદ વિકલ્પ અને બારીઓ 'સેટિંગ્સ અને રન બેકઅપ સાચવો' તમારા કમ્પ્યુટર તમામ જરૂરી બેકઅપ લઈ શરૂ થશે. આ પ્રક્રિયા મધ્યમાં કોમ્પ્યુટર બંધ છે કે જેથી તે યોગ્ય પૂર્ણ કરી શકે તેમ નથી.
ભાગ 2: Mac પર: બૅકઅપ મેક કેવી રીતે બાહ્ય હાર્ડ ડ્રાઇવ પર
- બેકઅપ તમારા Mac ઉપકરણ પ્રક્રિયા જરૂરી પ્રથમ પગલું હેતુઓ બેકઅપ માટે એક નવું ડ્રાઈવ ખરીદી કરવાની જરૂર છે. તમે તમારી જાતને એક USB ઉપકરણ અથવા આ સંદર્ભે બાહ્ય ડ્રાઇવ મળી શકે છે. પૂરતી જગ્યા જ સમયે એક કરતાં વધુ બેકઅપ સંગ્રહવા સાથે ડ્રાઈવ ખરીદી કરવા માટે કાળજી.
- તમારા ઉપકરણમાં પ્લગ પર, તમે મેક દ્વારા પૂછવામાં આવશે જો તમે આ ડ્રાઈવ બેકઅપ ડિસ્ક તરીકે કામ કરવા માંગો છો કહીને. તમે હા કહી શકો છો અથવા તમે સિસ્ટમ પસંદગીઓ> ટાઇમ મશિન પર જઈને જાતે કરી શકો છો.
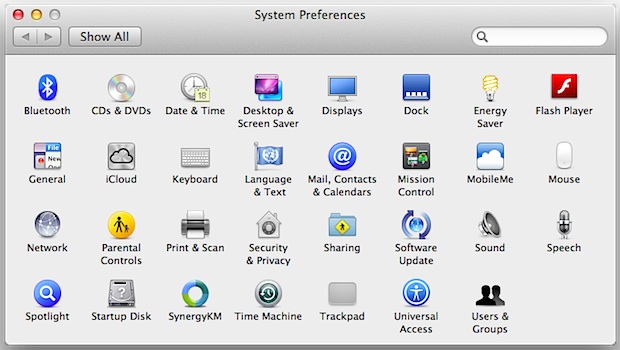
- ટાઇમ મશિન એપ્લિકેશન ખોલ્યા પછી, તમે હુકમ બાહ્ય હાર્ડ ડ્રાઈવ પર તમે તમારા બેકઅપ લેવા માંગો પસંદ કરવા માં 'બેકઅપ ડિસ્ક પસંદ' વિકલ્પ હિટ કરવાની જરૂર છે.
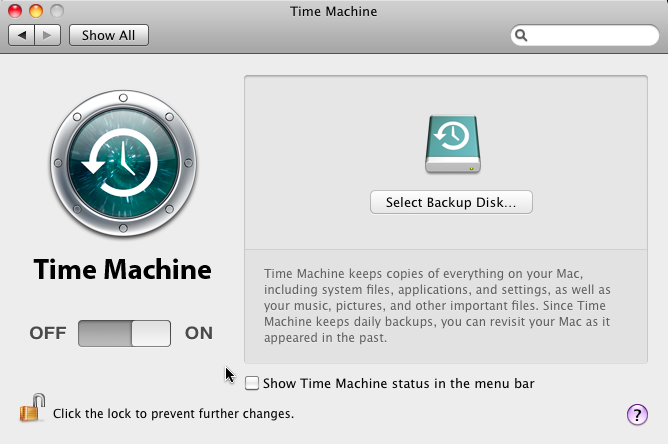
- જ્યારે તમે બેકઅપ ડિસ્ક પસંદ કરેલ છે, મેક ઓએસ માટે બેકઅપ કામગીરી કરી રહ્યા શરૂ કરશે. તે આ પ્રક્રિયા દરમ્યાન કમ્પ્યુટર પર રાખવા માટે મહત્વપૂર્ણ છે. નહિંતર, બેકઅપ વિક્ષેપિત હોઈ શકે છે અને અપૂર્ણ રહી શકે છે.
પછી પ્રક્રિયા કરવામાં આવે છે, તમે તમારી જરૂરિયાત મુજબ કમ્પ્યુટર બંધ કરી શકો છો. જ્યારે ડેટા પુનઃપ્રાપ્ત કરવા માટે એક જરૂરિયાત છે, તો તમે ટાઇમ મશિન એપ્લિકેશન ખોલો અને બેકઅપ ઉપકરણ પસંદ કરીને પુનઃસ્થાપિત સિસ્ટમ બહાર લઈ શકે.
ભાગ 3: મહત્વપૂર્ણ માહિતી બેકઅપ સંબંધિત કેટલાક મહત્વપૂર્ણ ટિપ્સ
તમે બેકઅપ કમ્પ્યુટર પર જોઈ રહ્યા હોય, ત્યારે થોડા ટીપ્સ ખૂબ સરળ લાગી શકે છે તમારી અનુકૂળતા અને સમજ માટે નીચે સૂચિબદ્ધ છે.
- મોટભાગની મહત્વપૂર્ણ વસ્તુઓ એક જ્યારે તે તમારા Mac અથવા Windows કમ્પ્યુટર બેકઅપ લેવા આવે બેકઅપ પ્રક્રિયા પૂર્ણ કરવા દેવા માટે યોગ્ય રીતે તે પહેલાં તમે તે શટ ડાઉન છે.
- તમે તમારા બેકઅપ બધા સમય અપડેટ રાખવા માંગો, તો તે તમને તમારા કમ્પ્યુટર માટે યોગ્ય અપડેટ સૂચિ સેટ કરવા માટે ખૂબ જ મહત્વપૂર્ણ છે. શેડ્યૂલ કેટલી વાર તમારા કમ્પ્યુટર વપરાય છે અને કેટલી વાર આધારે નિર્માણ થઇ શકે છે ફાઇલો બદલાઈ છે. તમે પણ તેની ખાતરી કરવા માટે કે જે બાહ્ય ડ્રાઈવ બેકઅપ નિર્ધારિત સમયે કોમ્પ્યુટર સાથે જોડાયેલ છે કરવાની જરૂર છે.
- તમારા મહત્વપૂર્ણ માહિતી બેકઅપ લેવા પછી, તે કેટલીક સુરક્ષિત જગ્યાએ તમારા કમ્પ્યુટરથી દૂર છે કે બાહ્ય હાર્ડ ડ્રાઈવ રાખવા ભલામણ કરવામાં આવે છે. આ હકીકત એ છે કે તે સાથે ચેડા ન શકે કિસ્સામાં કંઈક તમારા કમ્પ્યુટર પર થાય છે કારણે જ મહત્વપૂર્ણ છે. બંધ સાઇટ સંગ્રહ આ સંદર્ભે ખૂબ આગ્રહણીય પસંદગી છે.
- બેકઅપ કમ્પ્યુટર માટે સમય કાઢવા ઘણો લાગી શકે છે. તેથી, તે ખૂબ જ તમે તમારા કમ્પ્યુટર બંધ કરવાની જરૂર નથી થશે ત્યારે થોડા સમય માટે તમારા બેકઅપ સુનિશ્ચિત કરવાની ભલામણ કરવામાં આવે છે. તે પણ મહત્વનું છે કે તમે તમારા કમ્પ્યુટર ફાઈલો જ્યારે બેકઅપ પ્રક્રિયા હાથ ધરવામાં આવી રહી છે અપડેટ કરી શકાતી નથી શકે છે.
- તે માત્ર એક બેકઅપ કરતાં વધુ લે છે કે જેથી તમે કેસ બેકઅપ એક કોઈક સમાધાન નહીં તમારા મહત્વપૂર્ણ માહિતી ઍક્સેસ મેળવવા માટે સમર્થ હોઈ શકે છે આગ્રહણીય છે.