- Cuid 1. Wondershare LiveBoot Tosaithe Treoraí Bogearraí
- Cuid 2. ghnóthú Sonraí ó Hard Drive Ní bheidh Tosaithe i 3 Céimeanna
- Cuid 3: Video Teagaisc na ghnóthú Sonraí ó Hard Drive Ní bheidh Tosaithe
Ní bheidh mo tiomáint crua tosaithe!
Más rud é nach mbeidh an tiománaí ríomhaire crua tosaithe, uaireanta go mbeadh sé tuairteála le scáileán dubh, nó nach bhfuil tú in ann a fháil chun an mbarra luchtú Windows, agus d'fhéadfadh tú faoi deara scáileán dubh le cúrsóir flicking nó teachtaireacht earráide cosúil le tosaithe tiomáint crua teip. Nuair a tharlaíonn seo agus ní gá duit sonraí tábhachtacha ar sé, is féidir leat a roghnú a reinstall do chóras, toisc go bhfuil an gcineál seo fhadhb cúis ginearálta earráidí Windows áirithe. Más mian leat a choinneáil do shonraí, You are here CD nó bootable USB tiomáint a fháil ar do thiomáint crua thosaigh agus an teip tosaithe seasta.
Cuid 1. Wondershare LiveBoot Tosaithe Treoraí Bogearraí
Má tá sé ar intinn agat a chur ar an dara bealach, tá tarrthála CD / USB ag teastáil sula dtosaíonn tú rud ar bith. Wondershare LiveBoot Tosaithe CD / USB Is é mo mholadh. Is féidir leis cabhrú leat a tosaithe do ríomhaire as an iarracht crua go rathúil faoi aon chás unbootable, agus cabhrú leat tiomáint crua bootable.
Céimeanna chun Tosaithe do ríomhaire glúine nach mbeidh a Tosaigh Suas
Tar éis a cheannach na bogearraí seo, gheobhaidh tú nasc íoslódáil agus ceadúnas ó Wondershare. Íoslódáil agus a shuiteáil ar an gclár ar ríomhaire oibre, agus ansin is féidir leat a leanúint ar an 3 céimeanna mar a thaispeántar thíos.
Céim 1 . Cruthaigh CD / USB tiomáint bootable
Faigh bán USB nó CD tiomáint agus é a chur isteach sa ríomhaire nuair bhfuil tú suiteáilte ar an gclár. Rith an clár agus gheobhaidh tú draoi a leanúint. Anseo, is féidir leat a roghnú "Conas LiveBoot a chruthú CD bootable" nó "Cén chaoi LiveBoot a chruthú bootable USB tiomáint" a chruthú do dhiosca bootable féin. Ceachtar acu oibreacha agus gan ach a thógann tú céim amháin. Cliceáil ar an gcnaipe dhó glas agus is féidir leat a dhéanamh do thiomáint crua bootable i cúpla soicind.
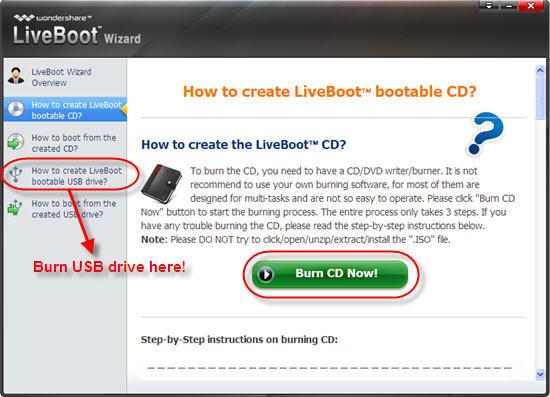
Céim 2 . Tosaigh do ríomhaire ó an CD bootable / USB
Tar éis a chruthú do dhiosca bootable, é a chur amach agus cas ar do ríomhaire nach féidir a tosaithe ó do thiomáint crua, agus é a atosú. Nuair a chloiseann tú an bíp an chórais luchtaithe, brúigh F12 láithreach. Ansin, is féidir leat dul isteach ar an Tosaithe Gléas Menu. Roghnaigh "Ar bord nó USB CD-ROM Drive" faoi é agus gheobhaidh tú roghchlár a leanúint. Roghnaigh "Tosaithe ó LiveBoot" chun rochtain a fháil ar do ríomhaire.

Céim 3 . Fix "Ní bheidh tiomáint crua tosaithe"
Tar éis cúpla nóiméad, beidh tú a fháil isteach i do ríomhaire. Cad is gá duit a dhéanamh ná a shocrú ar an "Tiomántán Crua ní bheidh tosaithe" a eisiúint. Nuair a chuma ar an LiveBoot Wondershare, téigh go dtí an "Athshlánaithe Windows", agus roghnaigh "Tosaithe Crash Réiteach" áit ar féidir leat teacht ar an réiteach le teip tosaithe dhiosca crua. Bain úsáid as na tréithe a thaispeántar thíos a fháil do cheist socraithe.

Nuair nach mbeidh an feachtas crua tosaithe. Iarrtar ort smaoineamh ar chur i bhfocail eile, a thógáil amach an LiveBoot CD / USB tiomáint, agus atosú do ríomhaire mar is gnáth. Gheobhaidh tú gur féidir leat a tosaithe do ríomhaire glúine suas go rathúil.
Cuid 2. ghnóthú Sonraí ó Hard Drive Ní bheidh Tosaithe
Uaireanta tiomáint crua is féidir fadhbanna a shocrú, ach tá roinnt dóchas fadhb knotty de gnóthú tiomáint crua go leor low.If chaill tú do chuid sonraí tábhachtach mar gheall ar tiomáint crua nach mbeidh boot.In na cásanna cás is measa, ba chóir duit a bheith teacht ar gnóthú tiomáint crua bogearraí sonraí ó tiomáint crua a ghnóthú.
Wondershare Sonraí Aisghabháil Is gnóthú tiomáint crua ghairmiúil software.Which retrieves tapa agus go héasca gach comhad a cailleadh: físeáin, grianghraif, ceol, doiciméid, r-phoist, srl ó do ríomhaire le tiomáint crua.

- Ghnóthú comhad a cailleadh nó a scriosadh, grianghraif, fuaime, ceol, r-phoist ó aon fheiste stórála go héifeachtach, go sábháilte agus go hiomlán.
- Tacaíochtaí sonraí a aisghabháil ó athchúrsáil bruscair, tiomáint crua, cárta chuimhne, tiomáint flash, ceamara digiteach agus camcorders.
- Tacaíochtaí chun sonraí a aisghabháil le haghaidh scriosadh tobann, formáidiú, éilliú tiomáint crua, ionsaí víreas, tuairteála córas faoi staideanna éagsúla.
- Ceadaíonn Réamhamhairc roimh ghnóthú leat a dhéanamh a ghnóthú roghnach.
- OS Tacaithe: Windows 10/8/7 / XP / Vista, Mac OS X (Mac OS X 10.6, 10.7 agus 10.8, 10.9, 10.10 Yosemite, 10.10, 10.11 El Capitan, 10.12 Sierra) ar iMac, MacBook, Mac Pro etc
Céimeanna chun sonraí ghnóthú ó Hard Drive
Le Wondershare Sonraí Téarnaimh, is féidir leis cabhrú a dhéanamh leat a ghnóthú laindéal, scriostar comhad a aisghabháil agus a ghnóthú tiomáint RAW crua. Íosluchtaigh bogearraí Wondershare Hard Drive Téarnaimh ar do ríomhaire agus seoladh é. Lean an réiteach seo chugainn simplí chun tús a chur go crua sonraí tiomáint aisghabháil.
Céim 1 . Roghnaigh an cineál comhaid a ghnóthú sonraí a cailleadh ó tiomáint crua

Céim 2 . Cliceáil "Gléasanna inbhainte Seachtrach" a roghnú do thiomáint crua, agus cliceáil 'tús' chun scanadh caillte sonraí.

Céim 3 . Is féidir leat dul go dtí domhain scanadh do thiomáint crua i ndiaidh scanadh tapa, beidh sé cuardach a dhéanamh go domhain do thiomáint crua agus scanadh comhaid níos mó, ach beidh sé níos mó ama.

Céim 4 . Tar éis an scanadh críochnaithe, is féidir leat réamhamharc na sonraí a aisghabháil ó tiomáint crua. Cliceáil "ghnóthú" a shábháil gléas stórála eile.

Wondershare sonraí a aisghabháil a lán bogearraí a ghnóthú , a thugann 100% sábháilte agus is éasca sonraí a aisghabháil.
Hard Drive Errors
- Hard Drive Errors+
-
- Fix Bad Sectors
- Fix Hard Drive Failure
- I/O Device Error
- Fix Hard Disk Errors
- The file or directory is corrupted
- Windows was unable to complete the format
- Windows Detected a Hard Disk Problem
- Find Missing USB Drive
- Hard Drive not Formatted Error
- Hard Drive 0 byte Space Error
- fix Unallocated External Hard Drive
- The Parameter is Incorrect
- Hard Disk Bad Sector
- DIY Fix Hard Drive
- Wipe Hard Drive
- External hard drive not detected
- Hard drive won`t boot
- Hard drive crash






