An raibh tú riamh plugged i do thiomáint USB flash agus nach bhfuil sé aitheanta ag do ríomhaire? Tá tú doiciméid tábhachtacha ann agus an deic i láthair gur gá duit a chur i láthair do chliant i leath uair an chloig. Cé chomh strus é sin? Tá go leor cúiseanna, saincheisteanna teicniúla agus neamhtheicniúla, a d'fhéadfadh a chur faoi deara do flash tiomáint gan aitheanta ag do ríomhaire. Is féidir seo tarlú ar Windows agus Mac.
Ó damáistí crua-earraí a éilliú bogearraí, tá liosta fada de cúiseanna féideartha ar an bhfeiniméan seo. Sula bhféadfaí aon ní a dhéanamh a cheartú an fhadhb, beidh ort a aithint ar an bhunchúis leis an bhfadhb a chinntiú gur féidir leat a chur ar an gníomh is fearr chun aghaidh a thabhairt air. Tá cuid de na cásanna is féidir d'fhéadfadh go dtiocfadh ar an bhfadhb áirítear an USB port ag obair i gceart, ina tiomáint USB atá as dáta, córas oibriúcháin atá as dáta, malfunctioned USB tiomáint chomh maith le USB Firmware truaillithe.
- 4 Bealaí chun Fix an "Flash Drive Gan Aitheanta" ?? Fadhb ar Windows
- 3 Bealaí a dheisiú ar an "Flash Drive Gan Aitheanta" ?? Fadhb ar Mac
- Conas a ghnóthú Caillte Sonraí ó Flash Drive
Cuid 1: Fachtóirí Cur Chun Flash Drive anaithnid
Tá roinnt cúiseanna fréimhe a bheadh mar thoradh ar shaincheist tiomáint flash aitheanta. Ba chóir iad a sheoladh ionas nach mbeidh ort chun déileáil leis an gceist (í) ar feadh tréimhse fada ama.
- Ceisteanna Gaolmhara Port
D'fhonn a chinneadh má tá sé seo ina fhadhb port, thástáil gach USB port go bhfuil tú le thiomáineann flash éagsúla. D'fhéadfadh sé seo a bheith ceachtar crua-earraí nó sa duine le bogearraí, nó an dá rud. Sa chás sin, bheadh de dhíth ort a gairmiúil chun cabhrú leat a cheartú seo.
- USB Formáidiú Eisiúint
Is é seo an chúis is dócha nach bhféadfaí do ríomhaire a bhrath do thiomáint flash. An míchumas a thiomáint flash formáid d'fhéadfadh go cuí roimh an chéad úsáid a chur faoi deara fadhbanna níos déanaí.
- Saincheist Tiománaí
Ní fhéadfaidh an tiománaithe a bheith ar fáil, truaillithe nó as dáta fhágfadh go mbeadh an tiomáint flash nach bhfuil aitheanta.
- Saincheisteanna Hard Drive Gaolmhara
Ní bheidh glitch i do ríomhaire tiomáint crua a cheadú rud ar bith ar sé ag obair ar bhealach maith agus foirfe. Ba chóir an cheist seo crua-earraí a sheoladh mar go mbeidh tionchar aige níos mó ná chumas do ríomhaire a aithint nuair a thiomáint flash.
- Oibriúcháin Ceisteanna Gaolmhara Córas
Uaireanta, más rud é nach bhfuil do OS cothrom le dáta leis na nuashonruithe riachtanacha a mhinice agus is féidir, go mbeadh sé a chur faoi deara ar an gcóras chun nach aitheantas a thabhairt don tiomáint flash. D'fhéadfaí é seo a chur ina cheart go simplí trí thabhairt cothrom le dáta na comhpháirteanna is gá.
Cuid 2: 4 Bealaí a dheisiú ar an "Flash Drive Gan Aitheanta" ?? Fadhb ar Windows
Ag brath ar cad é an bhunchúis leis an bhfadhb, b'fhéidir go mbeadh ort ach a dhéanamh ar cheann de na ceithre chéim nó gach ceann acu. Lean na réitigh céim-ar-chéim a réiteach d'fhadhb.
Way 1: Scan Flash Drive chun Faigh an Eisiúint
- Plug an feachtas flash isteach i do USB port.
- Téigh go dtí Mo Ríomhairí agus deaschliceáil ar an iarracht flash. Oscail an Airíonna
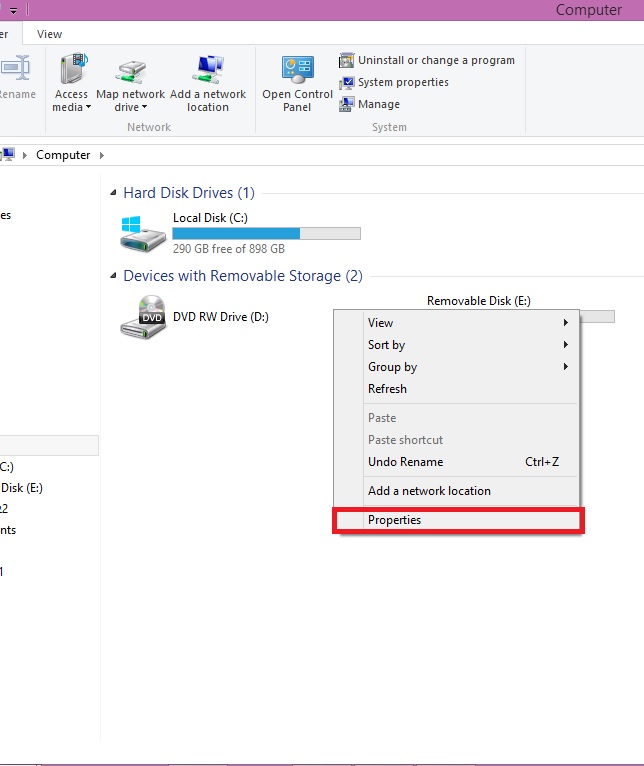
- Oscail an Tools cluaisín agus cliceáil Seiceáil anois "|
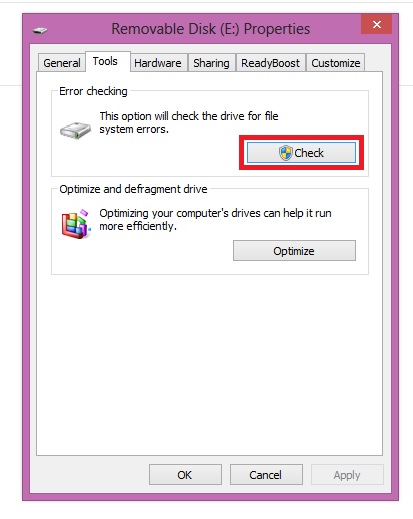
- B'fhéidir go dtógfadh sé roinnt ama a chur i gcrích an scanadh. Chomh luath agus críochnaithe, beidh sé insint duit cad é an feachtas flash fhadhb.
Way 2: Athdhéan an Drive Flash
- Right-cliceáil ar an iarracht flash agus cliceáil ar Format "| , an Format beidh fuinneog pop suas.
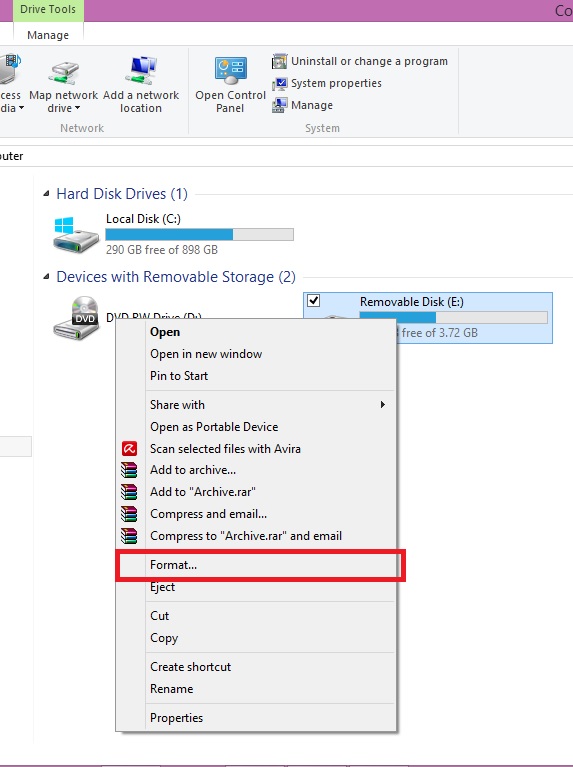
- Faoin gcóras Comhad scoránaigh sé idir NTFS agus FAT32. Cliceáil Tosaigh .
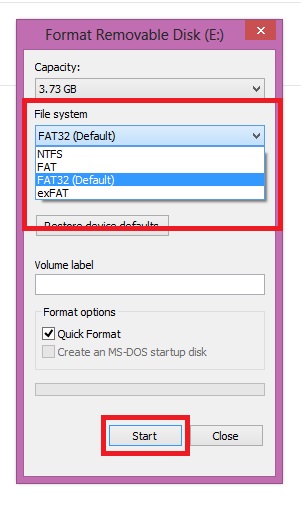
Way 3: A dhéanamh nuashonruithe tiománaí
- Oscail an Rith orduithe agus cineál i MSc sa réimse. Cliceáil OK .
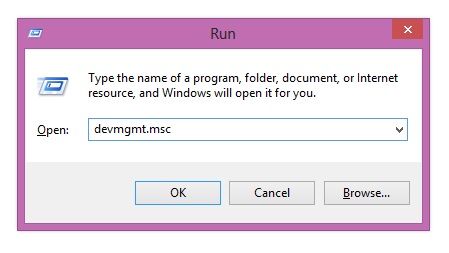
- Beidh an oscailt an Bainisteoir Gléas . Faigh an Uilíoch rialaitheoirí Bus Srathach .
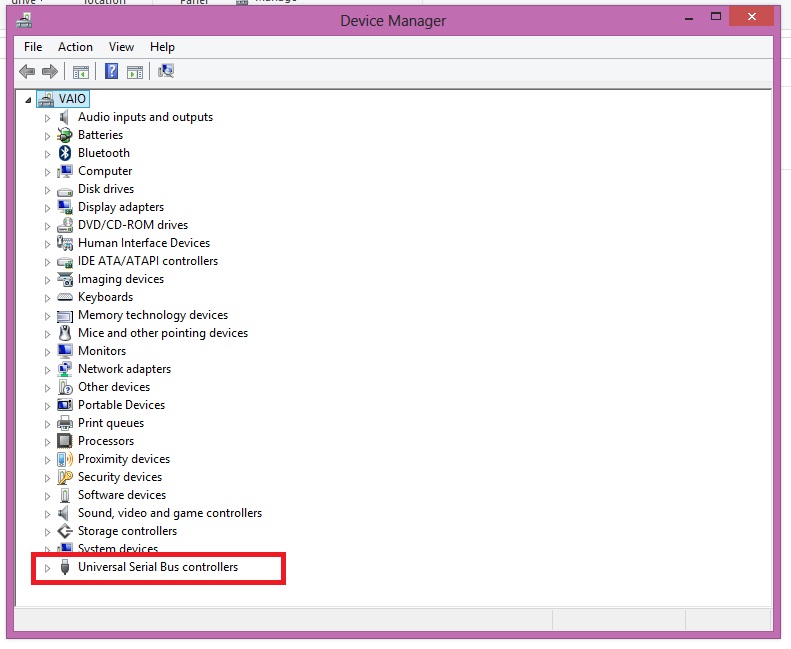
- Leathnaigh an roghchlár agus ar dheis-cliceáil ar an Mhoil USB Cineálach . Cliceáil ar Bogearraí Tiománaí Update "|
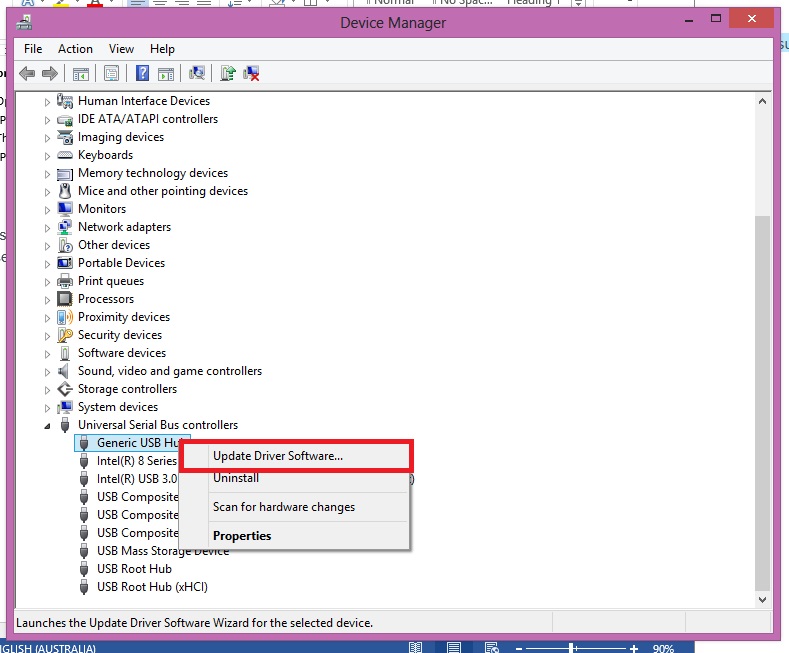
Way 4: Oibriúcháin Córas Nuashonruithe
- Téigh go dtí Painéal Rialúcháin , ansin Córas agus slándála .
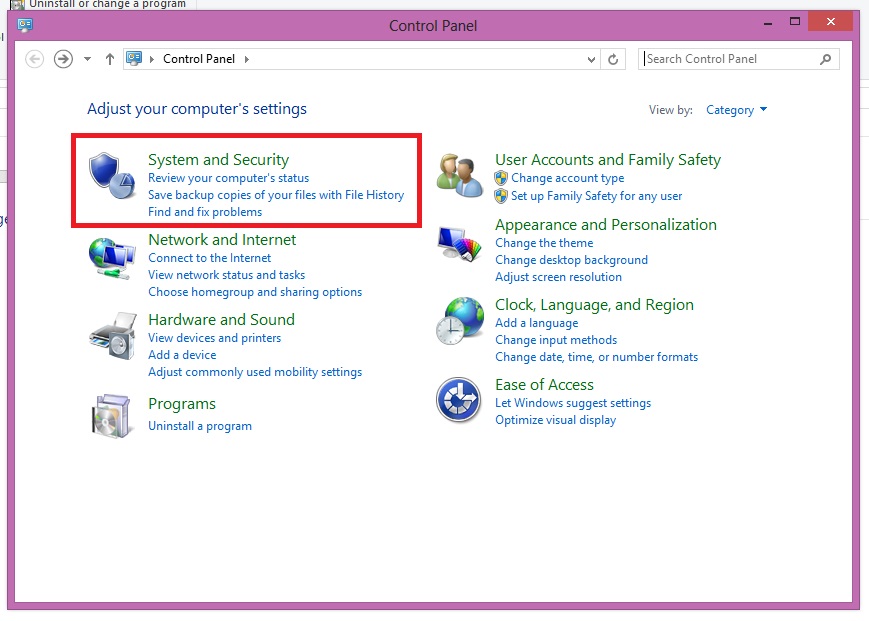
- Faoin Windows Update , cliceáil ar Seiceáil do Nuashonruithe .
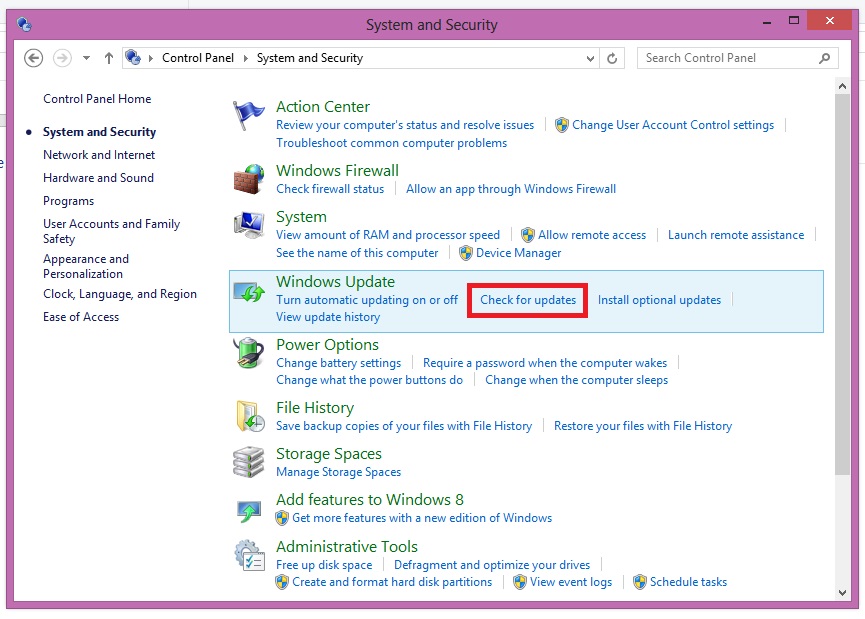
- Más rud é nach bhfuil sé cothrom le dáta (nach bhfuil an fógra glas i dath), thabhairt cothrom le dáta dá réir sin mar atá léirithe ag an gcóras.
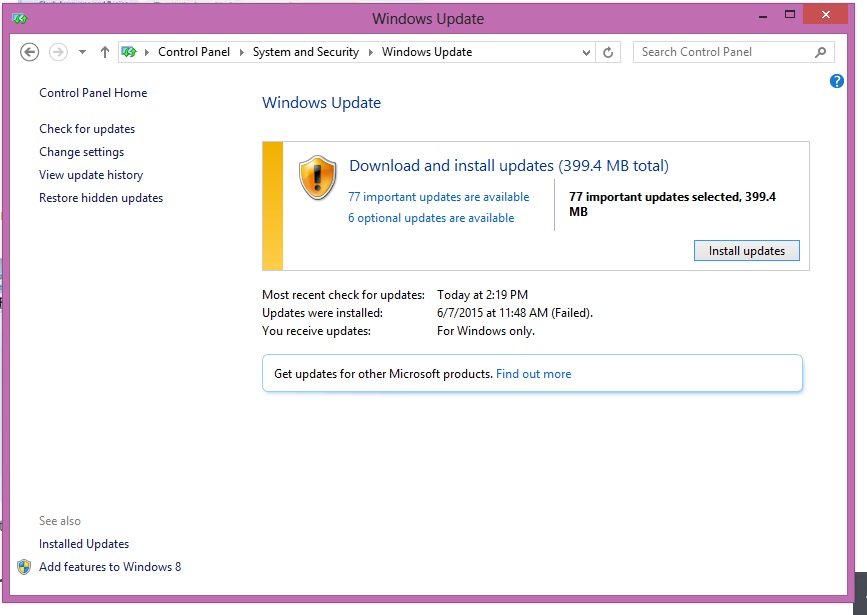
- Lean an draoi thabhairt suas chun dáta agus atosú do ríomhaire dá réir sin.
Cuid 3: 3 Bealaí a dheisiú ar an "Flash Drive Gan Aitheanta" ?? Fadhb ar Mac
Cosúil i Windows, beidh do mhodh réitigh a chinnfidh an bhunchúis leis an bhfadhb. Seo iad na trí bhealach is féidir leat a dhéanamh chun a shocrú eisiúint tiomáint flash nach bhfuil aitheanta .
Way 1: Láimh Ceangail an Drive Flash
- Téigh go dtí Iarratais agus cliceáil ar Fóntais .
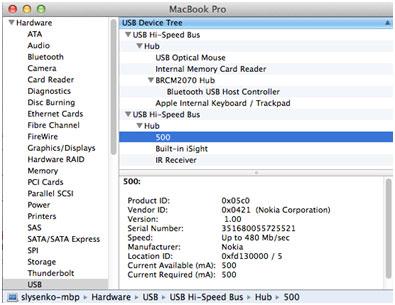
- Beidh pop suas fuinneog le feiceáil agus cliceáil ar an orduithe aibhsithe mar atá marcáilte san íomhá thíos:
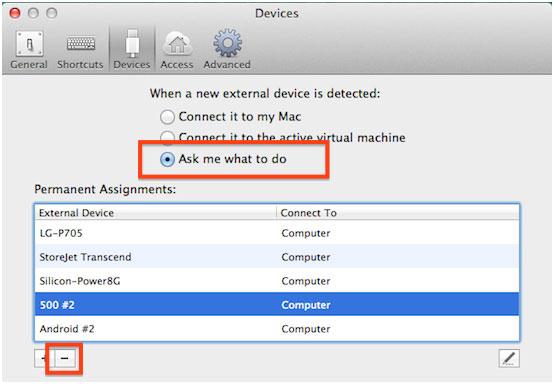
- Faoi Gléasanna , cliceáil Gléasanna Seachtracha a nascadh de láimh an tiomáint flash aitheanta.
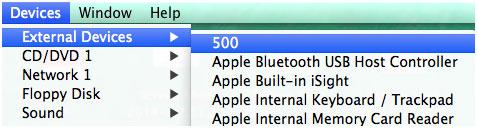
Way 2: Retune pram
- T síos do Mac.
- Brúigh an Chumhacht cnaipe agus ina dhiaidh sin a shealbhú síos ar an Ordú-Rogha-PR Ba chóir é seo a dhéanamh roimh an chuma ar an scáileán liath.
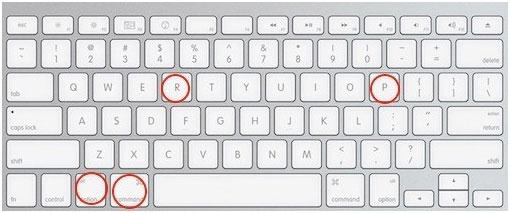
- Ba chóir do Mac reboots é féin. Lig sé dul i ndiaidh an clingíní tosaithe.
Way 3: Formáid Mac Drive
- Brúigh an Ordú-Spacebar cnaipí ag an am céanna, breiseán i tiomáint flash agus téigh go dtí an Iarratas Cliceáil ar an Diosca Utility rogha.
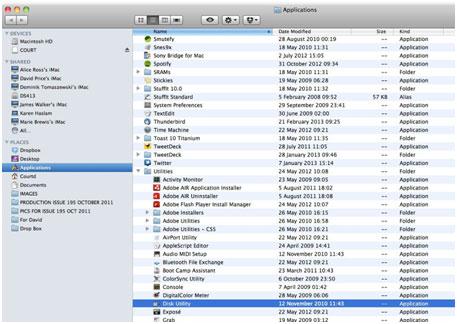
- Beidh tú in ann teacht ar an thiomáineann flash gur gá iad a shocrú sa phainéal ar chlé.
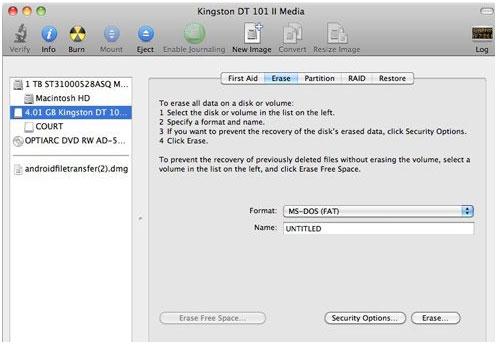
- Cliceáil ar an Léirscrios cnaipe chun an próiseas a chríochnú.
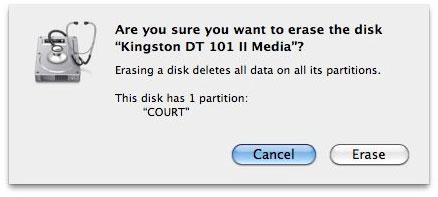
Cad é seo chugainn?
Anois go bhfuil fadhb an feachtas flash nach bhfuil aitheanta réiteach ar do Windows nó Mac ríomhaire, déan cinnte go bhfuil tú a cúltaca go léir doiciméad tábhachtach sa tiomáint flash. Tá sé seo chun a chinntiú go mbeidh tú in ann rochtain a fháil ar na comhaid atá stóráilte ar an iarracht flash ba chóir a tharlaíonn sé arís.
Ba chóir duit seiceáil freisin má tá aon chaillteanas sonraí timpistí as an iarracht. Ba chóir duit rudaí in easnamh aimsiú, úsáid uirlis sonraí a aisghabháil chun cabhrú leat a ghnóthú na doiciméid caillteanas é seo a díreach sula bhfuil sé overwritten ag sonraí nua.
Cuid 4: Conas a ghnóthú Caillte Sonraí ó Flash Drive
Maidir thiomáint luaite flash shocrú ní bheidh fadhb aitheanta a thoradh sonraí a cailleadh ó do thiomáint flash, agus ní gá duit a sonraí le déanaí go mbeidh backup.You gá uirlis sonraí a aisghabháil a fháil do na sonraí caillte ar ais. Wondershare Sonraí Téarnaimh tacaíochtaí a ghnóthú scriostar / caillte / formáidithe ó tiomáint flash .

- Ghnóthú comhad a cailleadh nó a scriosadh, grianghraif, fuaime, ceol, r-phoist ó aon fheiste stórála go héifeachtach, go sábháilte agus go hiomlán.
- Tacaíochtaí sonraí a aisghabháil ó athchúrsáil bruscair, tiomáint crua, cárta chuimhne, tiomáint flash, ceamara digiteach agus camcorders.
- Tacaíochtaí chun sonraí a aisghabháil le haghaidh scriosadh tobann, formáidiú, éilliú tiomáint crua, ionsaí víreas, tuairteála córas faoi staideanna éagsúla.
- Ceadaíonn Réamhamhairc roimh ghnóthú leat a dhéanamh a ghnóthú roghnach.
- OS Tacaithe: Windows 10/8/7 / XP / Vista, Mac OS X (Mac OS X 10.6, 10.7 agus 10.8, 10.9, 10.10 Yosemite, 10.10, 10.11 El Capitan, 10.12 Sierra) ar iMac, MacBook, Mac Pro etc
céim Simplí a ghnóthú Caillte Sonraí ó Flash Drive.
Íoslódáil agus a sheoladh Wondershare Flash Drive Sonraí Téarnaimh ar tú ríomhaire, lean na céimeanna seo chugainn simplí a dhéanamh caillte sonraí a aisghabháil.
Céim 1: Roghnaigh an cineál comhaid. Chun sonraí a aisghabháil scrios nó a cailleadh ó tiomáint flash, is féidir leat dul go dtí cliceáil an rogha "Gach Cineálacha Comhad" a thosú.

Céim 2: Roghnaigh an suíomh ina bhfuil do shonraí a cailleadh ó agus cliceáil "Start" chun scanadh.

Céim 3: Is féidir leat dul go dtí scanadh domhain más rud é nach féidir scanadh tapa teacht ar do shonraí caillte.

Céim 4: Réamhamhairc na comhaid a cailleadh ó tiomáint flash

Flash Drive
- Choose your Flash Drive+
- Fix Flash Drive+






