San t-alt a thugtar, ní mór dúinn plé conas is féidir le duine a shocrú ar an tsaincheist má restarts ríomhaire go huathoibríoch. Tá sé tábhachtach a thabhairt faoi deara gur féidir leis an ríomhaire restarting é féin go huathoibríoch a bheith frustrating agus is féidir é a thoradh obair atá á caillte, sonraí a gcailltear iad, agus caillteanais eile faisnéise. Samhlaigh a bheith i lár an cur i láthair agus ag faire ar do chóras Atosaigh féin. restarts ríomhaire go huathoibríoch mar gheall ar na socruithe lochtach atá ag cruthú na damáiste. Is féidir é seo a chur i leith na bugs i Windows 10 nó go simplí na socruithe a thagann chomh maith na crua-earraí. Thíos, táimid ag plé a conas a réiteofar an cheist.
Cosc ar an tsaincheist ina restarts ríomhaire huathoibríoch:
Ag cur na céimeanna seo a leanas, is féidir linn a dhíchumasú an suímh, rud a réiteach ar an gceist i gcás restarts an ríomhaire go huathoibríoch.
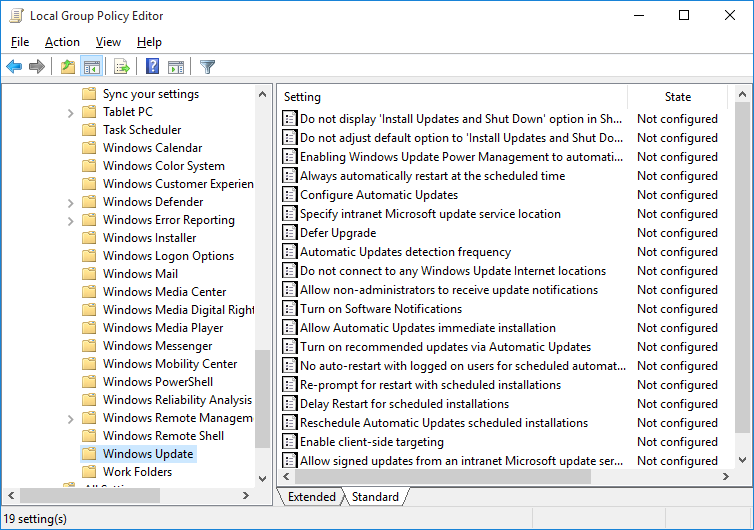
1. amháin is féidir a chur in eagar a suímh polasaí grúpa áitiúil chun bhfeidhm Windows uasdátaithe chun íoslódáil ach na nuashonruithe. Mar sin féin, ní mór duit fanacht ar do shuiteáil (agus dá bhrí sin Atosaigh).
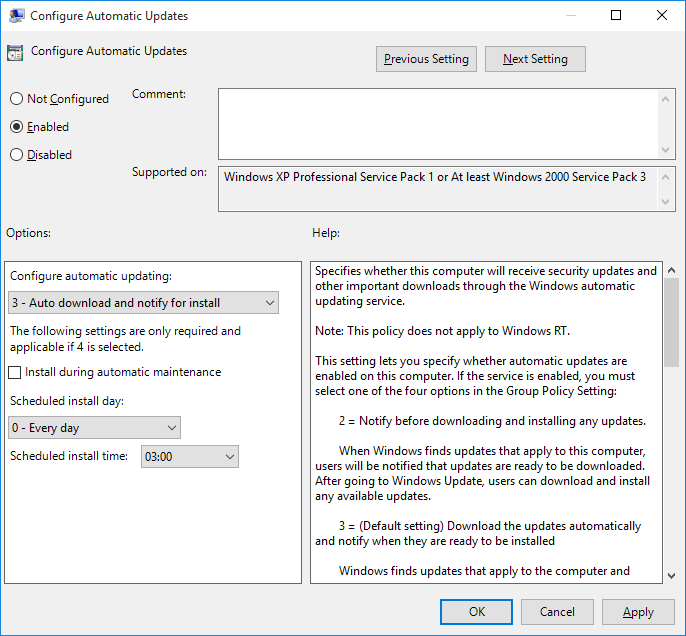
2. Sa roghchlár tús, cineál "~Group ', agus ansin cliceáil ar" polasaí grúpa ~Edit'. Is féidir leat a leathnú, "~Computer Configuration''Administrative Templates'Windows ComponentsWindows cothrom le dáta.
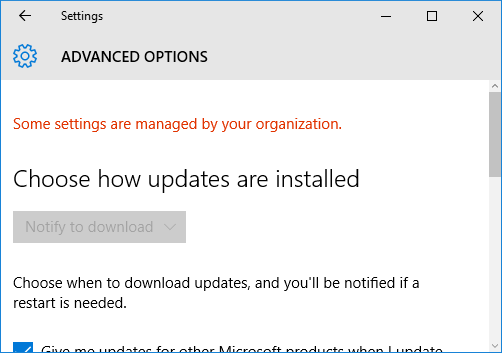
3. Ba chóir duit a leanúint ansin dó le dúbailte chliceáil ar "~Configure Uathoibríoch Nuashonruithe agus a chinntiú go tú ar chumas an polasaí agus a chumrú sa chaoi is a is gá.
4. Ní mór duit ceann ansin ar ais go dtí "Nuashonraigh ~Windows 'agus cliceáil ar' ~Check do Nuashonruithe", agus nuair a tá tú críochnaithe, cliceáil ar an "Options ~Advanced '. Ba chóir na socruithe nua a chur i bhfeidhm.
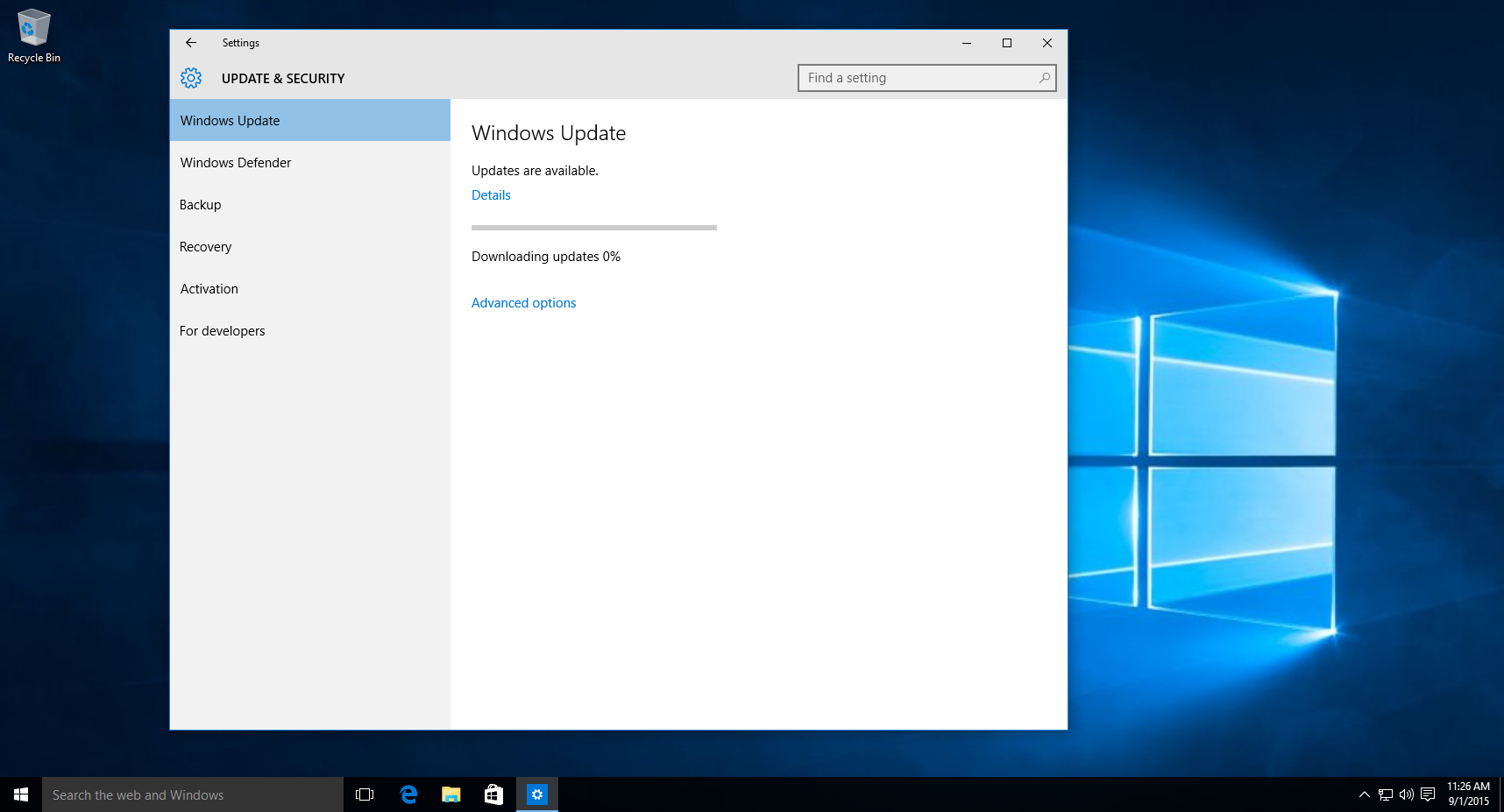
5. Is féidir leat a dhéanamh ansin tástáil beag nuair a íoslódáil tú thabhairt cothrom le dáta Windows, agus nuair atá siad críochnaithe, fanacht ar an fógra le haghaidh shuiteáil.
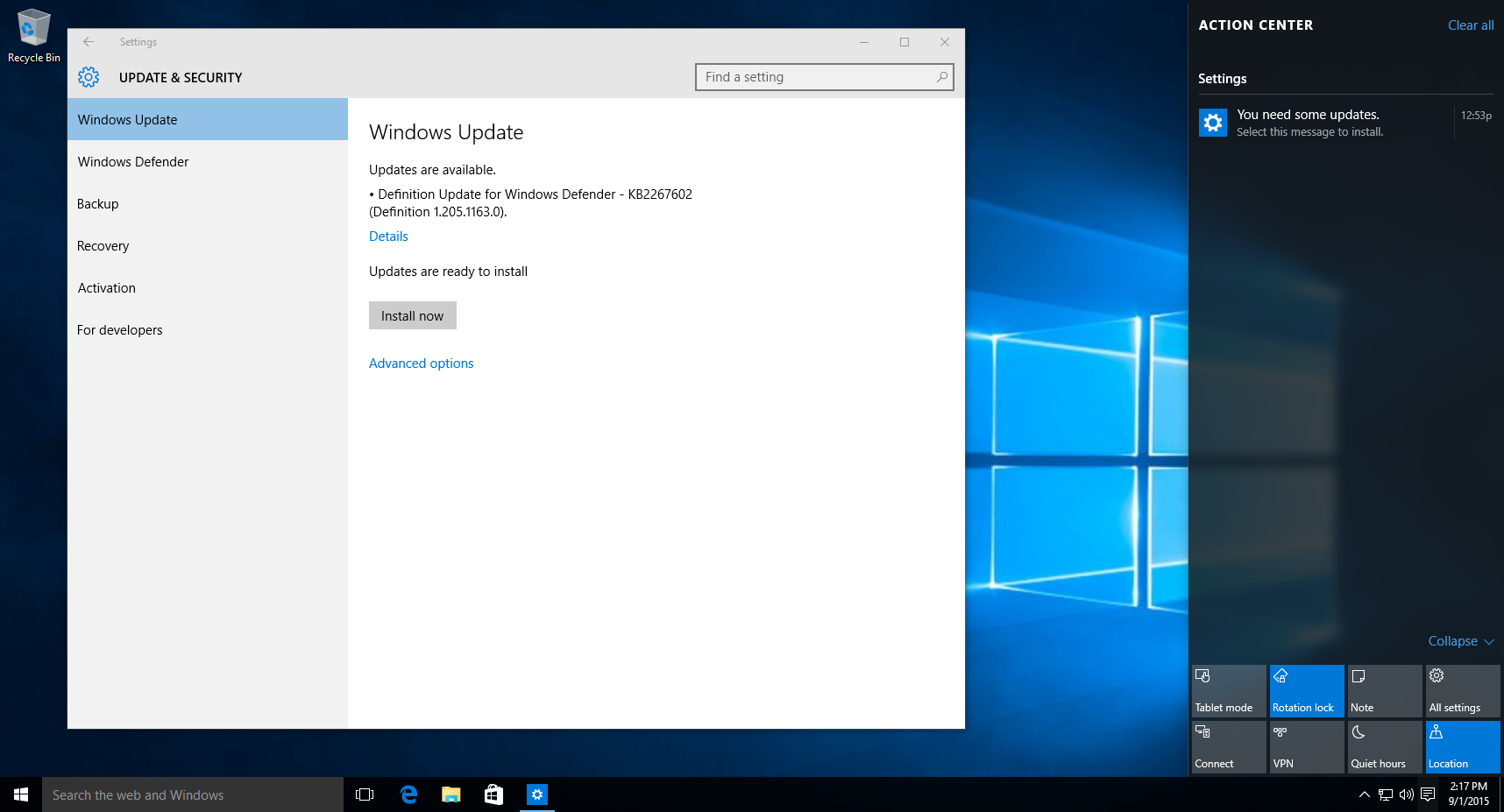
6. Cliceáil ar "~Install anois ', agus beidh tú a fheiceáil nach bhfuil Atosaigh ríomhaire riachtanach chun an post a dhéanamh.
Eolas breise:
Is féidir an rud céanna a bhaint amach trí tweaking an chlár. Nuair a thosaíonn ríomhaire go huathoibríoch, tá níos mó ná díreach a dhéanamh ar roinnt athruithe ar na socruithe. I gcás na cinn nach bhfuil cúlra teicniúil, is féidir an modh a thagann isteach chun a bheith úsáideach chomh maith.
- Tosaigh ag an cnaipe Windows agus T eochair, agus ansin cineál "~Regedit ', críochnaigh ag an cnaipe Enter.
- Tá tú ansin le nascleanúint a dhéanamh chuig: HKEY_LOCAL_MACHINESoftwarePoliciesMicrosoftWindowsWindowsUpdateAU
- Tá tú ansin a chruthú luach DWORD nua atá ar eolas mar AUOptions agus Entre le luach is ceachtar 2 nó 3 2 sheasann do "~Notify roimh íoslódáil 'agus' ~3 'seasamh do" ~Automatically íoslódáil agus a chur in iúl ar a shuiteáil' .
- Ní mór duit ansin Atosaigh do ríomhaire.
- Cuardaigh le haghaidh nuashonruithe, agus iniúchadh a dhéanamh ar na Socruithe Casta.
Ag baint úsáide as na céimeanna thuas, ar féidir le duine an fhadhb a eisiúint i gcás ina restarts ríomhaire go huathoibríoch.
Chomh maith leis sin, is féidir go mbeadh cásanna nuair dheasca an ríomhaire go randamach, agus ansin a atosaíonn huathoibríoch. Beidh muid ag plé conas a shárú an tsaincheist maidir le restarts ríomhaire go huathoibríoch i gcás clár codarsnacha sa rannóg thíos.
Blue Earráid Scáileán Cé Ag baint úsáide as do ríomhaire go n-eascraíonn dheasca ríomhaire go randamach:
Seiceáil do Nuashonruithe:
Go minic, a tharlaíonn an earráid scáileán gorm toisc nach bhfuil na Windows tugtha cothrom le dáta ar feadh tamaill. Is féidir dul go dtí an bosca cuardaigh ar an tascbharra, breathnú suas do Windows cothrom le dáta, agus roghnaigh an rogha céanna. Ar an leathanach na Windows Update, is féidir leat a sheiceáil le haghaidh nuashonruithe, agus dá bhrí sin, a shuiteáil na nuashonruithe is gá.
Crua-earraí Deireadh a chur le:
I tarluithe annamh, is féidir a thabhairt isteach crua-earraí a chur le do chóras a chur faoi deara earráid scáileán gorm. I gcás na cinn atá ag fulaingt den sórt sin a eisiúint, tá sé inmholta a bhaint as an Drive USB nó aon fheiste crua-earraí eile go bhfuil suiteáilte, t síos ar an ríomhaire. Is féidir leat dul ansin ar an ríomhaire.
Blue Earráid Scáileán a ligeann don úsáideoir a rochtain ar an Deasc:
Tá cásanna nuair a restarts ríomhaire go huathoibríoch tar éis an earráid scáileán gorm, rud a thugann tú an rochtain ar do dheasc.
Má tá tú fós in ann rochtain a fháil ar an deasc, ní mór duit a dhéanamh cinnte a dhíshuiteáil an nuashonrú go bhfuil cúis leis an earráid ar an gcéad dul. I gcás go bhfuil tú cinnte de aon nuashonrú ar leith, tá tú ag teastáil a dhíshuiteáil sraith de nuashonruithe. Is féidir é seo a dhéanamh ar an mbealach seo a leanas:
- Tríd an barra cuardaigh, breathnú ar an "~View Nuashonruithe Suiteáilte ', agus ansin roghnaigh an rogha.
- Ón áit seo, is féidir leat a leathnú an fhuinneog chun féachaint ar an dáta a shuiteáil, roghnaigh an nuashonruithe de réir do rogha, agus roghnaigh dhíshuiteáil.
Más rud é uninstalling an nuashonrú socróidh an earráid scáileán gorm, ní mór duit a chinntiú go bhfuil tú bloc go sealadach an nuashonrú ó go huathoibríoch a shuiteáil arís.
An Bogearraí Téarnaimh Comhad Fearr
Is féidir gur mar gheall ar an tsaincheist ina restarts ríomhaire go huathoibríoch, is féidir ceann a chailleadh sonraí criticiúla. Beidh muid usea a aisghabháil Wondershare Sonraí bogearraí a ghnóthú ár sonraí ríthábhachtach nuair reboots ríomhaire go huathoibríoch.

- Ghnóthú comhad a cailleadh nó a scriosadh, grianghraif, fuaime, ceol, r-phoist ó aon fheiste stórála go héifeachtach, go sábháilte agus go hiomlán.
- Tacaíochtaí sonraí a aisghabháil ó athchúrsáil bruscair, tiomáint crua, cárta chuimhne, tiomáint flash, ceamara digiteach agus camcorders.
- Tacaíochtaí chun sonraí a aisghabháil le haghaidh scriosadh tobann, formáidiú, éilliú tiomáint crua, ionsaí víreas, tuairteála córas faoi staideanna éagsúla.
- Ceadaíonn Réamhamhairc roimh ghnóthú leat a dhéanamh a ghnóthú roghnach.
- OS Tacaithe: Windows 10/8/7 / XP / Vista, Mac OS X (Mac OS X 10.6, 10.7 agus 10.8, 10.9, 10.10 Yosemite, 10.10, 10.11 El Capitan, 10.12 Sierra) ar iMac, MacBook, Mac Pro etc
Céimeanna simplí a ghnóthú sonraí a cailleadh ar ais
Is féidir leat sonraí ar ais trí sheoladh an bpróiseas Deisiúchán. Baineann sé seo a shuiteáil bogearraí sonraí a aisghabháil. Wondershare Sonraí Aisghabháil Tá bogearraí in úsáid ar feadh tréimhse fada agus cuireann úsáideoirí an deis a gcuid sonraí ríthábhachtach ar ais. Anseo, a chur orainn le breathnú ar conas a dhéanfar é.
Céim 1 Roghnaigh na cineálacha comhaid caillte mian leat a ghnóthú. Is féidir leat a roghnú an rogha "Gach Cineálacha Comhad" a thosú.

Céim 2 Roghnaigh an suíomh sprioc nuair a chaill tú do chuid sonraí. Is féidir leat a roghnú an rogha "Ríomhaireachta Uile" a scanadh comhaid caillte.

Céim 3 Mura féidir scanadh tapa a fháil do chuid comhad caillte, is féidir leat dul go dtí scanadh domhain a chuardach go domhain do chuid comhad caillte.

Céim 4 Tar éis scanadh an comhad a cailleadh féidir leat réamhamharc agus seiceáil na comhaid atá ag teastáil agus cliceáil chun a ghnóthú do shonraí.

Computer Problems
- Computer Crash Problems+
- Screen Error in Win10+
- Solve Issue of Computer+
-
- Computer wont Sleep
- Won’t start while using different OS?
- Enable Restore Option
- Solve the ‘Access Denied Error’
- Low memory error
- Missing DLL files
- PC won’t shut down
- Error 15 File not Found
- Firewall not working
- Can’t enter BIOS
- Computer Overheat
- Unmountable Boot Volume Error
- AMD Quick Stream Error
- ‘Fan Noise too Loud’ issue
- Shift Key not working
- No sound on Computer
- ‘Taskbar Disappeared’ Error
- Computer Running Slow
- Computer restarts automatically
- Computer won’t turn on
- High CPU usage in Windows
- Can’t connect to WiFi
- ‘Hard Disk Bad Sector’
- Hard Disk is not Detected?
- Can’t connect to Internet in Windows 10
- Can’t Enter Safe Mode in Windows 10






