réparation de disque dur est peut-être quelque chose à travailler pour en particulier lorsque les informations que vous stockez dans est également confronté à votre disque dur des problèmes tels que la suppression des données. Avec cela, il pourrait y avoir la recherche de quelques idées sur la façon d'effectuer une réparation simple disque dur. Certains problèmes majeurs que vous pouvez rencontrer pourrait être la suppression des données qui sont censés être utilisés pour le moment. Cela pourrait vraiment créer un conflit en particulier lorsque vous travaillez sur un travail de bureau. Le défaut dans la récupération des données ou d'effectuer une réparation de disque dur est également un problème dans lequel il montrerait vos données ont été corrompues.
réparation de disque dur pourrait effectivement se faire de différentes façons simples que vous pouvez faire par vous-même:
WAY 1 Fix automatique et vérification du disque
La première façon de réparer le disque dur que vous pourriez vouloir essayer est de cliquer sur le Démarrer et sélectionnez Ordinateur .

L' étape suivante consiste à sélectionner sur le disque dur que vous souhaitez corriger. Faites un clic droit sur le lecteur, puis sélectionnez Propriétés .

Vous serez alors redirigé vers cette page.

Aller à la Outils page, puis choisissez -Checking d'erreur . Vous devez également cliquer sur Vérifier maintenant . Si on vous demande un mot de passe par l'administrateur, vous devez fournir le mot de passe afin que vos commandes seront confirmées et vous pouvez déjà aller travailler sur la récupération de l'information perdue.

Après avoir cliqué sur Vérifier maintenant , vous serez rapidement par une boîte avec une sélection de commandes. Là, vous devez tic la boîte avec corriger automatiquement les erreurs de système de fichiers si vous voulez une réparation automatique du système. Si vous ne le faites pas, le système sera juste numérisation et signaler les problèmes à vous, et ne résoudra aucun d'entre eux.

Pour effectuer une numérisation complète et la fixation des données, vous pouvez cliquer sur Rechercher et tenter une récupération des secteurs défectueux .
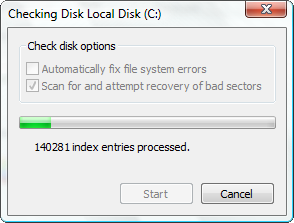
Vous pouvez également vérifier les erreurs physiques et fichiers en cliquant sur les deux cases.
Cliquez sur Démarrer pour traiter toutes les commandes que vous souhaitez fonctionner.
WAY 2 Main Board et de la connexion du disque dur
Vérifiez la connexion entre la carte mère et le disque dur. Ceci est un facteur qui aurait pu provoquer l'erreur sur votre disque dur. Connexion serait correctement les aider à faire face à la réparation de disque dur en faisant les informations obtenir au système avec la spontanéité.
A noter: il existe deux types de câble qui se connecte à la carte principale. Le rouge est appelé SATA (Serial AT Attachment), tandis que l'autre en gris est appelé IDE (Integrated Drive Electronics). Vous devez les supprimer d'abord être correctement nettoyés. Cette méthode est vraiment important de se débarrasser des contaminants qui pourraient avoir une incidence sur les connexions des lecteurs.

Après avoir nettoyé les deux câbles et la carte principale, les relier à nouveau sur la même position qu'ils doivent être connectés. Ceci est déjà une forme simple de réparation du disque dur. Cela fait mettre sur une meilleure connexion sur les disques et la carte principale.

Vous devez vous assurer que la carte principale est également nettoyé. Une aide d'un technicien est une bonne façon d'avoir le conseil d'administration a ouvert pour des raisons de sécurité.
WAY 3 Les données de sauvegarde et format Corrupted disque dur
Une autre façon de sauver les fichiers est d'avoir tout sauvegardé un moyen plus sûr d'obtenir les informations pour les problèmes futurs.
Comment sauvegarder:
Il y a plusieurs façons de sauvegarder vos données. Vous pouvez réellement utiliser d'autres disques externes et ont toutes les données utilisables copiées et transférées là pour la sécurité.

Toutefois, si l'information était déjà caché, vous pouvez utiliser cette autre façon de sauvegarder les fichiers:
La première étape consiste à cliquer sur Démarrer puis ouvrez le Panneau de configuration . Vous serez dirigé sur une page dans laquelle vous choisirez du système et la sécurité des options. Cela va examiner l'état de l'ordinateur et les données sauvegardées et enregistrer les copies dans le système.

Après avoir cliqué sur Système et sécurité , vous serez amené à cette page. Choisissez l' historique des fichiers . Ceci est où les données sont stockées et sauvegardées.

Cliquez sur Activer pour avoir les données numérisées pour fixer les données.

Comment formater:
La mise en forme est un procédé d'essuyage toutes les informations à partir du disque pour fixer la corruption dans le système de l'entraînement.
La première chose que vous devez faire au format est de cliquer sur Démarrer , puis sélectionnez Panneau de configuration . Après cela, sélectionnez Système et sécurité. Ceci assure la sécurité de travailler avec les données lors de la mise en forme afin que les autres fichiers du système informatique ou ceux qui ont été cachés pourraient être inclus lors de l'analyse.

Choisissez Outils d' administration afin que vous dirigera sur cette page. Sélectionnez Gestion de l' ordinateur .

Notez stockage sur le panneau gauche. Cliquez sur cela pour afficher Gestion des disques . Cliquez dessus pour que vous puissiez vous voir la signature du disque dur sur le système. Faites un clic droit et cliquez sur Format .

WAY 4 Pour les utilisateurs Mac, essayez Utilitaire de disque
Les utilisateurs de Mac peuvent voir une autre interface sur leur ordinateur. Il est aussi un moyen pour faire face à la fixation de la réparation de disque dur. Cela pourrait aussi être différent avec la fonction du type d'interface ou les versions que vous avez. Essayez d'utiliser Utilitaire de disque pour permettre à tous ces problèmes fixés comme cette méthode est un moyen plus rapide pour se débarrasser des problèmes que celui de FSCK.
Utilitaire de disque pourrait également être plus facilement être utilisé par ceux qui ont le MAC OS X 10.4 et les versions ultérieures.
Commencez tout en allant à des applications . Sélectionnez Utilitaires , puis Utilitaire de disque . Choisissez votre disque de démarrage dans la barre latérale. Cliquez sur Vérifier le disque si une vérification approfondie serait fait.

Vérifiez sur le panneau gauche et recherchez votre disque. Cliquez sur disque de réparation .

Après le processus, vous devez quitter le programme d' installation, sélectionnez Choisir Démarrer disque »

L'étape suivante consiste à choisir OS des choix qui sont présentés à vous. Ensuite, cliquez sur Redémarrer .

Votre ordinateur sera démarrable toutes les erreurs qui ont causé de nombreux problèmes dans votre système. La méthode résoudra tous les problèmes qui sont dans le disque. Il y aura une rapide s'il y a encore des erreurs dans le système. Vous pouvez toujours demander de l'aide des professionnels si vous voulez travailler sur tout correctement et à juste titre. Avec cela, vous pouvez déjà vous assurer que vous tout a été fait avec les connaissances d'experts en particulier lorsque des problèmes plus graves des connexions sont expérimentés.
WAY 5 Remplacer le circuit imprimé sur le disque dur
La carte de circuit imprimé ou PCB est également quelque chose à prendre à l'esprit lorsque vous faites la réparation de disque dur. Ceci fait le support mécanique et électrique et une connexion pour la fonctionnalité du dispositif de stockage.
Trouver une bonne et PCB de haute qualité qui pourrait être un meilleur circuit pour avoir toutes les données stockées sur votre disque dur. Bien sûr, une nouvelle pourrait toujours avoir la capacité de faire un meilleur travail de toutes ces choses qui auraient pu échoué dans l'ancien.

Remettez soigneusement l'ancien circuit du lecteur que vous fixation. Assurez-vous que vous observez la bonne mise en place et le bon toucher des parties du circuit.

En faisant cela, vous devez avoir affaire à la manipulation des matériaux en utilisant les bons outils à réparer.
Remplacement du PCB est un moyen d'arriver à avoir le lecteur fixe. Cependant, cette méthode est plutôt risquée. Vous pouvez toujours compter sur le spécialiste dans le traitement de la fixation du PCB. Vous pouvez également appeler le centre après-vente pour ce problème particulier.
Comment faire pour récupérer des données à partir du disque dur Reparation
Réparation de disque dur peut nécessiter aussi que vous avez toutes les données récupérées de sorte que vous pouvez déjà les stocker sur le disque. Logiciel disque de réparation de disque comme Wondershare Data Recovery est vraiment utile d'avoir toute la recherche soit accessible.

- Récupérer des fichiers perdus ou supprimés, photos, audio, de la musique, des e-mails à partir de tout périphérique de stockage efficace, en toute sécurité et complètement.
- Prend en charge la récupération de données à partir de la corbeille, disque dur, carte mémoire, lecteur flash, appareil photo numérique et caméscopes.
- Prise en charge de récupérer des données pour la suppression soudaine, le formatage, la corruption du disque dur, attaque de virus, crash du système dans différentes situations.
- Aperçu avant la récupération vous permet d'effectuer une récupération sélective.
- Systèmes d' exploitation supportés: Windows 10/8/7 / XP / Vista, Mac OS X (Mac OS X 10.6, 10,7 et 10,8, 10,9, 10,10 Yosemite, 10.10, 10.11 El Capitan, 10,12 Sierra) sur iMac, MacBook, Mac Pro , etc.
Dans la récupération de données à l'aide de ce logiciel, vous avez seulement trois étapes à suivre et compléter tout:
Étape 1 Sélectionnez le type de fichiers que vous souhaitez récupérer
Pour récupérer les données supprimées ou perdues, vous pouvez aller pour sélectionner le type de fichier spécifique ou sélectionnez l'option « Tous les types de fichiers » pour démarrer.

Étape 2 Sélectionnez l'emplacement pour la numérisation des fichiers perdus
Sélectionnez l'emplacement cible où vous avez perdu des données yout, allez pour sélectionner drisk dur et cliquez sur « Démarrer » pour la numérisation des données perdues.

Étape 3 disque dur Deep scan
Si l'analyse rapide ne peut pas trouver vos données perdues, vous pouvez aller à balayage profond qui recherche plus profondément les fichiers du disque dur. Mais il faudra plus votre temps.

Étape 3 Aperçu et récupérer les données perdues
Après la numérisation en profondeur, vous pouvez prévisualiser les fichiers récupérés et cliquez sur « Récupérer » pour enregistrer récupéré dat.

Hard Drive
- Solve Hard Drive Problems+
-
- Fix Hard Drive Failure
- DIY Fix Hard Drive
- Wipe Hard Drive
- Clone Hard Drive
- Hard Disk Repair
- Deal with Hard Drive Crash
- Upgrade/Replace Laptop Hard Drive Crash
- Upgrade/Replace PS3 Hard Drive Crash
- Upgrade/Replace PS4 Hard Drive Crash
- Format Hard Drive
- Backup External Hard Drive
- Fix "External Hard Drive Not Recognised"
- Repair External Hard Drive
- Partition Hard Drive
- Format External Hard Drive on Mac
- Hard Drive Recovery+
- Picking&Using Hard Drive+






