Récupérer des fichiers à partir du disque dur externe:
Étape 1: Connectez le disque dur externe à l'ordinateur et lancez Wondershare Data Recovery:
Connectez votre disque dur externe à votre ordinateur ou portable puis cliquez sur l'icône de l'application Wondershare sur votre bureau Windows ou recherchez dans les fenêtres de barre de démarrage pour lancer le logiciel de récupération de données Wondershare.

ÉTAPE 2: Sélectionnez le type de fichiers que vous souhaitez récupérer
Sélectionnez le type de fichiers que vous souhaitez récupérer. Vous pouvez sélectionner l'option Toutes les données, ou sélectionnez un type de fichier spécifique, comme: Photos / Vidéos, graphique, MP3 / Audio, des courriels et des documents Office.

ÉTAPE 3: Sélectionnez un emplacement pour lancer la restauration des données
Sélectionnez l'option de périphérique amovible externe, vous pouvez voir le disque dur externe est détecté par ce logiciel sur le disque dur. Sélectionnez votre disque dur externe et cliquez sur « Démarrer ».

ÉTAPE 4: Analyse rapide du disque dur externe
Cette récupération de données du disque dur démarre une analyse rapide. Après avoir terminé, vous pouvez prévisualiser les fichiers récupérés. Si vous ne pouvez pas trouver vos fichiers, allez à analyser à nouveau avec Deep Scan.

ÉTAPE 5: Deep Scan du disque dur externe
Sélectionnez le « Deep Scan » pour récupérer les données du disque dur externe avec la structure complète du dossier. Il faudra plus de temps que de balayage rapide.

ÉTAPE 6: Aperçu des fichiers récupérés
Une fois l'analyse terminée en profondeur, vous pouvez prévisualiser tous les fichiers récupérables à partir du disque dur externe. En outre, vous pouvez changer l'affichage de fichiers et arborescence pour afficher un aperçu des fichiers perdus.
ÉTAPE 7: Cliquez sur Récupérer pour récupérer vos fichiers perdus
Cliquez sur Récupérer bouton pour enregistrer le fichier récupéré sur un autre disque pour éviter d'écraser des données.

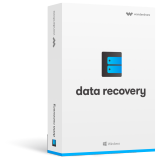
Wondershare Data Recovery - récupérer vos données en toute sécurité et complètement
- Récupérer des fichiers dans les formats de votre plus de 550 stockage informatique rapidement, en toute sécurité et complètement
- Prise en charge de récupérer des fichiers perdus dans différentes situations
- Prend en charge la récupération de données à partir de la corbeille, disque dur, carte mémoire, lecteur flash, appareil photo numérique et des caméscopes
- Aperçu avant la récupération vous permet d'effectuer une récupération sélective
- Système d'exploitation : Windows 10/8/7 / XP / Vista, Mac OS X (Mac OS X 10.6, 10,7 et 10,8, 10,9, 10,10 Yosemite, 10.10, 10.11 El Capitan, 10,12 Sierra) sur iMac, MacBook, Mac Pro , etc.


