Tulemüür on lahutamatu osa toimimises teie operatsioonisüsteemi. Oluliseks tööks tulemüüri hõlmab hoides viiruse programmid on lahe. Sest need, kes on regulaarselt online, tulemüüri kujutab endast olulist osa, kuna see takistab piiramatut juurdepääsu oma süsteemi. Siiski, kui tulemüüri ei tööta probleem tekib oma süsteemis, siis tuleb vaadata, et lahendada see esimene go, sest see võib kahjustada teie kriitilised andmed. Firewall ei tööta võib tuleneda mitmeid põhjuseid, ja me arutada mitmeid vigade tehnikaid tulemüüri ei tööta probleem.
Firewall ei tööta Windows ei käivitunud tulemüür kohalikus arvutis:
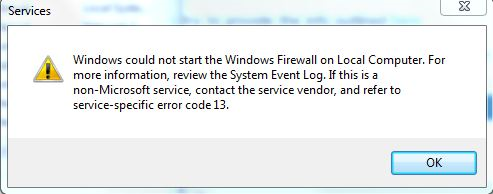
Tegeleme selle probleemi läbi rea samme arutatakse allpool:
Samm 1:
See on tavapärane samm määrata mitmeid küsimusi, mis on seotud Windows. System File Checker oleks täidetud, et näha, kas Windows võiks seda parandada ise.
- Mine "~Start" all otsing tüüpi "~CMD".
- Paremklõps ja "~Run administraatorina.
- Seejärel pead sisestama SFC / SCANNOW ja vajutage enter.
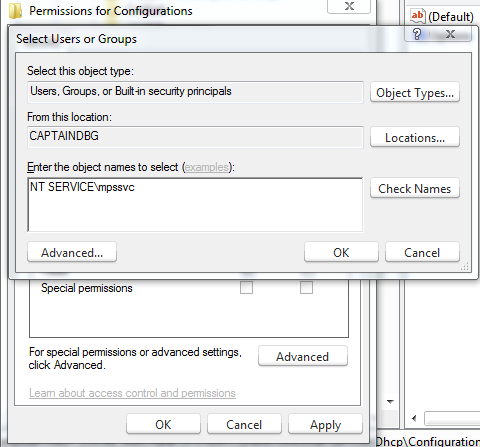
Etapp 2:
Seal võiks olla luba seotud küsimust, mistõttu me võib-olla anda piisavalt luba need võtmed. Järgige antud samme:
- Otsinguriba all Start, tippige "~Regedit".
- Sa võib-olla kirjutage administraatori parooli.
- Paremklõps ekspordi pärast läheb arvutisse.
- Tüüp "~Regbackup" all failinime tüüp ja salvestage see.
Seejärel pead anda luba järgmisi klahve:
HKEY_LOCAL_MACHINESYSTEMCurrentControlSetServicesSharedAccessEpoch
HKEY_LOCAL_MACHINESYSTEMCurrentControlSetServicesSharedAccessParametersFirewallPolicy
HKEY_LOCAL_MACHINESYSTEMCurrentControlSetServicesSharedAccessDefaultsFirewallPolicy
HKEY_LOCAL_MACHINESYSTEMCurrentControlSetServicesDhcp
HKEY_LOCAL_MACHINESYSTEMCurrentControlSetServicesDhcpConfigurations
- Paremklõpsake nuppu ja valida Permissions.
- Vali Lisa ja sisestage "~NT SERVICEmpssvc" on "~Enter objekti nimed valida valdkonnas". Seejärel pead klikkima "~Check nimi".
- Vali OK ja seejärel klõpsake add uuesti.
- Vajuta Ok pärast kirjutades kõigile.
- Siis on teil valida konto, mis muudab välimust nimekirja ja lisage õige luba seda.
- Pane linnuke Full kontrolli, mis toimub all "~Allow sektsioonis.
- Kui protsess on lõppenud, peate taaskäivitama.
3. etapp:
Windowsi tulemüür ei tööta probleem võib esineda ka pahavara, mis esineb seadme sees, ja seega täielik viirusetõrje skaneerimise on vajalik. On ka teisene autonoomsete skannerite, mis sisaldavad vabavara Malware-baiti või Microsoft Safety Scanner et käivitada täielik süsteem skannimise Safe Mode, sest see on täiendav võimalus.
4. etapp:
Kui teie süsteem on ikka suutnud tuvastada midagi, siis võib olla, et käivitada remont Install Windows üks või mitu süsteemi failid on rikutud.
Windowsi tulemüüri Vealeidja:
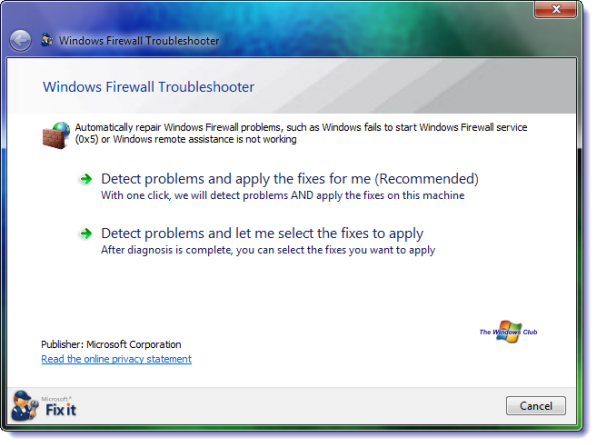
See alternatiivne võimalus sorteerida tulemüüri ei tööta probleem. Microsoft Automatiseerimine Tõrkeotsing Teenused aitab teil skaneerida arvuti ja aitab leida algpõhjus probleeme, ja seejärel määratakse kindlaks ka nende jaoks. Kui ta ei suuda probleemi lahendada, oleks viia teid lisaallika kui aitab teil sorteerida küsimuses "~firewall ei tööta". Klõpsake nuppu Käivita pärast allalaadimist on lõpule viidud, ja valida "~allow" nuppu probleemi lahendamiseks on "~firewall ei tööta".
Mis siis, kui Windowsi tulemüür Service ei käivitu?
Selles osas me tegelda tulemüüri ei tööta käivitamisel.
Järgmised sammud on läbi kui te silmitsi küsimusega "~firewall ei tööta" käivitamisel:
1. Alusta skaneerimist masin korraliku viirusetõrje tarkvara. Microsoft pakub üks ise, kuid teil on 3 rd osapoole Security Suite, see võiks olla põhjuseks "~firewall ei tööta" küsimus. Need kolmanda osapoole turvasüsteemid võivad sageli muuta tulemüüri seadeid, põhjustades seega tulemüüri seadeid ebaõnnestuda.
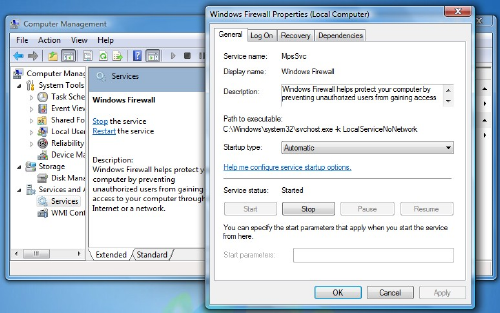
2. Käivita SFC käsk või SFC / scannow
3. Seejärel pead järgima seda kirjutades "~services.msc" Windows Start Search ja vajutage Enter, et avada Services. Te peate tagama, et Windowsi tulemüür Service algatab ja ka seadistatakse automaatselt. Palun veenduge, et " ~Remote Procedure Call Service & Base filtreerimine Mootori Service "on ka algatatud ja seadistatakse automaatselt.
4. Kontrollige, et "~Windows tulemüür luba Driver" töötab korralikult.
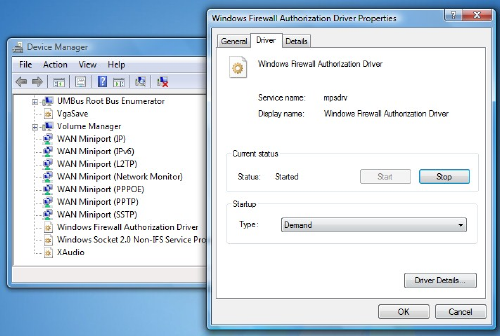
5. Seda saab kontrollida, sisestades "~devmgmt.msc" on otsinguriba ja vajuta enter klahvi, et avada Device Manager. Vaadetesse kaardil saab kontrollida "~Show peidetud seadmed ja ka kontrollida" ~Devices poolt seoses ".
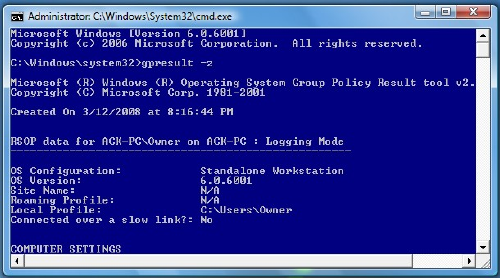
Siis on teil leida tulemüür luba Driver nimekirja ja juurdepääsu oma omadused kasti. Vajuta "~Driver" sakk ja tagada, et protsess on algatatud, ja käivitamisel tüüp on "~Demand". Vajuta OK ja reboot. See peaks lahendama probleemi "~firewall ei tööta".
- Sa oleks võinud kasutada "~Group Policy Tulemus Tool", kui ülalkirjeldatud protseduuri ei andnud tulemusi. Seal võiks olla tulemüüri poliitika, mis takistab seda. Kasutades käsuviiba akna tüüp gpresult-z, ja vajutage Enter . seejärel pead juurdepääsu Turbevalikud kontrollida saadud kogum poliitika Arvuti.
Kui tulemüür rike, on usutav, et te ei suuda taastada oma andmed esinemise tõttu teatud rikutud faile. Seejärel saate taastada andmeid kasutades Wondershare Data Recovery Software abil järgmisi etappe:
Siin Olgem heita pilk kuidas Wondershare Data Recovery töötab:
Saate taastada andmeid läbi remondi käigus. See hõlmab paigaldamise andmete taastamise tarkvara. Wondershare Data Recovery tarkvara on olnud kasutusel pikka aega ja pakub kasutajatele võimaluse taastada oma otsustava tähtsusega andmete. Siin me vaatleme, kuidas see on tehtud.

- Kadunud või kustutatud failid, fotod, audio, muusika, e-kirju igast mäluseade tõhusalt, ohutult ja täielikult.
- Toetab andmete toibumine prügikasti, kõvaketas, mälukaart, mälupulk, digikaamera ja videokaamera.
- Toetab andmete taastamine ootamatu kustutamise, vormingu, kõvaketas korruptsioon, viiruse rünnak, süsteemi krahhi eri olukordades.
- Eelvaade enne taaskasutamist võimaldab teha valikulise taastumist.
- Toetatud OS: Windows 08/10 / 7 / XP / Vista, Mac OS X (Mac OS X 10.6, 10.7 ja 10.8, 10.9, 10.10 Yosemite, 10.10, 10.11 El Capitan, 10,12 Sierra) iMac, MacBook, Mac Pro jne
Laadige alla ja installige Wondershare Data Recovery tarkvara arvutisse ja järgige järgmisel lihtsaid samme, et täita andmete taastamise.
Samm 1 Valige faili tüübid, mida soovite taastada, või võite klõpsata ALL failitüübid alustamiseks.

Samm 2 Valige kadunud faili tee, võid minna, et valida variant "kogu arvuti", et alustada skaneerimist kadunud faile

Samm 3 Mine sügav scan pärast kiirskannimise kui see ei saa oma kadunud faile. Sügav skaneerida sügavalt otsida arvutist ja scann rohkem faile.

Samm 4 Preview ja kontrollige soovitud failid ja klõpsake, et taastada oma andmed.

arvuti probleemid
- Arvuti Crash probleemid +
- Screen Viga Win10 +
- Lahenda väljastamine Arvuti +
-
- Arvuti harjumus Sleep
- Ei hakka kasutades erinevaid OS?
- Luba taastamine Variant
- Lahenda "Access Denied Error"
- Madal mälu viga
- Kadunud DLL faile
- PC ei sulgeda
- Viga 15 faili ei leitud
- Firewall ei tööta
- Ei saa sisestada BIOS
- arvuti kuumeneda
- Unmountable Boot Volume Error
- AMD Quick Stream Error
- "Fan müra liiga vali" küsimus
- Shift Key ei tööta
- Nr heli Arvuti
- "Taskbar Kadus" Viga
- Arvuti Running Aeglane
- Arvuti taaskäivitub automaatselt
- Arvuti ei lülitu sisse
- Kõrge CPU Windows
- Ei saa ühendust WiFi
- "Hard Disk Bad Sector"
- Hard Disk ei avastatud?
- Ei saa ühendust Interneti Windows 10
- Ei saa sisestada Safe Mode Windows 10






