Iga päevaga, inimesed on järjest rohkem ja rohkem sõltuv arvutite hoidmiseks oluline andmefailide erinevat liiki. Seal on palju erinevaid andmefaile, sealhulgas pilte, heli ja videofaile, jne Kuigi see on väga lihtne ja mugav salvestada seda tüüpi andmefailid elektrooniliselt arvutis, saab ka päris tundlikud erinevate ohtude kohta sama aeg. Seega, kui olete huvitatud selles, et sa ei pea kunagi läbima mingit andmete kadumise oma olulisi faile, see on kriitiline kasutada Mac backup tarkvara selleks otstarbeks. On mitmeid tarkvararakendusi selline, mis on turul kättesaadavad. Mõned detailid, kuidas backup mac kasutades mac backup tarkvara on arutatud Allpool teie mugavuse ja mõistmist.
Osa 1: Kuidas Backup Mac Time Machine
1. Ajamasin
Nagu eespool mainitud, on mitmeid erinevaid andmeid backup tarkvara rakenduste turul kättesaadavad. Ajamasin on selline mac backup tarkvara, mis on mõeldud Apple inc. ja see on kantud kõigi variantide mac operatsioonisüsteemi. See tarkvara on loodud töötamiseks koostöös ladustamise tuntud toote Time Capsule. See toetab andmete varukoopiaid nii sise- kui ka väliste kõvaketaste.
Kui olete huvitatud, võttes varukoopia olulised failid olemas Mac süsteemi, ajamasin võib olla parim valik, et olete saanud. Mõned üksikasjad, mis võivad tulla väga mugav, kui te otsite, et varundada mac selle rakenduse abil on käsitletud allpool.

2. Seadistage Ajamasin
Selleks, et kasutada ajamasina tarkvara, kõigepealt pead seda õigesti seadistada. Et seda teha, pead seda seadistada, järgides juhiseid toodud allpool.
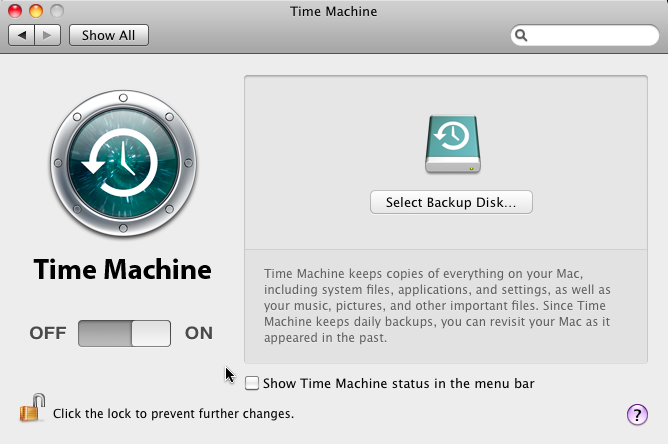
- Luua seost oma mac ja mäluseade soovite kasutada backup.
- Pärast ühendamist backup kõvaketta, pop up ilmuksid oma mac abivalmis, kui sa tahad sõita kasutada ajamasina või mitte. Sa pead klikkima "Kasuta backup ketas" variant.
- Juhul kui ei tulla teate, peate sattuda eelistusi ajamasina teha käsitsi. Selleks mine System Preferences> Time masin.
- Valige ketta soovite kasutada backup ketas ja noppida mäluseade, mida soovite varundada alates. Tulemus "kasutamine ketta nuppu siis.
- Kui olete huvitatud kaitsta oma andmeid backup, saad krüpteeritud samuti. Selleks, siis oleks vaja sisestada parool samuti.
3. Tagasi üles kasutades Time Machine
Kui olete edukalt suutnud luua ajamasina rakenduse nüüd on aeg varundada olulised andmed. Selleks peate järgige juhiseid toodud allpool.
- Ajamasina pakub kahte erinevat võimalust, kui tegemist on backup andmeid. Võite kavandada seda hiljem või sa võiksid seda teha kohe. Kui olete huvitatud kohest backup, peate valima võimalus märget "Backup nüüd".
- Et peatada automatiseeritud varukoopiaid, peate käivitama eelistusi ajamasina. Seejärel saate lülitada ajamasin või võid Puhasta backup automaatselt "võimalus samuti.
- Sest nullinud käimasoleva backup, võite valida "Jäta see backup". See valik võib asuda võimalusi "menüüs ajamasina.
- Kontrollimiseks staatuse varukoopiaid, võite kasutada menüü ajamasina, kus on olemas erinevad ikoonid märkides varukoopiat, tühikäigul ja suutmatus olekud.
- Võite jätta ka teatud failitüüpe menüüst klõpsates nuppu +.

Osa 2: Kuidas Backup Mac superduper
1. Mis on superduper?
Super Duper on järjekordne hea rakendus, mis võidakse kasutada, võttes varukoopia mac töötavad arvutiga. See on kalli tarkvara, mis on mõeldud luua täpse klooni kõik andmed olemas kõvaketas kõvaketta. Viimane variant Super Duper sisaldab järgmisi parandusi:
- veaparandused
- Ennetamine käsitsi väljapaiskumine kohtades keset koopia protsessi
- Emissioon õige veateateid
- Resolutsioon õuna skripti ühilduvuse probleeme
- Uute lubade
- Jagamine missiooni kontrolli ja stardiplatvorm
- Puuduste süntaksivigadest loodud liivakasti skripte
2. Kuidas luua Algkäivitatav Backup Mac
Selleks, et luua buutivaks varukoopia mac toitega arvuti, peate järgima allpool nimetatud etappide seeria.
Samm 1 : Kõigepealt pead alla vahend backup loomist. Sul on ka valmistada varmuuskopiointilevysi teostada oma backup. Soovitav on osta autot, mis on peaaegu kaks korda suurus algne kõvaketas, nii et mitu varukoopiaid võib valmistada lihtsalt.
Samm 2 : Sa pead ühendada teid Mac lisakõvakettale ja avada backup loomise vahend. Kui aken kohaldamise ilmub, on teil valida variant "Macintosh HD". See nimi võib olla erinev erinevate Mac kõvakettad. Siis pead valima välise kõvaketta. On valdkonnas "kasutades", millest sul on valida variant "Backup-kõik failid".
Samm 3 : Pärast tulemusi eelmises etapis, sa pead nuppu "Options" ja vali "Kustuta" ja kaardil Üldine. Pärast seda on teil kopeerida faile. Pärast seda protsessi valmib.






