¿Por qué y cuándo debemos eliminar archivos de forma permanente de nuestro ordenador?
Hay varios casos que te llevan a eliminar intencionadamente algunos archivos de su ordenador. En un caso que la intención de vender su PC, puede considerar la eliminación de los archivos confidenciales por razones de seguridad y privacidad. A veces se puede borrar archivos para evitar que caigan en manos de personas maliciosas, su pareja o incluso otros usuarios. Puede eliminar los archivos menos importantes para crear más espacio o para aumentar la velocidad de su ordenador.
¿Es posible eliminar archivos de forma permanente desde el ordenador?
Sí, los archivos eliminados todavía se pueden recuperar. Permanentemente borrar archivos en realidad no terminará al vaciar la papelera de reciclaje. Hay más en eso. Cada vez que se vacía la papelera de reciclaje, sólo tiene que mover sus datos en un nuevo directorio. Esto significa que sus datos no estarán en la papelera de reciclaje, pero serán almacenados en el disco duro de tal manera que se puede recuperar una vez más.
Hay varias herramientas de recuperación de datos que se pueden utilizar para recuperar archivos perdidos o eliminados desde la papelera de reciclaje incluyendo Wondershare recuperación de datos, recuperación de la tarjeta , el software de recuperación Recuva, Panda Recuperación y similares. Sin embargo los archivos eliminados no pueden ser recuperados por estos software de recuperación de datos si sobrescribe los archivos.
Formas de eliminar archivos completa y permanentemente en Windows
Hay un número de maneras que usted puede utilizar para eliminar permanentemente los archivos en Windows. Aquí estoy descartando vaciar la papelera de reciclaje ya que los archivos aún se pueden recuperar. Además se puede usar SHIFT + Supr. A continuación se presentan diferentes formas de archivos de forma permanente con su guía paso a paso
Por completo y de forma permanente la eliminación de archivos utilizando goma de borrar
Setp 1. Descargar Borrador
En primer lugar, descargar Borrador para la eliminación permanente de los archivos de sus discos duros. Hay versiones gratuitas de este programa. Una vez que haya descargado el programa, instalarlo y ejecutarlo.

2. setp Elija el archivo que desea eliminar y haga clic derecho
Elija el archivo o el archivo que desea eliminar de forma permanente y haga clic derecho sobre él para abrir una nueva ventana. El ordenador reconocerá el nuevo software instalado mediante la inclusión del borrador submenú en el abierto con opción.
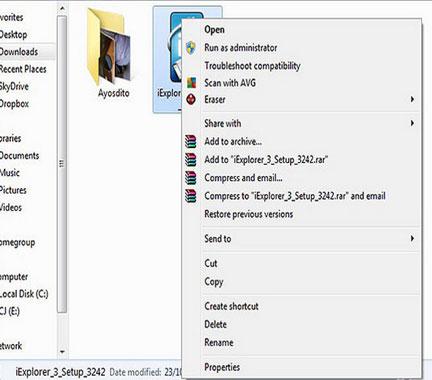
Setp 3. Seleccionar borrado
Desde el submenú borrador, seleccione Borrar para eliminar completamente el archivo o carpeta seleccionada. El proceso que es rápido y aparecerá una nueva ventana pop-up después de que el proceso se haya completado notificándole que su archivo o carpeta está segura y permanente borrado del disco duro.
Al seleccionar Borrar al reiniciar opción, el archivo no se eliminará de inmediato, pero se borrará cuando se reinicie el equipo.

Usando SDelete para borrar permanentemente los archivos
Setp 1. Descargar e instalar SDelete
Descargar e instalar el software SDelete a su ordenador. Una vez instalado, ejecute el programa para que pueda llevar a cabo sus funciones.

Setp 2. Abierto de comandos
Mientras que en el inicio menú, abrir el Ejecutar opción. Tipo cmd en el campo de tipo abierto que se muestra y haga clic en OK .

Setp 3. Vaya a la herramienta SDelete
Mientras que todavía en la solicitud de comando, cambie a la ubicación donde guardó el SDelete usando cd comando. Por ejemplo, si guardó el programa en C: descargas , a continuación, escriba cd C: descargas en el archivo de tipo abierto. Después de escribir el comando a la ubicación, un golpe en Introducir clave para continuar.

Setp 4. Mostrar el archivo o directorio que desea eliminar
Para mostrar el archivo que desea borrar, tipo sdelete

Setp 5. Eliminar los archivos
Los comandos que muestran la ubicación de los archivos que ha elegido se mostrarán en la pantalla. Vista previa de los comandos y pulse Enter para permitir SDelete para eliminar permanentemente los archivos seleccionados.

Formas de eliminar archivos completa y permanentemente en Mac
De forma permanente la eliminación de archivos utilizando goma de borrar
Setp 1. Descargar Borrador
Descargar el programa para la opción Borrador Mac e instalarlo en su ordenador. Una vez que haya instalar, poner en marcha el programa y pasar al siguiente paso.

SETP 2. Arrastrar y soltar los archivos en la goma de borrar
Puede arrastrar y soltar los archivos o cortar y pegar los archivos al icono del borrador que desea eliminar. Al soltar el archivo, el programa comenzará inmediatamente Borrador para borrar los archivos desde el disco duro.

Setp 3. Borre los archivos
Abrir el borrador Permanente para activar el programa. Se mostrará una advertencia, pidiéndole que confirme si desea eliminar los archivos de forma permanente. Haga clic en Aceptar para confirmar que las acciones. Todos los archivos dejan caer sobre se eliminará permanentemente el icono Borrador.

La línea de fondo
La línea de fondo en la mayoría de los usuarios, ignoran el hecho de que vaciar la papelera de reciclaje en el equipo, no se elimina de forma permanente los archivos. No es hasta que sus archivos confidenciales se ejecuta en manos de personas malintencionadas que empiezan a entrar en pánico. Hay mejores formas de eliminar los archivos de forma completa y permanente (sin tener en cuenta el tipo de equipo que se use) que no sea sólo el vaciado de la papelera de reciclaje.
Si ha perdido datos en su computadora por desgracia, no se preocupe! Usted todavía tiene la oportunidad de obtener los datos perdidos de nuevo. Para los archivos de recuperación de equipo, puede tener una oportunidad la siguiente herramienta.

- Recuperar archivos perdidos o eliminados, fotos, audio, música, mensajes de correo electrónico desde cualquier dispositivo de almacenamiento de manera efectiva, segura y completa.
- Es compatible con la recuperación de datos desde la papelera de reciclaje, disco duro, tarjeta de memoria, una unidad flash, cámara digital y videocámaras.
- Soporta para recuperar los datos para su eliminación repentina, el formato, la corrupción del disco duro, ataques de virus, caída del sistema bajo diferentes situaciones.
- Vista previa antes de la recuperación le permite realizar una recuperación selectiva.
- Sistemas operativos soportados: Windows 10/8/7 / XP / Vista, Mac OS X (Mac OS X 10.6, 10.7 y 10.8, 10.9, 10.10 Yosemite, 10.10, 10.11 El Capitán, 10,12 Sierra) el iMac, MacBook, Mac Pro, etc.
Eliminar / Recuperar archivos
- Los archivos borrados I +
-
- Eliminar el historial de exploración / búsqueda
- Eliminar las cookies
- eliminar Aplicaciones
- eliminar Descargas
- Permanentemente borrar archivos
- Asegure la cancelación
- archivos Deleter
- Eliminar archivos de comandos
- Eliminar Google Chrome
- Eliminar carpeta
- Eliminar archivos duplicados
- Fuerza borrar archivos en uso
- Archivos borrados II +
- Recuperar archivos I +
-
- Recuperar archivos borrados
- Recuperar archivos borrados recientemente
- Recuperar archivos NTFS
- Windows 7 Undelete
- Recuperar Windows XP
- Windows Vista Undelete
- undelete
- alternativas Undelete Plus
- Undelete 360 alternativas
- alternativas NTFS Undelete
- Recuperar freewares
- Recuperar correos electrónicos eliminados
- Recuperar Archivos II +
-
- las alternativas de recuperación de archivos borrados EaseUs
- Recuperar archivos borrados de cambio
- Deshacer el borrado accidental
- Recuperar contactos eliminados
- recuperar Mac
- Recuperar carpetas eliminadas
- Aplicaciones Android recuperar archivos borrados
- Sistema de recuperar archivos borrados
- Recuperar archivos borrados del androide
- Recuperar fotos
- Recuperar archivos borrados del papelera de reciclaje
- Recuperar partición eliminada
- Recuperar archivos borrados de Dropbox






