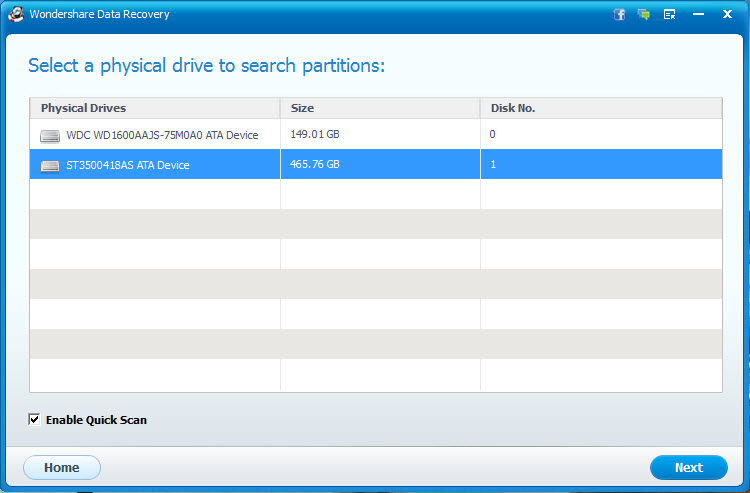Λέγεται ότι ο διαχειριστής έχει πρόσβαση σε όλες τις λειτουργίες του υπολογιστή. Ωστόσο, υπάρχουν ορισμένα πράγματα στα οποία ακόμα και ο διαχειριστής αντιμετωπίζει πρόβλημα και ως εκ τούτου μπορεί να είναι πολύ απογοητευτικό. Μερικές φορές είναι δύσκολο να διαγράψετε ορισμένα αρχεία από το σύστημα για το οποίο μπορεί να υπάρχει μια σειρά από λόγους.
Τύποι undeletable αρχεία και τους λόγους για τους οποίους δεν μπορούν να διαγραφούν με το χέρι.
Undeletable αρχεία είναι γενικά spyware, κακόβουλο λογισμικό, είδη διαφημίσεων ή Trojan αρχεία. Είναι επίσης φυσιολογικό αρχεία οποίο επί του παρόντος χρησιμοποιείται από το σύστημα και ως εκ τούτου αποτρέπει την διαγραφή του. Υπάρχουν διάφοροι λόγοι που δεν επιτρέπουν το αρχείο που θέλετε να διαγράψετε. Μπορείτε να πάρετε διάφορα μηνύματα όπως:
- Δεν είναι δυνατή η διαγραφή του αρχείου: Δεν επιτρέπεται η πρόσβαση.
- Το αρχείο χρησιμοποιείται από άλλο πρόγραμμα ή χρήστη.
- Η πηγή ή τον προορισμό του αρχείου μπορεί να είναι σε χρήση.
- Υπήρξε μια παραβίαση κοινής χρήσης.
- Βεβαιωθείτε ότι ο δίσκος δεν είναι πλήρης ή προστασία εγγραφής και ότι το αρχείο δεν είναι σήμερα σε χρήση.
Αυτά τα μηνύματα καθιστά πραγματικά σκληρά για να διαγράψετε τα αρχεία και δεν έχει σημασία πόσες φορές προσπαθούμε, δεν μπορούν να διαγραφούν αυτά τα αρχεία πατώντας απλά το πλήκτρο διαγραφής. Υπάρχουν διάφοροι τρόποι που μπορεί να ακολουθηθεί για να διαγράψετε αυτούς τους τύπους αρχείων.
Πρώτος τρόπος: Χρησιμοποιώντας το παράθυρο γραμμής εντολών
Αυτό σας επιτρέπει να διαγράψετε τα μη διαγραφής αρχείων χωρίς τη χρήση οποιουδήποτε τρίτου apps κόμμα. Ωστόσο, θα πρέπει να έχετε λίγο τεχνικές γνώσεις για να χρησιμοποιήσετε αυτήν τη μέθοδο.
SETP 1. Κάντε κλικ στο κουμπί «Έναρξη» και στη συνέχεια πληκτρολογήστε «Command Prompt» ή «CMD» στο πλαίσιο αναζήτησης και πατήστε το πλήκτρο «Enter».

SETP 2. Εμφανίζεται ένα αποτέλεσμα αναζήτησης. Κάντε δεξί κλικ στο εικονίδιο «γραμμή εντολών» από τα αποτελέσματα αναζήτησης και κάντε κλικ στο «Εκτέλεση ως διαχειριστής» από τη λίστα που εμφανίζεται.

Ε.Ε.ΔΙ.Π 3. Αυτό θα ξεκινήσει το παράθυρο γραμμής εντολών επιπέδου διαχειριστή που σας επιτρέπει να εκτελείτε εντολές, χωρίς κανένα περιορισμό.

Η σύνταξη της εντολής για τη διαγραφή ενός αρχείου μοιάζει πιο κάτω:

Τοποθεσία:
DEL: σημαίνει επιλογή διαγραφής
/ F: σημαίνει δύναμη να διαγράψετε την επιλογή
/ Q: σημαίνει την επιλογή αρκετά κατάσταση.
/ A: σημαίνει διάφορα χαρακτηριστικά αρχείου, όπως μόνο για ανάγνωση, κρυφό, έτοιμα για αρχειοθέτηση, κ.λπ.
/ C: σημαίνει κύρια μονάδα δίσκου σας. Στις περισσότερες των περιπτώσεων, είναι το «C:» drive
SETP 4. Για παράδειγμα, θα πρέπει να διαγράψετε ένα αρχείο με το όνομα «virus.exe» που υπάρχουν στο desktop, τότε ο εισάγετε την εντολή, όπως φαίνεται και πατήστε το πλήκτρο «Enter».

Αυτό θα διαγράψει το αρχείο από το σύστημά σας.
Δεύτερος τρόπος: Χρησιμοποιώντας FileASSASIN
FileASSASIN είναι ένα δωρεάν πρόγραμμα που χρησιμοποιείται για να διαγράψετε undeletable αρχεία από το σύστημά σας. Μπορείτε να το κατεβάσετε από την αναζήτηση του από το πρόγραμμα περιήγησής σας ή κάνοντας κλικ στον σύνδεσμο παρακάτω:
http://fileassassin.en.softonic.com/
SETP 1. Αφού έχετε κατεβάσει FileASSASIN, ανοίξτε το πρόγραμμα κάνοντας διπλό κλικ στο εικονίδιο του. Η κύρια διεπαφή του προγράμματος μοιάζει όπως φαίνεται παρακάτω:

SETP 2. Τώρα κάντε κλικ στο εικονίδιο αναζήτησης (ορθογώνιο σχήμα εικονίδιο με τρεις τελείες δίπλα στο κενό διάστημα) για να επιλέξετε τα αρχεία που θέλετε να διαγράψετε.

Ε.Ε.ΔΙ.Π 3. Αναζήτηση για το αρχείο που θέλετε να διαγράψετε και, στη συνέχεια, κάντε διπλό κλικ σε αυτό για να το επιλέξετε. Αφού έχετε επιλέξει το αρχείο που θέλετε να διαγράψετε, κάντε κλικ στο πλαίσιο δίπλα στην επιλογή «Διαγραφή αρχείων» για να το επιλέξετε. Ένα μπλε τσιμπούρι δείχνει ότι η επιλογή έχει επιλεγεί.

SETP 4. Τέλος, κάντε κλικ στην επιλογή «Εκτέλεση» για να διαγράψετε το αρχείο. Το αρχείο σας θα πρέπει τώρα να διαγραφεί.

Τρίτος τρόπος: Διαγραφή αρχείων με το χέρι
Ένα από τα πιο απλός τρόπος για να διαγράψετε ένα αρχείο undeletable μπορεί να γίνει με μια απλή αντικατάσταση με άλλο αρχείο του ίδιο όνομα και επέκταση. Αυτό μπορεί να γίνει πολύ εύκολα, όπως φαίνεται παρακάτω. Ας υποθέσουμε ότι το αρχείο που ονομάζεται «SoftwareU» είναι μη διαγραφής αρχείου μου.
SETP 1. Ανοίξτε ένα νέο αρχείο σημειωματάριο στο σύστημά σας και απλά να πληκτρολογήσετε τίποτα τυχαία σε αυτό. Τώρα, κάντε κλικ στην επιλογή «Αρχείο» και, στη συνέχεια, κάντε κλικ στο «Αποθήκευση ως».

SETP 2. Τώρα, επιλέξτε τη θέση αποθήκευσης του σημειωματάριο το ίδιο με όπου οι μη διαγραφής αρχείων είναι παρόντες. Μετά από αυτό, επιλέξτε τον τύπο αρχείου, όπως «όλα τα αρχεία» υπό τον τίτλο «Αποθήκευση ως τύπου» επιλογή.

Ε.Ε.ΔΙ.Π 3. Τώρα, κάντε κλικ στο αρχείο undeletable μία φορά, έτσι ώστε το όνομα του αρχείου undeletable θα αντιγραφεί στην επιλογή «Όνομα αρχείου». Προσθέστε το εισαγωγικό στην αρχή και στο τέλος του ονόματος αρχείου, όπως φαίνεται παρακάτω και κάντε κλικ στο επιλογή «Αποθήκευση».

SETP 4. Τώρα, ένα μήνυμα θα εμφανιστεί ζητώντας «Θέλετε να αντικαταστήσετε και να αντικαταστήσετε το υπάρχον αρχείο;» . Κάντε κλικ στο «Ναι» και το αρχείο undeletable θα αντικατασταθεί αυτόματα από το νέο αρχείο σημειωματάριο. Τώρα, μπορείτε να διαγράψετε το αρχείο σημειωματάριο με μια απλή επιλογή και πατώντας το κουμπί «Διαγραφή».
Συμβουλές και κόλπα
Εδώ είναι μερικές από τις συμβουλές και κόλπα που πρέπει να ξέρετε για το πότε εκτέλεση αυτών των ενεργειών.
1. Είναι γενικά συνιστάται να έχουν ένα πρόγραμμα προστασίας από ιούς στο σύστημά σας, η οποία είναι μέχρι σήμερα να μην το σύστημά σας από κακόβουλο λογισμικό, spywares και οι ιοί που δημιουργούν περιττά undeletable αρχεία.
2. Είναι γενικά καλύτερο να λάβει τη συμβουλή ενός ειδικού πριν από την εκτέλεση άγνωστες λειτουργίες του συστήματος.
Εάν έχετε χάσει τα δεδομένα στον υπολογιστή σας, δυστυχώς, μην ανησυχείτε! Εξακολουθείτε να έχετε την ευκαιρία να πάρει τα χαμένα στοιχεία πίσω. Για να ανακτήσει τα αρχεία από τον υπολογιστή , μπορείτε να έχετε μια δοκιμή το παρακάτω εργαλείο.

- Επαναφορά χαμένων ή διαγραμμένων αρχείων, φωτογραφίες, ήχο, μουσική, μηνύματα ηλεκτρονικού ταχυδρομείου από οποιαδήποτε συσκευή αποθήκευσης αποτελεσματικά, με ασφάλεια και εντελώς.
- Υποστηρίζει την ανάκτηση δεδομένων από κάδο ανακύκλωσης, σκληρό δίσκο, κάρτα μνήμης, μονάδα flash, ψηφιακή φωτογραφική μηχανή και βιντεοκάμερες.
- Υποστηρίζει την ανάκτηση δεδομένων για την ξαφνική διαγραφή, τη μορφοποίηση, τη διαφθορά σκληρό δίσκο, την επίθεση ιών, διακοπή λειτουργίας του συστήματος κάτω από διαφορετικές συνθήκες.
- Προεπισκόπηση πριν από την ανάκτηση σας επιτρέπει να κάνετε μια επιλεκτική ανάκαμψη.
- Υποστηριζόμενα OS: Παράθυρα 10/8/7 / XP / Vista, Mac OS X (Mac OS X 10.6, 10.7 και 10.8, 10.9, 10.10 Yosemite, 10.10, 10.11 El Capitan, 10.12 Sierra) για iMac, MacBook, το Mac Pro κ.λπ.
Löschen / Undelete Dateien
- Gelöschte Dateien I +
- Gelöschte Dateien II +
- Undelete Dateien I +
- Undelete Dateien II +
-
- EaseUs Deleted Files Recovery Alternativen
- Wiederherstellen von gelöschten Dateien Verschiebung
- Rückgängig versehentliches Löschen
- Abrufen gelöschte Kontakte
- Mac undelete
- Gelöschte Ordner
- Android Apps gelöschte Dateien wiederherzustellen
- Systemwiederherstellung gelöschter Dateien
- Gelöschte Dateien von Android
- Gelöschte Fotos
- Gelöschte Dateien aus Papierkorb
- Wiederherstellen von gelöschten Partition
- Wiederherstellen gelöschter Dateien Dropbox