Με κάθε μέρα που περνά, οι άνθρωποι γίνονται όλο και περισσότερο εξαρτάται από τη ηλεκτρονικούς υπολογιστές για την αποθήκευση των σημαντικών αρχείων δεδομένων των διαφορετικών ειδών. Υπάρχουν πολλά διαφορετικά είδη αρχείων δεδομένων, συμπεριλαμβανομένων εικόνων, αρχείων ήχου, αρχεία βίντεο, κ.λπ. Ενώ είναι πολύ εύκολο και βολικό για την αποθήκευση αυτού του τύπου αρχείων δεδομένων σε ηλεκτρονική μορφή στον υπολογιστή σας, μπορούν επίσης να πάρει αρκετά ευάλωτα σε διάφορα είδη απειλών κατά της Ίδια στιγμή. Ως εκ τούτου, εάν σας ενδιαφέρει να διασφαλίσουμε ότι ποτέ δεν πρέπει να περάσουν από κάθε είδους απώλεια δεδομένων για τα σημαντικά αρχεία σας, είναι σημαντικό να γίνει χρήση ενός λογισμικού mac αντιγράφων ασφαλείας για τον σκοπό αυτό. Υπάρχουν πολλές εφαρμογές λογισμικού αυτού του είδους που είναι διαθέσιμα στην αγορά. Μερικές λεπτομέρειες για τον τρόπο δημιουργίας αντιγράφων ασφαλείας mac χρησιμοποιώντας ένα λογισμικό mac αντιγράφων ασφαλείας συζητούνται στα παρακάτω τμήματα για την ευκολία και την κατανόησή σας.
Μέρος 1: Πώς να αντιγράφων ασφαλείας Mac με το Time Machine
1. Μηχανή του Χρόνου
Όπως αναφέρθηκε παραπάνω, υπάρχουν πολλές διαφορετικές εφαρμογές λογισμικού δημιουργίας αντιγράφων ασφαλείας των δεδομένων που διατίθενται στην αγορά. Μηχανή του χρόνου είναι ένα τέτοιο λογισμικό δημιουργίας αντιγράφων ασφαλείας mac που έχει σχεδιαστεί από την Apple Inc. και περιλαμβάνεται σε όλες τις εκδόσεις του λειτουργικού συστήματος Mac. Το λογισμικό αυτό δημιουργήθηκε για την εργασία σε συνεργασία με το προϊόν αποθήκευσης γνωστό ως Time Capsule. Υποστηρίζει αντίγραφα ασφαλείας των δεδομένων τόσο για εσωτερικούς όσο και εξωτερικούς σκληρούς δίσκους.
Αν σας ενδιαφέρει η λήψη αντιγράφων ασφαλείας των σημαντικών αρχείων στο σύστημά σας mac, μηχανή του χρόνου θα μπορούσε να είναι η καλύτερη επιλογή που έχετε. Μερικά από τα στοιχεία που μπορεί να έρθει πολύ σε πρακτικό όταν ψάχνετε να κάνετε backup Mac σας χρησιμοποιώντας αυτήν την εφαρμογή συζητούνται παρακάτω.

2. Ρύθμιση του Time Machine
Για να χρησιμοποιήσετε το λογισμικό μηχανή του χρόνου, πρώτα απ 'όλα θα πρέπει να το ρυθμίσετε σωστά. Για να γίνει αυτό, θα πρέπει να το ρυθμίσετε σύμφωνα με τις οδηγίες που αναφέρονται παρακάτω.
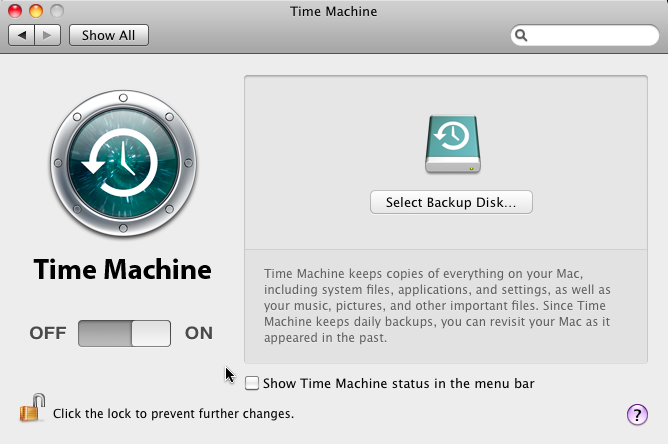
- Δημιουργήστε μια σύνδεση μεταξύ του Mac σας και τη συσκευή αποθήκευσης που θέλετε να χρησιμοποιήσετε για τη δημιουργία αντιγράφων ασφαλείας.
- Κατά τη σύνδεση εφεδρική μονάδα σκληρού δίσκου, ένα pop up θα εμφανιστεί στο Mac σας να σας ζητά πληροφορίες, αν θέλετε η μονάδα να χρησιμοποιείται με τη μηχανή του χρόνου ή όχι. Θα πρέπει να κάνετε κλικ στο «Χρήση ως εφεδρικό δίσκο» επιλογή.
- Σε περίπτωση που δεν έρθει μια ειδοποίηση, θα πρέπει να μπει στις προτιμήσεις του μηχανή του χρόνου να το κάνει χειροκίνητα. Για το σκοπό αυτό, μεταβείτε στις Προτιμήσεις Συστήματος> Ώρα μηχάνημα.
- Επιλέξτε το δίσκο που θέλετε να χρησιμοποιήσετε ως εφεδρική δίσκο και να διαλέξετε τη συσκευή αποθήκευσης που θέλετε να δημιουργήσετε αντίγραφα ασφαλείας από. Πατήστε το κουμπί «Χρήση δίσκου» στη συνέχεια.
- Σε περίπτωση που ενδιαφέρεστε για την προστασία των δεδομένων αντιγράφων ασφαλείας σας, μπορείτε να έρθετε σε κρυπτογραφημένη, καθώς και. Για το σκοπό αυτό, θα απαιτούν την εισαγωγή ενός κωδικού πρόσβασης, καθώς και.
3. Δημιουργία αντιγράφων ασφαλείας χρησιμοποιώντας το Time Machine
Όταν έχετε καταφέρει να δημιουργήσει την εφαρμογή χρόνου λογισμικό του μηχανήματος, είναι πλέον καιρός να δημιουργήσετε αντίγραφα ασφαλείας των σημαντικών δεδομένων σας. Για το σκοπό αυτό, θα πρέπει να ακολουθήσετε τις οδηγίες που αναφέρονται παρακάτω.
- Μηχανή του χρόνου προσφέρει δύο διαφορετικές επιλογές όταν πρόκειται για την δημιουργία αντιγράφων ασφαλείας των δεδομένων. Μπορείτε να προγραμματίσετε για αργότερα ή θα μπορούσε να το κάνει αμέσως. Αν σας ενδιαφέρει η άμεση δημιουργία αντιγράφων ασφαλείας, θα πρέπει να επιλέξετε την επιλογή δηλώνοντας «Δημιουργία αντιγράφων ασφαλείας τώρα».
- Προκειμένου να σταματήσει τις αυτόματη δημιουργία αντιγράφων ασφαλείας, θα πρέπει να ξεκινήσει τις προτιμήσεις του μηχανή του χρόνου. Στη συνέχεια μπορείτε να απενεργοποιήσετε τη μηχανή του χρόνου ή θα μπορούσατε να αποεπιλέξετε το «εφεδρικό αυτόματα» επιλογή, καθώς και.
- Για ακύρωση από μια συνεχή δημιουργία αντιγράφων ασφαλείας, μπορείτε να επιλέξετε «Μετάβαση αυτό το αντίγραφο ασφαλείας». Αυτή η επιλογή μπορεί να βρίσκεται στο μενού των επιλογών της μηχανή του χρόνου.
- Για τον έλεγχο της κατάστασης των αντιγράφων ασφαλείας, μπορείτε να χρησιμοποιήσετε το μενού του μηχανή του χρόνου, όπου υπάρχουν διάφορα εικονίδια αναφέροντας τους δημιουργία αντιγράφων ασφαλείας, αδράνεια και την αποτυχία καταστάσεις.
- Μπορείτε επίσης να εξαιρέσετε ορισμένους τύπους αρχείων από το μενού κάνοντας κλικ στο κουμπί +.

Μέρος 2: Πώς να αντιγράφων ασφαλείας Mac με superduper
1. Τι είναι το superduper;
Έξοχο είναι ένα ακόμη καλό εφαρμογή που μπορεί να χρησιμοποιηθεί για τη λήψη αντιγράφων ασφαλείας του Mac σας σε λειτουργία τον υπολογιστή. Είναι ένα υψηλό τέλος κομμάτι του λογισμικού που έχει σχεδιαστεί για να δημιουργήσει ένα ακριβές κλώνος του όλα τα δεδομένα που υπάρχουν στο σκληρό δίσκο του σκληρού σας δίσκου. Η τελευταία παραλλαγή του έξοχο περιλαμβάνει τις ακόλουθες βελτιώσεις:
- Διορθώσεις σφαλμάτων
- Η πρόληψη της χρήσης εξώθησης προορισμού στη μέση της διαδικασίας αντιγραφής
- Έκδοση σωστή μηνύματα λάθους
- Επίλυση προβλημάτων συμβατότητας μήλο σενάριο
- Εισαγωγή νέων αδειών
- Επιμερισμός του ελέγχου της αποστολής και εξέδρα εκτόξευσης
- Διόρθωση συντακτικά λάθη που δημιουργούνται από τα σενάρια sandbox
2. Πώς να δημιουργήσετε ένα εκκινήσιμο αντιγράφων ασφαλείας του Mac σας
Για να δημιουργήσετε ένα bootable αντίγραφα ασφαλείας των mac powered υπολογιστή σας, θα πρέπει να ακολουθήσετε τις παρακάτω αναφερόμενες σειρά από βήματα.
Βήμα 1 : Πρώτα απ 'όλα θα πρέπει να κατεβάσετε το εργαλείο για τη δημιουργία αντιγράφων ασφαλείας. Μπορείτε επίσης να προετοιμάσει τη μονάδα δημιουργίας αντιγράφων ασφαλείας για να πραγματοποιήσει το αντίγραφο ασφαλείας. Συνιστάται να αγοράσει ένα αυτοκίνητο που είναι σχεδόν διπλάσια σε μέγεθος με αρχικό σκληρό σας δίσκο, έτσι ώστε πολλαπλά αντίγραφα ασφαλείας μπορεί να παρασκευαστεί εύκολα.
Βήμα 2 : Θα πρέπει να συνδεθείτε σας Mac με ένα επιπλέον σκληρό δίσκο και να ανοίξει το εφεδρικό εργαλείο δημιουργίας. Όταν εμφανιστεί το παράθυρο της εφαρμογής, θα πρέπει να επιλέξετε την επιλογή «Macintosh HD». Αυτό το όνομα μπορεί να είναι διαφορετική για σκληρούς δίσκους διαφορετικούς Mac του. Στη συνέχεια θα πρέπει να επιλέξετε τον εξωτερικό σκληρό δίσκο. Υπάρχει ένα πεδίο «χρήση» από την οποία θα πρέπει να επιλέξετε την επιλογή «Backup-όλα τα αρχεία».
Βήμα 3 : Μετά την εκτέλεση του παραπάνω βήμα, θα πρέπει να κάνετε κλικ στο κουμπί «επιλογές» και επιλέξτε «διαγραφή» στην καρτέλα Γενικά. Μετά από αυτό θα πρέπει να αντιγράψετε τα αρχεία σας. Μετά από αυτό η διαδικασία θα ολοκληρωθεί.
Δημιουργία αντιγράφων ασφαλείας του υπολογιστή
- Δημιουργία αντιγράφων ασφαλείας του υπολογιστή +
-
- πώς να κάνετε backup του υπολογιστή
- υπολογιστή αντιγράφων ασφαλείας σε σύννεφο
- υπολογιστή αντιγράφων ασφαλείας σε εξωτερικό σκληρό δίσκο
- λογισμικό δημιουργίας αντιγράφων ασφαλείας υπολογιστή
- εφεδρική συσκευή υπολογιστή
- λογισμικό δημιουργίας αντιγράφων ασφαλείας των Windows
- Φωτογραφία λογισμικό δημιουργίας αντιγράφων ασφαλείας
- λογισμικό δημιουργίας αντιγράφων ασφαλείας Mac
- αντιγράφων ασφαλείας μηνύματα ηλεκτρονικού ταχυδρομείου Outlook
- λογισμικό δημιουργίας αντιγράφων ασφαλείας ηλεκτρονικού ταχυδρομείου






