Wiederherstellen von Dateien von externer Festplatte:
Schritt 1: Schließen Sie die externe Festplatte an den Computer und starten Sie Wonderdatenrettung:
Schließen Sie Ihre externe Festplatte an den Computer oder Laptop dann auf die Wonder Anwendung Symbol auf Ihrem Windows-Desktop-Suche in Startfenster Leiste, um die Wonder Data Recovery Software zu starten.

Schritt 2: Wählen Sie den Typ der Dateien, die Sie wiederherstellen möchten
Wählen Sie den Typ der Dateien, die Sie wiederherstellen möchten. Sie können alle Daten Option auswählen oder einen bestimmten Dateityp auswählen wie: Fotos / Grafik, Videos, MP3 / Audio, E-Mails und Office-Dokumente.

Schritt 3: Wählen Sie einen Ort Wiederherstellen von Daten zu starten
Wählen Sie die Option des externen Removable Device, können Sie die externe Fest sehen Laufwerk von dieser Festplatte Software erkannt wird. Wählen Sie Ihre externe Festplatte und klicken Sie auf „Start“.

Schritt 4: Schnell die externe Festplatte scannen
Diese Festplatte Datenrettung wird einen schnellen Scan starten. Nach Fertigstellung können Sie die geretteten Dateien in der Vorschau. Wenn Sie Ihre Dateien nicht finden können, gehen Sie wieder mit Deep Scan zu scannen.

STEP 5: Tiefe der externen Festplatte scannen
Wählen Sie den „Deep Scan“ zum Wiederherstellen von Daten von einer externen Festplatte mit kompletter Ordnerstruktur. Es wird mehr Zeit als Quick Scan nehmen.

Schritt 6: Vorschau auf die wiederhergestellten Dateien
Nach dem tiefen Scan abgeschlossen ist, können Sie alle wiederherstellbaren Dateien aus externen Festplatte eine Vorschau. Außerdem können Sie die Dateiansicht und Baumansicht wechseln die verlorenen Dateien in der Vorschau anzeigen.
Schritt 7: Klicken Sie auf Ihre verlorenen Dateien zu erhalten
Klicken Sie die Schaltfläche Wiederherstellen der reparierten Datei auf einen anderen Datenträger zu speichern, um Datenüberschreibungs zu vermeiden.

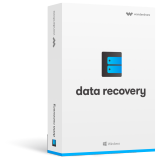
Wonder Data Recovery - Gewinnen Sie Ihre Daten sicher und vollständig
- Wiederherstellen von Dateien in 550+ Formaten von Ihrem Computer-Speicher schnell, sicher und vollständig
- Unterstützt verlorene Dateien unter verschiedenen Situationen zu erholen
- Unterstützt Wiederherstellung von Daten aus Papierkorb, Festplatte, Speicherkarte, Flash-Laufwerk, Digitalkamera und camcoders
- Vorschau vor der Wiederherstellung ermöglicht es Ihnen, eine selektive Wiederherstellung zu tun
- Unterstützte OS : Windows 8.10 / 7 / XP / Vista, Mac OS X (Mac OS X 10.6, 10.7 und 10.8, 10.9, 10.10 Yosemite, 10.10, 10.11 El Capitan, 10.12 Sierra) auf iMac, MacBook, Mac Pro usw.


