- Way 1- Disk Check og Automatisk Fix
- Way 2 Forbindelse mellem harddisk og hovedbestyrelsen
- Way 3 Backup dine data til ekstern harddisk og formatere ødelagt harddisk
- Way 4 Hvis du bruger en Mac, så prøv Diskværktøj til at reparere disken
- Vejen 5- Sæt printet på harddisken
- Sådan gendannes data efter harddisken erstatning?
- Video Tutorial at gendanne data fra harddisk
Harddiske er det vigtigste på din computer, fordi en fejl, og du kan miste dine fuldstændige data. Dog skal du vide, at harddiske er mekanisk anordning, der vil mislykkes efter lang tids brug. Statistikkerne viser 60 procent af harddisk fejl er mekaniske svigt og forbliver opstår på grund af misbrug. Her er de få grunde til harddisk fejl:
- Fysiske skader, der opstår, hvis din computer støder ind i noget.
- Filteret i dit luftindtag er tilstoppet, og dit filter fungerer ikke korrekt end stigningen i varme forårsage svigt harddisk.
- Pludselig strømsvigt kan også forårsage under en operation kan forårsage fejl på harddisken.
Svigt betyder ikke, at du har mistet dine data. Hvis harddisken er stadig i god stand fysisk, kan du reparere det selv. Her er fem måder at reparere harddisken.
Way 1- Disk Check og Automatisk Fix
Hvis du bruger Windows, end det, giver en enkel løsning på at tjekke din harddisk for fejl og ordne det automatisk. Her er hvordan du kan kontrollere og reparere harddisk problem:
- Sørg for at lukke alle kørende programmer til forsigtighed. Nu lancerer Min computer.
- Nu højreklikke på harddisken, som du vil kontrollere. Hvis det er ekstern harddisk, skal du sørge for at du allerede har tilsluttet det ved hjælp af USB-kabel. Efter højreklik gå til indstillingen Egenskaber.
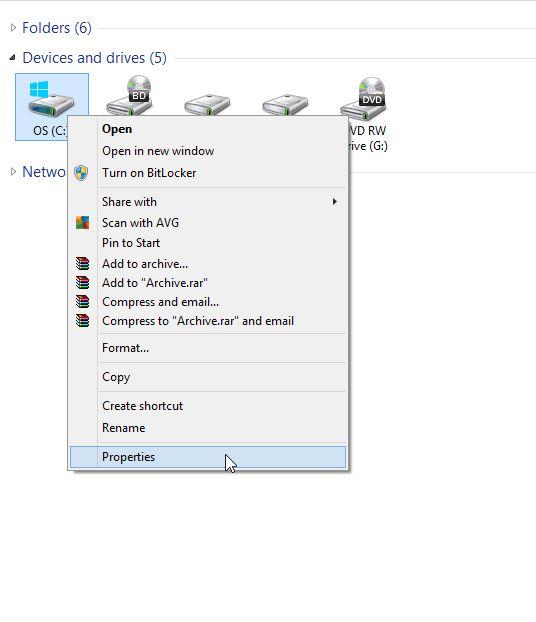
- Når et vindue popper op, gå til fanen Værktøjer og gå til fejlkontrol. Klik på Kontroller. Dette vil kræve administratorens tilladelse så sørg for at have det. Bekræft eller indtaste adgangskoden for at tillade.
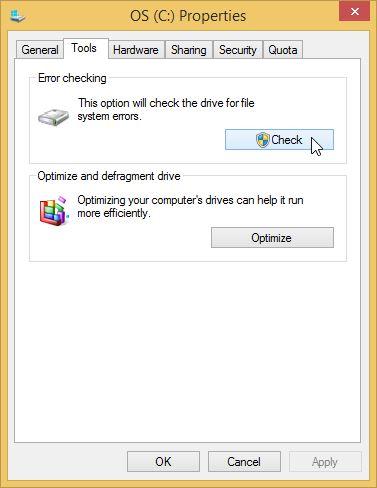
- Vælg nu automatisk Ret fejl i filsystemet automatisk scanne og reparere harddisken.
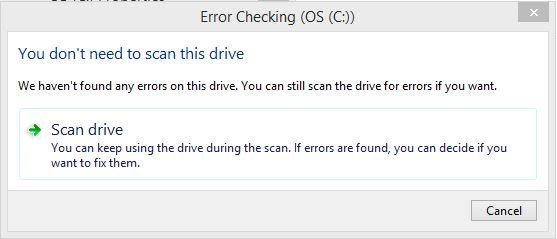
Nu er processen med scanning begynder automatisk. Afhængig af størrelsen på din harddisk, kan dette tage op til flere minutter.
Way 2 Forbindelse mellem harddisk og hovedbestyrelsen
Denne harddisk metode reparation kræver, at du åbner din computer eller bærbare computer op til at kontrollere forbindelsen mellem harddisken og hovedbestyrelsen. På grund taber eller dårlig forbindelse der kan være en fejl. Før vi begynder proceduren sørg strømmen er slukket for at undgå uheld. Åbn hele kabinettet på computeren og følge disse trin for at kontrollere forbindelserne mellem harddisken og hovedbestyrelsen:
- Du kan se, at der er to typer af kabel en for SATA i rød og IDE i gråt. Så er der SATA interface kabel. Fjern begge disse og sørg for at rense det ordentligt. Om muligt anvendes luft kan for at fjerne støv.


- Ny forbinde det tilbage til det drev, du skal tilslutte SATA interface kabel og SATA strømstikket eller 4-polet Moelx stik.

- Tjek på din mor bord til SATA-stik. Gør det samme rengøring procedure og tilslut kablet igen.
Nu tænde computeren og kontrollere, at problemet er løst. Hvis du ikke ved, hvordan man kan åbne computeren sørg for at gå til en tekniker.

Way 3 Backup dine data til ekstern harddisk og formatere ødelagt harddisk
Format er fantastisk måde at gendanne beskadiget harddisk i den oprindelige tilstand. Men før du kan formatere den, skal du sørge for at sikkerhedskopiere hele din data. Du ønsker ikke at gå glip af de vigtige filer.
Sikkerhedskopier
Du kan sikkerhedskopiere hele din computer på en ekstern harddisk , og du kan overføre den tilbage efter formatering din computer. Du kan altid bruge en tredjeparts software, men vinduer giver dig en indbygget mulighed fra kontrolpanelet.
- Nu Gå til start og åbne kontrolpanelet.
- Nu gå til System og sikkerhed.
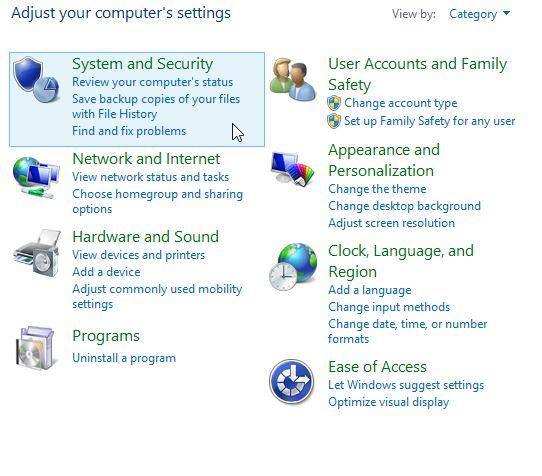
- Næste gå til File Historie og du finder indstillingen spare sikkerhedskopier af dine filer med fil historie.
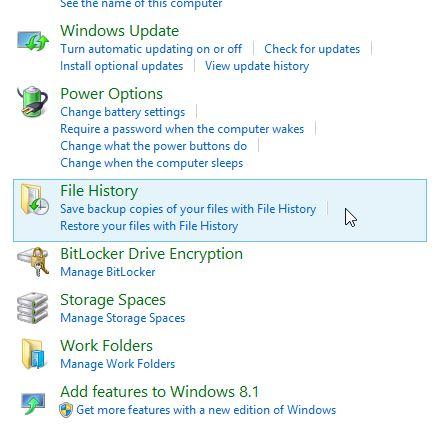
- Det vil scanne efter den anvendelige drevet til at sikkerhedskopiere alle dine data. Du skal bare vælge det og klikke på tænder.
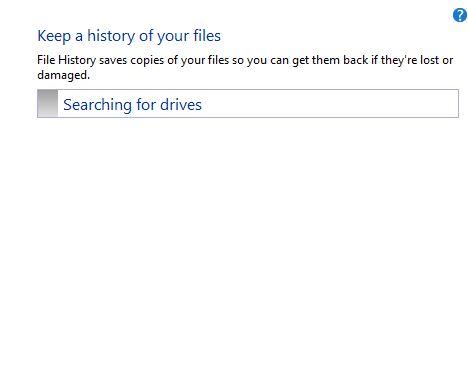
Dette vil spare dig vigtige data på en anden disk.
Format
- Åbn kontrolpanelet på din computer og gå til system og sikkerhed.
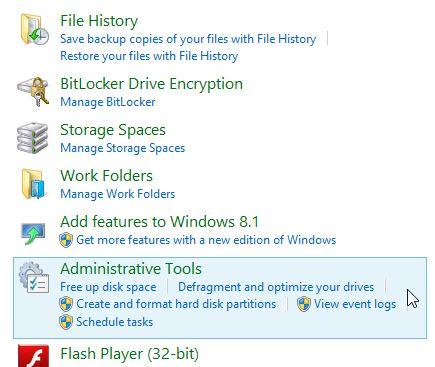
- Klik på administrative værktøjer og åbne edb-styring.
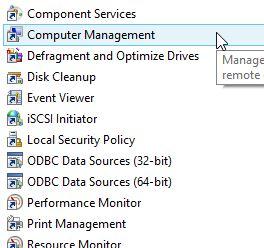
- Gå nu til venstre panel under opbevaring, skal du klikke på Diskhåndtering. Du vil se din disk. Gå til disk og klikke format.
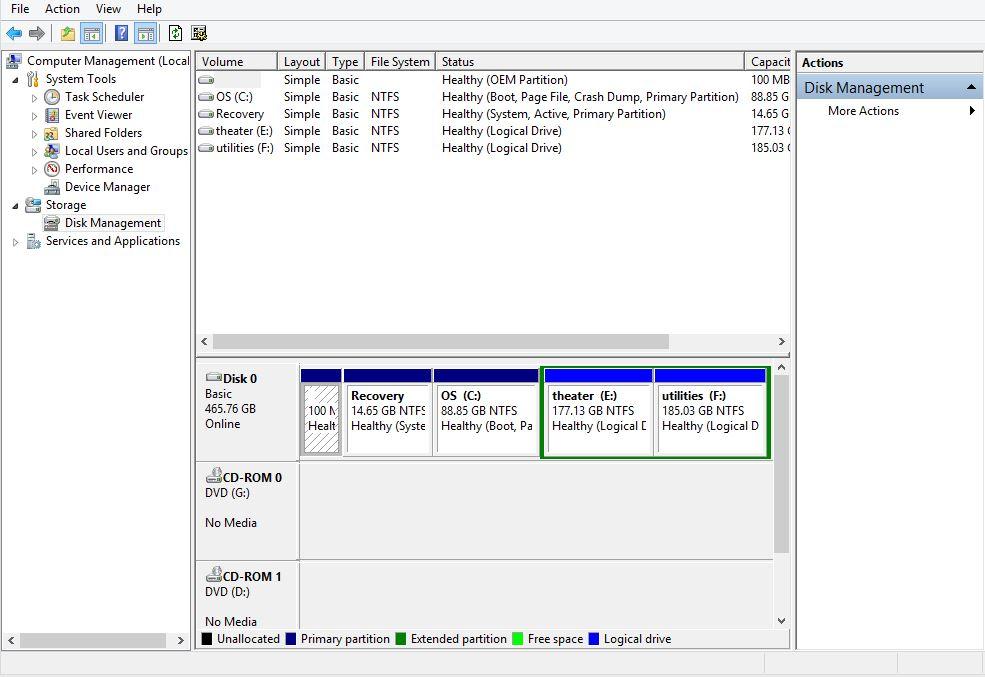
Dette vil formatere din respektive disk. Du kan altid gendanne dig disken fra bagsiden op du har lavet.
Way 4 Hvis du bruger en Mac, så prøv Diskværktøj til at reparere harddisk
Hvis du bruger Mac, kan du bruge Diskværktøj til at reparere harddisken. Dette er simpel metode, men du vil kræve din disk af Mac OS sørg du allerede har sikkerhedskopieret dine data på anden harddisk fordi under reparation du kan miste dine vigtige data.
- Du kan se, at der er to typer af kabel en for SATA i rød og IDE i gråt. Så er der SATA interface kabel. Fjern begge disse og sørg for at rense det ordentligt. Om muligt anvendes luft kan for at fjerne støv.

- Ny forbinde det tilbage til det drev, du skal tilslutte SATA interface kabel og SATA strømstikket eller 4-polet Moelx stik.
- Tjek på din mor bord til SATA-stik. Gør det samme rengøring procedure og tilslut kablet igen.
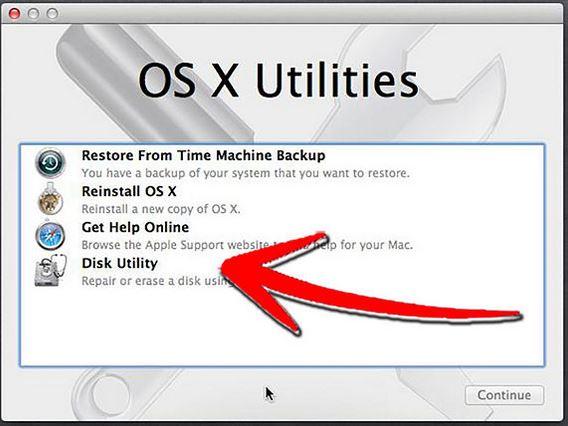
- Nu vælger du disken fra panelet til venstre og derefter gå til Reparation harddisk.
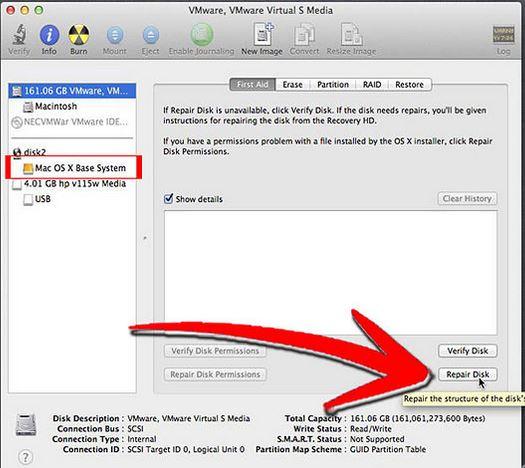
- Når processen er færdig afslutte installationsprogrammet og derefter går til at vælge Startdisk i stedet for Genstart.
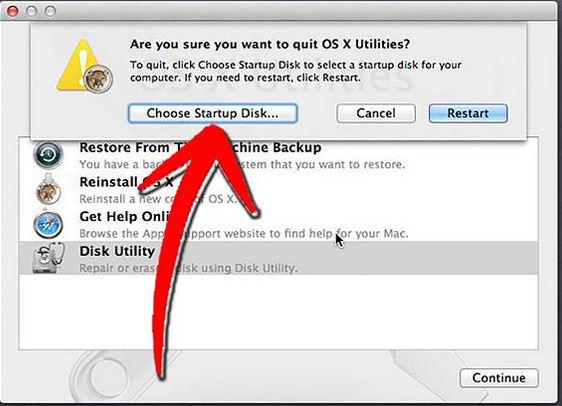
- Vælg dit operativsystem på computeren i stedet for disk og derefter genstarte den.
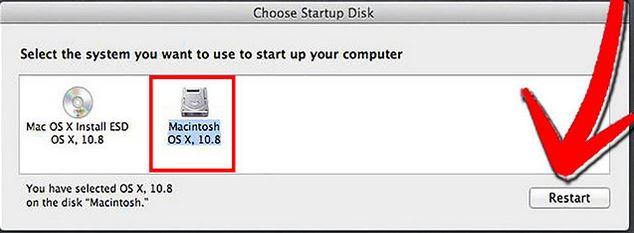
Din computer vil blive startet igen, og kontroller, om harddisk fejl stadig fortsætter. Denne metode vil løse nogle fejl, men hvis der er reelt problem med harddisken, det ville være bedre at konsultere en tekniker.
Vejen 5- Sæt printet på harddisken
Du kan udskifte det trykte kredsløb på din harddisk, hvis gamle er beskadiget eller ødelagt. De tilbydes af harddisk-producenten. Kontakt producenten for at få den nødvendige PCB til din harddisk. Brug følgende trin for at udskifte printet. Her er de skridt til at følge:
- Første ting, du skal gøre at vælge den rigtige PCB. For at du skal fire ting til at matche modelnummer, varenummer, firmware, og etiketten nummer. Du kan kontrollere mærkaten ovenfor med stregkoden. Få vejledningen for at finde matchende vejledning.

- Når du har fundet den, som chippen til at bytte, bytte til nyt bord. Det vil kræve en vis lodning erfaring og værktøjer. Tag den gamle chip og lodde tilbage den nye chip. Dette vil være lidt teknisk aspekt, så sørg for at tjekke udskiftning guider.

Nu installere din harddisk og tjek det virker på din computer.
Sådan gendannes data efter harddisken erstatning?
Efter harddisken er blevet repareret, kan du gendanne du mistet data ved hjælp af Wondershare Data recovery software, som er en af de mest pålidelige og effektive harddisk data recovery software til at gendanne data. Du kan gendanne data i tre trin:

- Genvinde tabte eller slettede filer, fotos, lyd, musik, e-mails fra enhver lagerenhed effektivt, sikkert og fuldstændigt.
- Understøtter data opsving fra papirkurven, harddisk, hukommelseskort, flash-drev, digitalt kamera og videokamera.
- Understøtter at gendanne data for pludselige sletning, formatering, harddisk korruption, virusangreb, systemnedbrud under forskellige situationer.
- Eksempel før opsving giver dig mulighed for at foretage en selektiv opsving.
- Understøttet OS: Microsoft Windows 10/8/7 / XP / Vista, Mac OS X (Mac OS X 10.6, 10.7 og 10.8, 10.9, 10.10 Yosemite, 10.10, 10.11 El Capitan, 10.12 Sierra) på iMac, MacBook, Mac Pro etc.
Slut harddisken til computeren. Start Wondershare harddisk recovery software på computeren, og følg de næste enkle trin til at udføre hårdt drisk data recovery.
- Vælg filtypen. For at gendanne slettede data fra harddisken, kan du gå til at vælge den specifikke filtype eller vælge muligheden "Alle filtyper" for at starte.

- Vælg den harddisk, du ønsker at gendanne data fra og klik på "Start" for at scanne mistede filer.

- Du kan gå til dyb scanning, hvis hurtig scanning ikke kan finde dine tabte data. Den dybe scanning vil dybt søge dine mistede data, men det vil tage længere tid.

- Efter den dybe scanning, kan du få vist de gendannede data og vælge de filer, du vil gendanne, og klik på "Gendan".

Disse er blot nogle af de enkleste måder at reparere harddisken. Nu er der ingen grund til at bekymre, når harddisken bliver beskadiget!
Hard Drive Recovery
- Gendanne data fra forskellige Hard Drive Typer +
- Reparation din harddisk +
- Recover ekstern harddisk +
- Gendanne data fra harddisk / diske +
-
- Linux harddisk recovery
- Laptop data recovery
- Partition opsving
- Seagate Expansion data recovery
- WD My Passport opsving
- Lacie dard disk data opsving
- WD Element datagendannelse
- Dell harddisk data recovery
- AcomData harddisk data recovery
- Fujitsu harddisk data recovery
- Iomega harddiske opsving
- Toshiba Change Data Recovery
- Micronet datagendannelse
- Gendanne data fra forskellige enheder +
-
- Rocster datagendannelse
- Buslink datagendannelse
- Afgørende M4 datagendannelse
- Golgata harddisk data recovery
- SimpleTech harddisk data recovery
- Kingston SSD opsving
- Apricorn Aegis datagendannelse
- HP harddisk data recovery
- Maxtor harddisk data recovery
- Hitachi harddisk data recovery
- Toshiba harddisk data recovery
- Panasonic harddisk data recovery
- Gem din harddisk +
- Gendanne data fra Mac OS +
- Problemer med harddisk +






