Harddisk reparation kan være noget at arbejde videre til især når de oplysninger, som du gemmer i din harddisk står også over for problemer som sletning af data. Med det, der kunne være på udkig efter nogle ideer til, hvordan du udfører en simpel harddisk reparation. Nogle af de større problemer, som du kan opleve kunne være sletning af de data, der formodes at blive brugt i øjeblikket. Dette kunne virkelig skabe en konflikt, især når du arbejder på et kontor job. Svigt i at hente data eller udføre en harddisk reparation er også et problem, hvor det ville vise dine data er blevet ødelagt.
Harddisk reparation kunne faktisk gøres på forskellige nemme måder, du kan gøre ved dig selv:
MÅDE 1 Automatisk Fix og Disk Check
Den første måde at harddisk reparation, som du måske ønsker at prøve, er at klikke på Start -knappen og vælg Computer .

Næste trin er at vælge den harddisk, du ønsker at fastsætte. Højreklik på drevet og vælg derefter Egenskaber .

Du vil derefter blive dirigeret til denne side.

Gå til Værktøjer siden og derefter vælge fejlsøgning . Du har også til at klikke på Undersøg nu . Hvis du bliver bedt om en adgangskode af administratoren, er du nødt til at give den adgangskode, så dine kommandoer bliver bekræftet og du kan allerede komme til at arbejde på hentning af den tabte information.

Når du har klikket på Undersøg nu , vil du være hurtig med en kasse med et udvalg af kommandoer. Lige der, er du nødt til at tics kassen med automatisk Ret fejl i filsystemet , hvis du ønsker en automatisk reparation af systemet. Hvis du ikke gør dette, vil systemet bare være scanning og rapportering problemer til dig, og vil ikke løse nogen af dem.

For at gøre grundig scanning og fiksering af dataene, kan du klikke på Scan for genopret beskadigede sektorer .
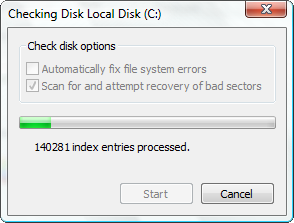
Du kan også kontrollere for fysiske og fil fejl ved at klikke på begge bokse.
Klik på Start til at behandle alle de kommandoer, du ønsker at fungere.
WAY 2 Main Board og harddisk Connection
Kontroller forbindelsen mellem bundkortet og harddisken. Dette er en faktor, der kan have bragt den fejl på din harddisk. Tilslutning dem ordentligt ville hjælpe i forbindelse med behandlingen af harddisken reparation ved at gøre informationen komme på systemet med spontanitet.
Tag Bemærk: Der er to typer af kabel, der forbinder til hovedbestyrelsen. Den røde hedder SATA (Serial AT Attachment), mens den anden i grå kaldes IDE (Integrated Drive Electronics). Du er nødt til at fjerne dem først at være ordentligt rengjort. Denne metode er virkelig vigtigt at slippe af med de forurenende stoffer, som kan have påvirket tilslutninger af drevene.

Efter rengøring både kabler og de vigtigste bord, tilslut dem igen på den samme position, som de skal være forbundet til. Dette er allerede en simpel form for HDD reparation. Dette vil faktisk bringe på en bedre forbindelse på drevene og hovedbestyrelsen.

Du er nødt til at sørge for, at hovedbestyrelsen også rengøres. En hjælp fra en tekniker er en god måde at få bestyrelsen åbnet for en sikkerheds skyld.
WAY 3 Backup Data og Format Ødelagt harddisk
En anden måde at spare filerne er at have alt bakkes op til en mere sikker måde at få information til fremtidige problemer.
Sådan sikkerhedskopi:
Der er flere måder at sikkerhedskopiere dine data. Du kan faktisk bruge andre eksterne drev og har alle de brugbare data kopieres og overføres der for sikkerheden.

Men hvis oplysningerne allerede var skjult, kan du bruge denne anden måde at sikkerhedskopiere filerne:
Det første skridt er at klikke på Start derefter åbne Kontrolpanel . Du vil blive dirigeret på en side, hvor du vil være at vælge System og sikkerhed fra valgmulighederne. Dette kommer til at gennemgå status for computeren og få de data, der bakkes op og gemme kopierne i systemet.

Når du har klikket på System og sikkerhed , vil du blive bragt til denne side. Vælg File History . Det er her de data lagres og bakkes op.

Klik Aktiver for at få de data, der er scannet for fastsættelse af dataene.

Sådan Format:
Formatering er en metode til at tørre alle de oplysninger fra drevet til at fastsætte korruption i drevet system.
Det første, du skal gøre for at formatet er at klikke på Start og vælg derefter Kontrolpanel . Efter dette, skal du vælge System og sikkerhed. Dette sikrer sikkerheden for at arbejde med de data under formateringen så de andre filer fra computersystemet eller dem, der er blevet skjult kunne medtages under scanningen.

Vælg Administration så du ville blive rettet på denne side. Vælg Computeradministration .

Læg mærke til opbevaring på venstre panel. Klik på det for at vise Diskhåndtering . Klik på det, så du kan se dig harddisk underskrift på systemet. Højreklik og ramte Format .

WAY 4 Til Mac-brugere, Prøv Diskværktøj
Mac-brugere kan se et andet interface på deres computer. Der er også en måde at håndtere fastsættelsen af harddisken reparation. Dette kan også være anderledes med overensstemmelse med den type interface eller versioner, som du har. Prøv at bruge Diskværktøj til at lade alle disse problemer fastsat som denne metode er en hurtigere måde at komme af med de problemer end det fsck.
Diskværktøj kunne også lettere blive brugt af dem med MAC OS X 10.4 og nyere versioner.
Start alt ved at gå til Programmer . Vælg Utilities , så Diskværktøj . Vælg din opstart disk i indholdsoversigten. Klik på Bekræft Disk så en grundig kontrol ville ske.

Tjek på det venstre panel og lede efter din disk. Klik på Reparer disk .

Efter processen, er du nødt til at afslutte installationsprogrammet, skal du vælge Vælg Start Disk"

Det næste skridt er at vælge OS fra de valg, der vises for dig. Klik derefter på Genstart .

Din computer vil blive startet op fra alle de fejl, der forårsagede mange problemer i dit system. Metoden vil løse alle de problemer, der er i disken. Der vil være nogle prompt om der stadig er fejl i systemet. Du kan altid søge hjælp fra fagfolk, hvis du ønsker at arbejde på alting korrekt og med rette. Med dette, kan du allerede være sikker på, at du alt har gjort med viden om eksperter, især når mere alvorlige problemer fra tilslutningerne er erfarne.
WAY 5 Sæt PCB på harddisk
Printkortet eller PCB er også noget at tage på, når laver HDD reparation. Dette gør den mekaniske og elektriske støtte og tilslutning for funktionaliteten af lageranordningen.
Find en god og høj kvalitet PCB, der kunne være en bedre kredsløb til at have alle de data, der lagres i din harddisk. Selvfølgelig kan en ny altid har kapacitet til at gøre et bedre job fra alle de ting, der kunne have undladt i den gamle.

Sæt forsigtigt den gamle kreds fra det drev, du er fastsættelse. Sørg for at du observere den korrekte placering og den korrekte berøring af de dele af kredsløbet.

Ved at gøre dette, skal du have at gøre med korrekt håndtering af de materialer, der bruger de rigtige værktøjer i at reparere det.
Udskiftning af PCB er en måde at komme til at have drevet fast. Men denne metode er en temmelig risikabel. Du kan altid regne med specialist i håndtering af fastsættelsen af PCB. Du kan også ringe til aftersales centrum for denne bestemt problem.
Sådan gendannes data fra harddisken Reparation
Harddisk reparation kan også kræve, at du har alle de data, inddrives, så du allerede kan gemme dem på disken. Harddisk reparation software som Wondershare Data Recovery er virkelig nyttige i at have alle de genfinding være tilgængelige.

- Genvinde tabte eller slettede filer, fotos, lyd, musik, e-mails fra enhver lagerenhed effektivt, sikkert og fuldstændigt.
- Understøtter data opsving fra papirkurven, harddisk, hukommelseskort, flash-drev, digitalt kamera og videokamera.
- Understøtter at gendanne data for pludselige sletning, formatering, harddisk korruption, virusangreb, systemnedbrud under forskellige situationer.
- Eksempel før opsving giver dig mulighed for at foretage en selektiv opsving.
- Understøttet OS: Microsoft Windows 10/8/7 / XP / Vista, Mac OS X (Mac OS X 10.6, 10.7 og 10.8, 10.9, 10.10 Yosemite, 10.10, 10.11 El Capitan, 10.12 Sierra) på iMac, MacBook, Mac Pro etc.
Ved genoprettelse af data ved hjælp af denne software, du kun har tre trin til at følge og fuldføre alt:
Trin 1 Vælg den type filer, du vil gendanne
For at gendanne slettede eller mistede data, kan du gå til at vælge den specifikke filtype eller vælge indstillingen "Alle filtyper" for at starte.

Trin 2 Vælg den placering til scanning mistede filer
Vælg målet placering, hvor du mistede yout data, gå til at vælge hårde drisk og klik på "Start" for at scanne mistede data.

Trin 3 Dyb scanning harddisk
Hvis hurtig scanning ikke kan finde dine tabte data, kan du gå til dyb scanning som dybt vil søge flere filer fra harddisken. Men det vil tage mere din tid.

Trin 3 Eksempel og gendanne tabte data
Efter dyb scanning, kan du få vist gendannede filer og klik på "Gendan" for at gemme inddrives dat.

Harddisk
- Løs Hard Drive Problemer +
-
- Fix Hard Drive Manglende
- DIY Fix harddisk
- Tør harddisk
- Klon-harddisk
- Hard Disk Repair
- Behandle Hard Drive Crash
- Opgradering / Erstat Laptop Hard Drive Crash
- Opgradering / Erstat PS3 harddisk crash
- Opgradering / Erstat PS4 harddisk crash
- Format-harddisk
- Backup ekstern harddisk
- Lave "ekstern harddisk genkendes ikke"
- Reparation ekstern harddisk
- Partition Hard Drive
- Format ekstern harddisk på Mac
- Hard Drive Recovery +
- Picking & Brug Harddisk +






