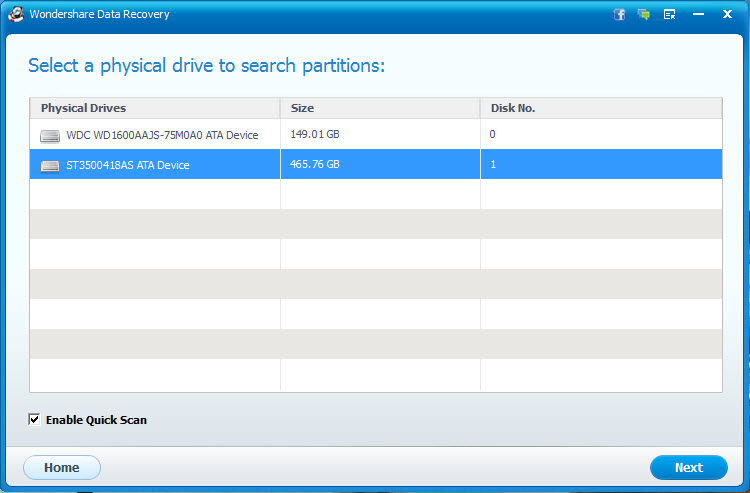Det siges, at administratoren har adgang til alle de operationer af computeren. Men der er visse ting, hvor selv en administrator ansigter problem, og derfor kan det være meget frustrerende. Det er nogle gange svært at slette bestemte filer fra systemet, hvor der kan være en række årsager.
Typer af undeletable filer og hvorfor de ikke kan slettes manuelt.
Undeletable filer er generelt spywares, malwares, ad bagværk eller trojanske filer. De er også normale filer, som i øjeblikket bruges af systemet og dermed forhindrer den er udgået. Der er flere grunde, som ikke tillader den fil, der skal slettes. Du får forskellige budskaber som:
- Kan ikke slette fil: Adgang nægtet.
- Filen bruges af et andet program eller bruger.
- Kilden eller bestemmelsessted fil kan være i brug.
- Der har været en delingsfejl.
- Sørg for, at disken ikke er fuld eller skrivebeskyttet og at filen er i øjeblikket ikke i brug.
Disse budskaber virkelig gør det svært at slette filer og uanset hvor mange gange vi prøver, kan disse filer ikke slettes ved blot at trykke på knappen Slet. Der er flere måder, som kan følges for at slette denne type filer.
Første måde: Ved hjælp af kommandoprompten vindue
Dette giver dig mulighed for at slette de undeletable filer uden brug af tredjeparts apps. Men du har brug for at have en smule teknisk viden til at bruge denne metode.
Setp 1. Klik på knappen 'Start' og derefter skrive 'Kommandoprompt' eller 'CMD' i søgefeltet, og tryk på 'Enter' tasten.

Setp 2. En søgning resultat vises. Højreklik på 'Kommandoprompt' ikonet fra søgeresultaterne, og klik på 'Kør som administrator' fra listen, der vises.

Setp 3. Dette vil lancere administratoren niveau kommandoprompten vindue, der gør det muligt at udføre kommandoer uden nogen begrænsning.

Syntaksen for kommandoen til at slette en fil ser ud som nedenfor:

Beliggenhed:
DEL: står for Delete valgmulighed
/ F: står for kraft slette valgmulighed
/ Q: står for ganske mulighed tilstand.
/ A: står for diverse filattributter såsom read-only, skjult, klar til arkivering mv
/ C: står for din primære drev. I de fleste tilfælde er det ”C:” drev
Setp 4. For eksempel skal du slette en fil med navnet 'virus.exe' til stede i skrivebordet, så indtaste kommandoen som vist, og tryk på 'Enter' tasten.

Dette vil slette filen fra dit system.
Anden måde: Brug FileASSASIN
FileASSASIN er et gratis program, der bruges til at slette undeletable filer fra dit system. Du kan downloade det ved at søge det fra din browser eller ved at klikke på linket nedenfor:
http://fileassassin.en.softonic.com/
Setp 1. Når du har downloadet FileASSASIN, åbne programmet ved at dobbeltklikke på dets ikon. Den vigtigste interface i programmet ligner som vist nedenfor:

Setp 2. Klik nu på ikonet gennemse (rektangulært formet ikon med tre prikker ved siden af mellemrum) for at vælge de filer, du vil slette.

Setp 3. Gennemse for den fil, du vil slette, og derefter dobbeltklikke på den for at vælge den. Når du har vælge den fil, der skal slettes, skal du klikke på boksen ved siden af 'Slet filen' mulighed for at vælge det. En blå kryds angiver, at indstillingen er valgt.

Setp 4. Til sidst klik på 'Udfør' mulighed for at slette filen. Din fil vil nu blive slettet.

Tredje vej: Sletning af filer manuelt
En af de enkleste måde at slette en undeletable fil kan gøres ved blot at erstatte den med en anden fil af samme navn og udvidelse. Dette kan gøres meget nemt, som vist nedenfor. Antag fil med navnet 'SoftwareU' er min undeletable fil.
Setp 1. Åbn en ny notesblok fil på dit system og blot skrive noget tilfældigt i det. Nu skal du klikke på 'Filer' valgmulighed, og klik derefter på 'Gem som'.

Setp 2. Nu skal du vælge den placering spare på notesblokken så samme som hvor undeletable filer er til stede. Efter at gøre dette, skal du vælge filtypen som 'Alle filer' under 'Gem som type' valgmulighed.

Setp 3. Nu skal du klikke på undeletable fil én gang, så at navnet på den undeletable fil vil blive kopieret i 'File name' valgmulighed. Tilsæt anførselstegn i starten og slutningen af filnavnet som vist nedenfor, og klik på 'Gem' valgmulighed.

Setp 4. Nu vil en besked poppe op og spørge 'Vil du overskrive og erstatte den eksisterende fil?' . Klik på 'Yes' og den undeletable fil vil automatisk blive erstattet af den nye notesblok fil. Nu kan du slette den notesblok fil ved blot at vælge den og trykke på 'Slet' -knappen.
Tips og tricks
Her er et par af de tips og tricks, som du har brug for at vide om, når du udfører disse handlinger.
1. Det er generelt rådes til at have et antivirusprogram på dit system, som er opdateret til at forhindre dit system fra malwares, spywares og vira, der skaber unødvendige undeletable filer.
2. Det er generelt bedre at tage råd fra en ekspert, før du udfører ukendte system operationer.
Hvis du har mistet data på din computer desværre, så fortvivl ikke! Du har stadig chancen for at få tabte data tilbage. For at gendanne filer fra computeren , kan du få en prøve følgende værktøj.

- Genvinde tabte eller slettede filer, fotos, lyd, musik, e-mails fra enhver lagerenhed effektivt, sikkert og fuldstændigt.
- Understøtter data opsving fra papirkurven, harddisk, hukommelseskort, flash-drev, digitalt kamera og videokamera.
- Understøtter at gendanne data for pludselige sletning, formatering, harddisk korruption, virusangreb, systemnedbrud under forskellige situationer.
- Eksempel før opsving giver dig mulighed for at foretage en selektiv opsving.
- Understøttet OS: Microsoft Windows 10/8/7 / XP / Vista, Mac OS X (Mac OS X 10.6, 10.7 og 10.8, 10.9, 10.10 Yosemite, 10.10, 10.11 El Capitan, 10.12 Sierra) på iMac, MacBook, Mac Pro etc.
Slet / Genopretter filer
- Slettede filer I +
- Slettede filer II +
- Genopretter Filer I +
- Genopretter Filer II +
-
- EASEUS slettede filer opsving alternativer
- Genoprette skift slettede filer
- Fortryd utilsigtet slette
- Hent slettede kontakter
- Mac genopretter
- Gendanne slettede mapper
- Android-apps til at gendanne slettede filer
- System gendanne slettede filer
- Gendanne slettede filer fra Android
- Gendan slettede billeder
- Gendanne slettede filer fra papirkurven
- Gendanne slettede partition
- Genoprette Dropbox slettede filer