- Way 1 Check Disk a automatická oprava
- Way 2 Spojení mezi pevným diskem a základní deskou
- Způsob 3 Zálohování dat na externí pevný disk a formátovat poškozený pevný disk
- Way 4 Pokud používáte Mac, zkuste Disk Utility k opravě disku
- Way 5 Vyměňte PCB na pevném disku
- Jak obnovit data po opravě na pevném disku?
- Video Tutorial obnovit data z pevného disku
Pevné disky jsou nejdůležitější věc ve vašem počítači, protože jedna chyba a může dojít ke ztrátě své úplné údaje. Je však nutné vědět, že pevné disky jsou mechanické zařízení, které bude mít po dlouhé době používání. Statistiky naznačují, 60 procent selhání pevného disku je mechanická závada a nadále dochází v důsledku nesprávného použití. Zde je několik důvodů pro selhání pevného disku:
- Fyzické poškození, ke kterému dochází, pokud počítač narazí do něčeho.
- Filtr v přívodu vzduchu je zanesen a váš filtr nepracuje správně, než zvýšení tepelného příčin selhání pevného disku.
- Náhlý výpadek proudu může způsobit v průběhu operace může způsobit selhání pevného disku.
Selhání neznamená, že jste ztratili data. Pokud pevný disk je stále v dobrém stavu fyzicky, můžete opravit sami. Zde je pět způsobů, jak opravit pevný disk.
Way 1 Check Disk a automatická oprava
Pokud používáte systém Windows, než to, dává možnost jednoduše na kontrolu na pevném disku chyby a automaticky opravit. Zde je, jak si můžete zkontrolovat a opravit problém pevného disku:
- Ujistěte se, že zavřete všechny běžící programy prevence. Nyní spusťte Tento počítač.
- Nyní klikněte pravým tlačítkem myši na pevný disk, který chcete zkontrolovat. Je-li externí pevný disk, ujistěte se, že jste již připojili jej pomocí USB kabelu. Poté klikněte pravým tlačítkem myši přechod na volbu Vlastnosti.
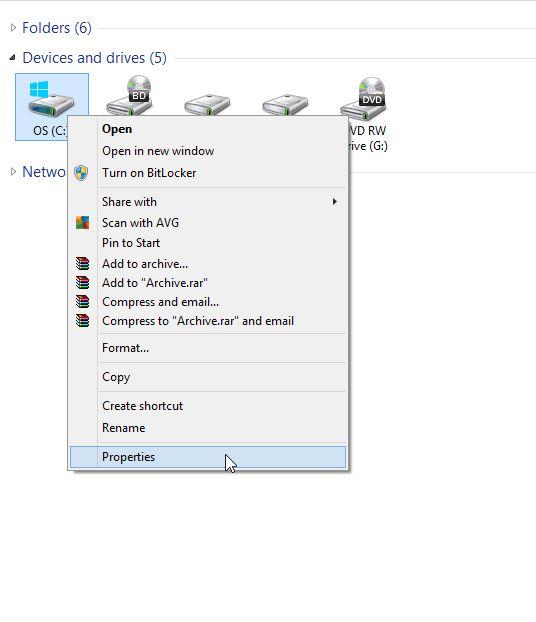
- Když se zobrazí okno, přejděte na záložku Nástroje a přejděte na kontrolu chyb. Kliknutím na Check. To bude vyžadovat oprávnění administrátora, takže ujistěte se, že to máte. Potvrdit nebo zadat heslo povolit.
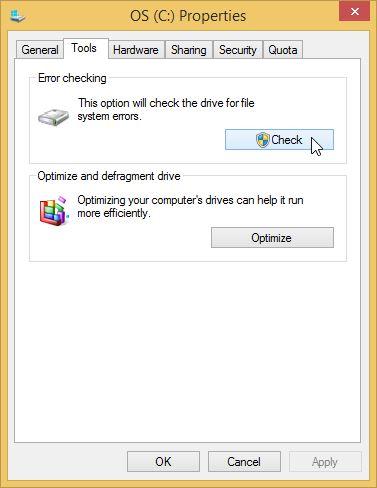
- Nyní si vybrat automatickou opravu souborového systému chyby automatické skenování a opravit pevný disk.
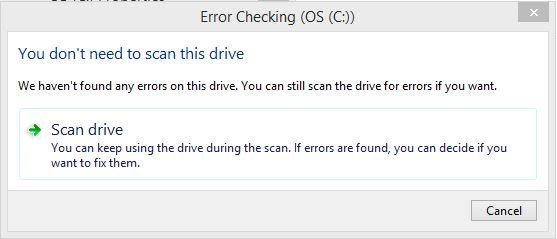
Nyní proces skenování začne automaticky. V závislosti na velikosti vašeho pevného disku, to může trvat až několik minut.
Way 2 Spojení mezi pevným diskem a základní deskou
Tato oprava metoda pevného disku vyžaduje otevření počítače nebo notebooku pro kontrolu spojení mezi pevným diskem a základní deskou. Z důvodu ztratíte nebo špatné spojení, že by mohlo dojít k chybě. Než začneme postupu se ujistěte, že je vypnuto napájení, aby se zabránilo nehodě. Otevírají celou skříň počítače a postupujte podle následujících kroků pro kontrolu spojení mezi pevným diskem a základní deskou:
- Můžete vidět, existují dva typy kabelů jeden pro SATA v červené a IDE v šedé barvě. Pak je tu kabel rozhraní SATA. Odstraňte obě tyto a ujistěte se, že čistit. Pokud je to možné použití vzduchu může odstranit prach.


- New připojte jej zpět na jednotku je nutné připojit kabel rozhraní SATA a napájecí konektor SATA nebo konektor 4-pin Moelx.

- Zkontrolujte, zda na desce pro SATA konektory. Proveďte stejný postup čištění a připojte kabel zpět.
Nyní zapnout počítač a zkontrolujte, zda byl problém vyřešen. Pokud si nevíte, jak otevřít počítač ujistěte se, že jít na technikem.

Způsob 3 Zálohování dat na externí pevný disk a formátovat poškozený pevný disk
Formát je skvělý způsob, jak obnovit poškozený pevný disk v původním stavu. Nicméně předtím, než jej můžete zformátovat, ujistěte se, že zálohovat celý dat. Vy nechcete přijít o důležité soubory.
zálohování
Můžete zálohovat celý počítač na externí pevný disk a můžete přenést ji zpět po formátování počítače. Vždy se můžete použít software třetích stran, ale okna vám dává vestavěný volbu v pomocí ovládacího panelu.
- Nyní jděte na Start a otevřít ovládací panel.
- Nyní přejděte na Systém a zabezpečení.
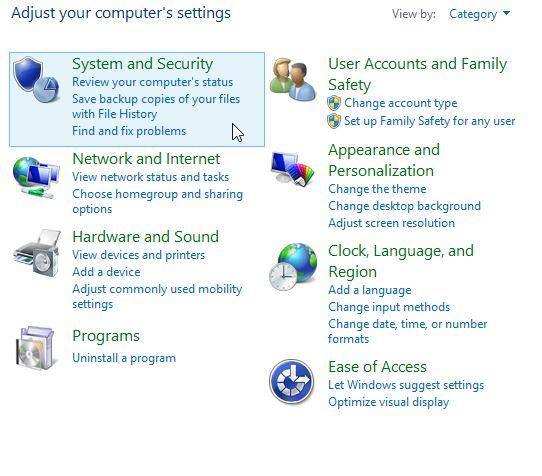
- Vedle jít do souboru historie a najdete možnost ukládat záložní kopie svých souborů s historií souboru.
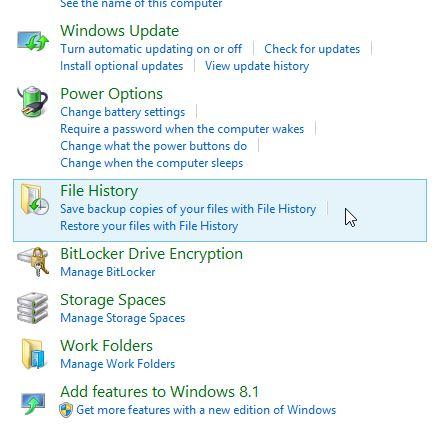
- To bude testovat pro využitelné pohon zálohovat všechna data. Vyberte ji a klikněte na tlačítko zapnutí.
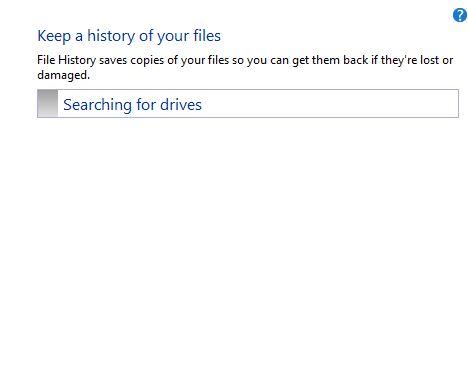
To vám ušetří důležitá data na jiný disk.
Formát
- Otevřete ovládací panel na svém počítači a jít do systému a zabezpečení.
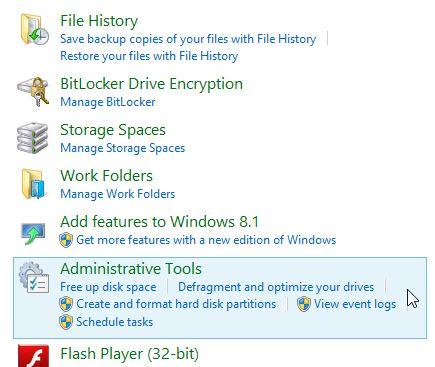
- Klikněte na Nástroje pro správu a otevřeného řízení počítače.
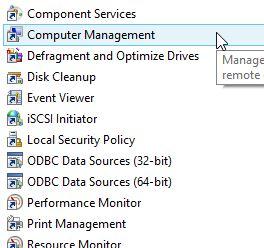
- Nyní přejděte na levém panelu pod skladování, na položku Správa disků. Uvidíte váš disk. Přejít na disku a klepněte na tlačítko Formát.
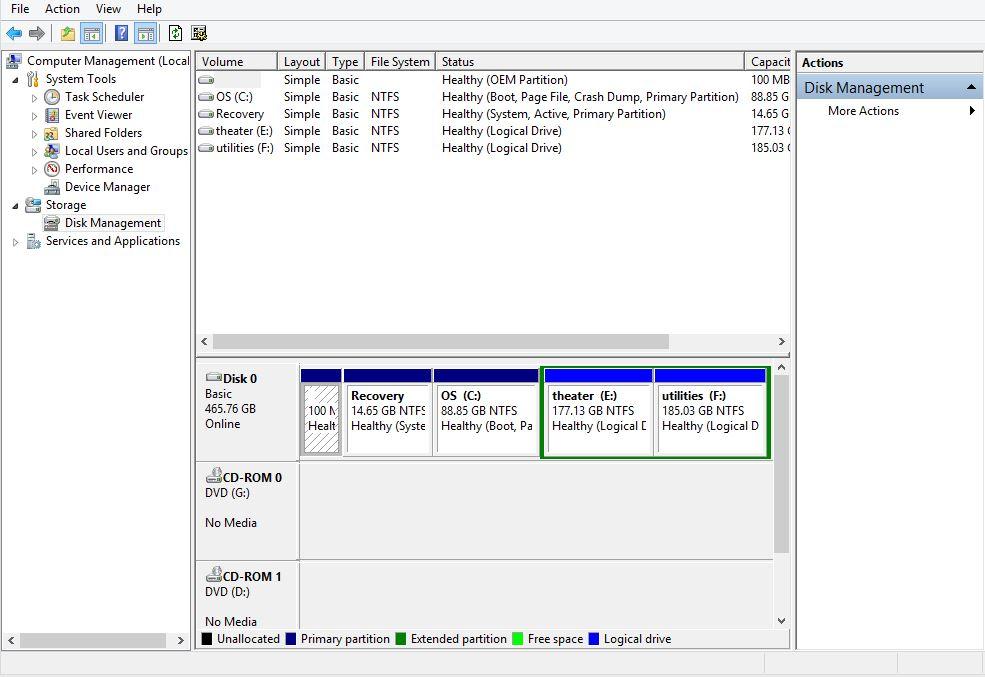
To bude formátování příslušný disk. Můžete vždy obnovit vám disk zezadu do které jste provedli.
Way 4 Pokud používáte Mac, zkuste Disk Utility k opravě pevného disku
Pokud používáte Mac, můžete použít nástroj Disk k opravě pevného disku. To je jednoduchá metoda však budete potřebovat váš disk Mac OS ujistěte, že jste již zálohovali svá data na jiný pevný disk, protože během opravy může dojít ke ztrátě důležitých dat.
- Můžete vidět, existují dva typy kabelů jeden pro SATA v červené a IDE v šedé barvě. Pak je tu kabel rozhraní SATA. Odstraňte obě tyto a ujistěte se, že čistit. Pokud je to možné použití vzduchu může odstranit prach.

- New připojte jej zpět na jednotku je nutné připojit kabel rozhraní SATA a napájecí konektor SATA nebo konektor 4-pin Moelx.
- Zkontrolujte, zda na desce pro SATA konektory. Proveďte stejný postup čištění a připojte kabel zpět.
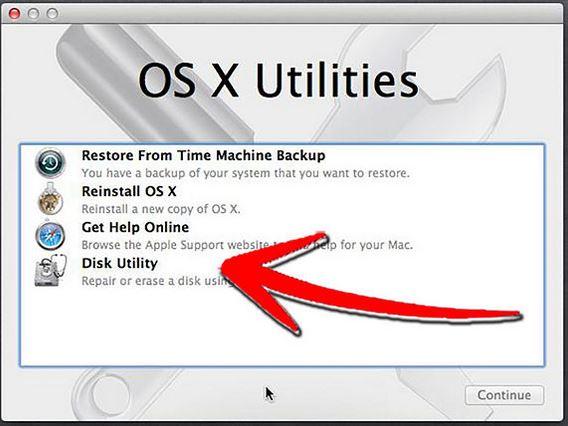
- Nyní vyberte si disk z levého panelu a pak jít na opravu pevný disk.
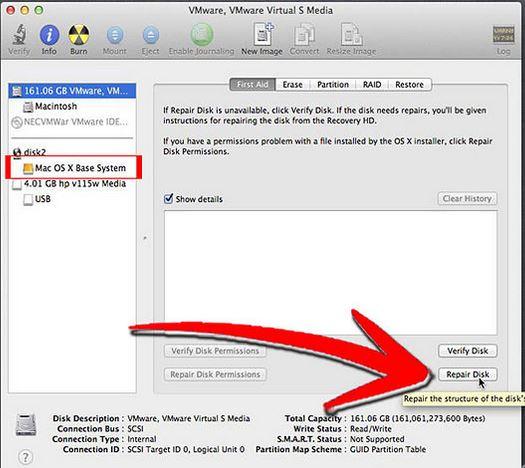
- Jakmile je proces dokončen ukončete instalační program a potom přejde na výběr spouštěcí disketu namísto restartovat.
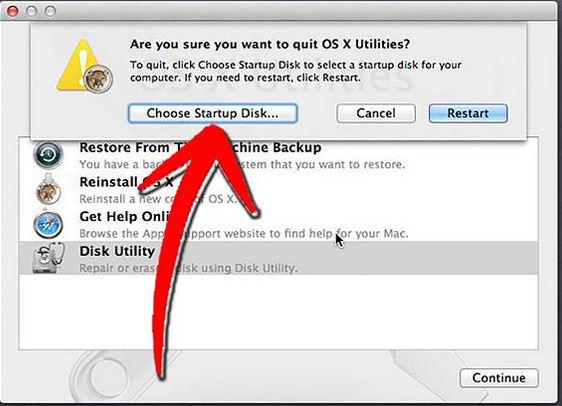
- Vyberte svůj operační systém na počítači namísto disku a znovu ji spusťte.
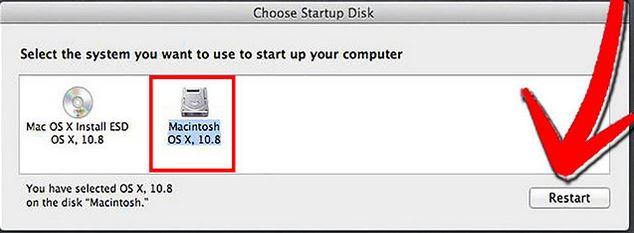
Počítač bude znovu nastartoval a zkontrolujte, zda jsou chyby pevného disku stále přetrvávají. Tato metoda se bude řešit některé chyby, ale pokud je skutečný problém s pevným diskem, že by bylo lepší poradit se s technikem.
Way 5 Vyměňte PCB na pevném disku
Můžete nahradit desku s plošnými spoji na pevném disku, pokud starý je poškozen. Jsou nabízeny výrobci pevných disků. Obraťte se na výrobce získat požadovaný plošný spoj na pevném disku. vyměnit PCB použít následující kroky. Zde jsou kroky vedoucí k:
- První věc, kterou musíte udělat, vybrat ten správný PCB. K tomu budete potřebovat čtyři věci, aby odpovídala modelu číslo, číslo dílu, firmware a číslo štítku. Můžete zkontrolovat nálepku shora s čárovým kódem. Získat vodítko pro nalezení vodítko odpovídající.

- Poté, co jste našli jaký čip se vyměnit, vyměnit na nové desce. To bude vyžadovat nějakou pájení zkušenosti a nástroje. Sundat starou čip a letovat zpět nový čip. To bude trochu technický aspekt, takže se ujistěte, zda náhradní vodítka.

Nyní instalaci pevného disku a zkontrolujte, zda funguje na vašem počítači.
Jak obnovit data po opravě na pevném disku?
Poté, co byl opraven pevný disk, můžete obnovit jste ztratili data pomocí obnovu dat Wondershare software, který je jedním z nejspolehlivějších a efektivní software na pevném disku pro obnovu dat obnovit data. Můžete obnovit data ve třech krocích:

- Obnovit ztracené nebo smazané soubory, fotografie, zvuk, hudbu, e-maily z libovolného paměťového zařízení efektivně, bezpečně a úplně.
- Podporuje obnovu dat z odpadkového koše, pevný disk, paměťové karty, flash disku, digitálního fotoaparátu a videokamery.
- Podpora pro obnovu dat pro náhlé vymazání, formátování, poškození pevného disku, napadení virem, selhání systému za různých situací.
- Náhled před obnovením umožňuje provádět selektivní obnovu.
- Podporované OS: Windows 10/8/7 / XP / Vista, Mac OS X (Mac OS X 10.6, 10.7 a 10.8, 10.9, 10.10 Yosemite, 10.10, 10.11 El Capitan, 10.12 Sierra) na iMac, MacBook, Mac Pro atd.
Připojte pevný disk k počítači. Spustit pevný disk software pro obnovu Wondershare na počítači, a postupujte podle následujících jednoduchých kroků provést pevný zotavení drisk dat.
- Vyberte typ souboru. Pro obnovu smazaných dat z pevného disku, můžete přejít k výběru určitého typu souborů nebo vyberte možnost „Všechny typy souborů“ na začátek.

- Vyberte pevný disk, který chcete obnovit data z a klepněte na tlačítko „Start“ pro skenování ztracené soubory.

- Můžete jít do hluboké skenování v případě rychlého skenování nelze najít vaše ztracená data. Hluboký test bude hluboce vyhledávat vaše ztracená data, ale to bude trvat déle.

- Po hlubokém skenování, můžete zobrazit náhled obnovená data a vyberte soubory, které chcete obnovit a klikněte na tlačítko „Obnovit“.

To jsou jen některé z nejjednodušších způsobů, jak opravit pevný disk. Nyní není třeba se obávat, když je pevný disk poškozen!
Recovery Pevný disk
- Obnovit data z různých typů Pevný disk +
- Opravit pevného disku +
- Obnovit externí pevný disk +
-
- Externí pevný disk pro obnovu
- Seagate oživení externí pevný disk
- WD externí pevný disk pro obnovu souborů
- Freecom oživení externí pevný disk
- Buffalo oživení externí pevný disk
- G-Technology externí pevný rrive zotavení
- Fantom externí pevný disk pro obnovu dat
- Obnovit soubory z havarovaného externího pevného disku
- Obnovit data z pevných disků / disky +
-
- Linux pevný disk pro zotavení
- Laptop pro obnovu dat
- oddíl zotavení
- Seagate Expansion obnova dat
- zotavení WD My Passport
- Lacie dardní disk pro obnovu dat
- obnovu dat WD Element
- Pevný disk pro obnovu dat Dell
- ACOMDATA disku obnovu dat na pevném
- Fujitsu pevný disk pro obnovu dat
- Iomega oživení pevné disky
- Toshiba Change Data Recovery
- obnovu dat Micronet
- Obnovit data z různých zařízení +
-
- obnovu dat Rocster
- obnovu dat Buslink
- Rozhodující pro obnovu dat M4
- Kalvárie pevný disk pro obnovu dat
- SIMPLETECH pevný disk pro obnovu dat
- oživení Kingston SSD
- obnovu dat Apricorn Aegis
- obnovu dat na pevném disku HP
- Maxtor pevný disk pro obnovu dat
- Hitachi pevný disk pro obnovu dat
- Toshiba pevný disk pro obnovu dat
- Panasonic pevný disk pro obnovu dat
- Uložit na pevný disk +
- Obnovit data z Mac OS +
- Problémy s pevným diskem +






