opravy na pevném disku může být něco, co k práci na zvláště když informace, které budete ukládat na pevném disku se také potýká s problémy, jako je smazání dat. S tím by mohlo dojít při pohledu na některé nápady, jak provést jednoduchou opravu pevného disku. Některé hlavní problémy, které můžete zažít by mohlo být vypuštění údajů, které mají být použity v tomto okamžiku. To by mohlo skutečně vést ke střetu, zejména při práci na kancelářské práci. Selhání při načítání dat nebo provedení opravy pevného disku je také jeden problém, ve kterém se ukáže vaše data byla poškozena.
oprava pevný disk by mohl skutečně být provedeno v různých jednoduché způsoby, které můžete udělat sami:
WAY 1 automatická oprava a Check Disk
Prvním způsobem opravy na pevném disku, které budete chtít vyzkoušet, je kliknout na start tlačítkem a zvolte počítač .

Dalším krokem je výběr na pevném disku, který chcete opravit. Klikněte pravým tlačítkem myši na jednotku a vyberte Vlastnosti .

Poté budete přesměrováni na této stránce.

Přejděte do Nástroje stránku a poté zvolte kontrolující chyby . Máte také kliknout na Zkontrolovat nyní . Pokud budete vyzváni k zadání hesla správce, musíte zadat heslo, takže bude potvrzena vaše povely a můžete již začít pracovat na získávání ztracené informace.

Po kliknutí na Zkontrolovat nyní , budete výzva podle krabici s výběrem příkazů. Přesně tam, budete muset tic krabici s Automaticky opravovat chyby systému souborů , pokud chcete automatické opravy systému. Nemáte-li to, bude tento systém být jen skenování a podávání zpráv problémy s vámi, a nebude opravit některé z nich.

Chcete-li provést důkladné skenování a stanovení data, možná budete chtít kliknout na Scan a pokusit se obnovit chybné sektory .
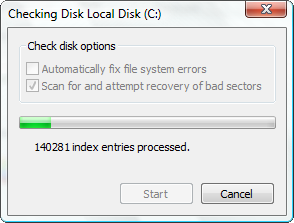
Můžete se také podívat na fyzikálních a souborů chyby kliknutím na obou polí.
Klikněte na nabídku Start zpracovat všechny příkazy, které chcete pracovat.
WAY 2 Main Board a připojení pevného disku
Zkontrolujte spojení mezi základní desce a pevný disk. To je jedním z faktorů, které by přinesly chyba na vašem disku. Připojení je správně by pomohlo při řešení oprav pevného disku přes dělat informace dostat se do systému s spontánnost.
Vezměte Poznámka: existují dva typy kabelů, které se připojuje k základní desce. Červená se nazývá SATA (Serial AT Attachment), zatímco druhý v šedé barvě, se nazývá IDE (Integrated Drive Electronics). Budete muset nejprve odstranit, aby se řádně vyčistit. Tato metoda je velmi důležité, jak se zbavit nečistot, které by mohly mít vliv na přípojky pohonů.

Po vyčištění oba kabely a základní desky připojte je znovu na stejné pozici, že musí být připojen. To už je jednoduchá forma HDD opravy. To bude skutečně přinese na lepší spojení na disky a základní desky.

Musíte se ujistit, že hlavní deska je také vyčistit. Pomoc od technik je dobrý způsob, jak mít deska otevřena pro jistotu.
WAY 3 Zálohování dat a Format poškozený pevný disk
Dalším způsobem, jak ukládání souborů je mít všechno zálohovány pro bezpečnější způsob získávání informací o budoucích problémů.
Jak zálohovat:
Existuje několik způsobů, jak zálohovat svá data. Můžete skutečně použít další externí disky a mají všechna použitelná data zkopírovat a přenese tam pro bezpečnost.

Nicméně, pokud tyto informace již byly skryty, možná budete chtít použít tento jiný způsob, jak zálohovat soubory:
Prvním krokem je kliknout na nabídku Start a pak otevřete Ovládací panely . Budete přesměrováni na stránku, ve kterém budete vybírá Systém a zabezpečení z možností. To se chystá zkontrolovat stav počítače a mít data zálohovaná a uložení kopie v systému.

Po kliknutí na Systém a zabezpečení , budete přinesl na tuto stránku. Vyberte si historii souboru . To je místo, kde jsou data uložena a zálohována.

Klepněte na tlačítko Zapnout mít data naskenovaná pro stanovení data.

Jak formátovat:
Formátování je metoda odstranění všech informací z jednotky opravit korupce v pohonu systému.
První věc, kterou musíte udělat, aby formátu je kliknout na nabídku Start a vyberte Ovládací panely . Po tom, vyberte Systém a zabezpečení. To zajišťuje bezpečnost práce s daty během formátování, aby mohly být zahrnuty další soubory z počítačového systému, nebo ty, které byly skryté během kontroly.

Zvolte Nástroje pro správu , takže si bude směřovat na této stránce. Vyberte Správa počítače .

Všimněte si úložiště na levém panelu. Kliknutím na které se ukáže Správa disků . Klikněte na něj, takže můžete vidět podpis jste pevných discích v systému. Klikněte pravým tlačítkem myši a hit Formát .

WAY 4 Pro Mac uživatele, zkuste Disk Utility
Mac uživatelé mohou vidět jiné rozhraní na svém počítači. K dispozici je také způsob, jak při řešení stanovení oprav na pevném disku. To může být také jiný s dle typu rozhraní nebo verze, které máte. Zkuste použít Disk Utility, aby všechny tyto problémy stanovují tato metoda je rychlejší způsob, jak se zbavit problémů, než to fsck.
Disk Utility může být také snadněji využít ti s Mac OS X 10.4 a novější verze.
Spustit všechno bude Applications . Zvolte Nástroje , pak Disk Utility . Vyberte si startovací disk v postranním panelu. Kliknutím na Ověřit disk tak důkladná kontrola bude provedena.

Zkontrolujte, zda na levém panelu a podívejte se na disk. Kliknutím na disketu .

Po procesu, budete muset opustit instalační program, vyberte Zvolte Spustit disk“

Dalším krokem je výběr OS z možností, které jsou uvedeny na vás. Poté klikněte na Restart .

Počítač bude spuštěn od všech těch chyb, které způsobily mnoho problémů ve vašem systému. Metoda vyřeší všechny problémy, které jsou na disku. Tam bude nějaký řádek, pokud stále existují chyby v systému. Vždy se můžete požádat o pomoc od odborníků, pokud chcete pracovat na vše řádně a správně. S tím, můžete již ujistit, že všechno, co bylo učiněno s vědomím odborníků zejména když jsou zkušenosti s vážnější problémy z přípojek.
WAY 5 Vyměňte PCB na pevném disku
Desky s plošnými spoji nebo PCB je také něco, co vzít v úvahu při provádění opravy HDD. To dělá mechanickou a elektrickou podporu a spojení pro funkčnost paměťového zařízení.
Najít dobré a kvalitní PCB, které by mohly být lepší obvod mít všechna data uložená na pevném disku. Samozřejmě, že nový jeden by mohl mít vždy schopnost dělat lepší práci ze všech těch věcí, které by mohly u kterých selhala v té staré.

Opatrně nahradí starou obvod z jednotky, které jsou upevňovací. Ujistěte se, že budete dodržovat správné umístění a správné doteky částí obvodu.

Přitom je třeba se zabývá správnou manipulaci s materiály s využitím správných nástrojů opravou.
Výměna PCB je jeden způsob, jak se dostat k mít pohon vyřešen. Nicméně, tato metoda je poněkud riskantní. Vždy se můžete spolehnout na specialisty při řešení stanovení PCB. Můžete také volat na poprodejní centrum pro tento určitý problém.
Jak obnovit data z disku reparacích Hard
Oprava pevný disk může také vyžadovat, abyste měli všechna data obnovené takže můžete již ukládat na disk. Software pevný disk opravy jako Wondershare Data Recovery je opravdu užitečné v tom, že celý získávání být přístupné.

- Obnovit ztracené nebo smazané soubory, fotografie, zvuk, hudbu, e-maily z libovolného paměťového zařízení efektivně, bezpečně a úplně.
- Podporuje obnovu dat z odpadkového koše, pevný disk, paměťové karty, flash disku, digitálního fotoaparátu a videokamery.
- Podpora pro obnovu dat pro náhlé vymazání, formátování, poškození pevného disku, napadení virem, selhání systému za různých situací.
- Náhled před obnovením umožňuje provádět selektivní obnovu.
- Podporované OS: Windows 10/8/7 / XP / Vista, Mac OS X (Mac OS X 10.6, 10.7 a 10.8, 10.9, 10.10 Yosemite, 10.10, 10.11 El Capitan, 10.12 Sierra) na iMac, MacBook, Mac Pro atd.
V obnovení dat pomocí tohoto softwaru, budete mít pouze tři kroky, aby navazovaly a doplňovaly všechno:
Krok 1 Vyberte typ souboru, který chcete obnovit
Obnovit smazané nebo ztracených dat, můžete přejít k výběru určitého typu souborů nebo vyberte možnost „Všechny typy souborů“ pro spuštění.

Krok 2 Vyberte umístění pro skenování ztracené soubory
Vyberte cílové umístění, kde jste ztratil YOut dat, přejděte k výběru pevného drisk a klikněte na tlačítko „Start“ pro skenování ke ztrátě dat.

Krok 3 Hluboká skenování pevného disku
Pokud rychlá kontrola nemůže najít vaše ztracená data, můžete jít do hluboké skenování, která bude hluboce vyhledávat více souborů z pevného disku. Ale to bude trvat déle svůj čas.

Krok 3 Náhled a obnovit ztracená data
Po hlubokém skenování, můžete zobrazit náhled obnovené soubory a klikněte na tlačítko „Obnovit“ pro uložení dat obnovit.

Pevný disk
- Vyřešit pevný disk Problémy +
-
- Fix selhání pevného disku
- DIY Fix Hard Drive
- Otřete pevný disk
- Klon pevný disk
- Hard Disk Repair
- Vypořádat s pevným diskem Crash
- Aktualizovat / nahradit notebooku havárii pevného disku
- Aktualizovat / nahradit PS3 havárii pevného disku
- Aktualizovat / nahradit PS4 havárii pevného disku
- Formát Hard Drive
- Zálohování Externí pevný disk
- Fix „externí pevný disk nebyl rozpoznán“
- Opravit externí pevný disk
- Oddíl pevného disku
- Formát externího pevného disku na Mac
- Hard Drive Recovery +
- Vybírání a použití pevného disku +






