U sljedećem članku, govorimo o Unmountable greška Zapremina prtljažnika, kao i druge relevantne informacije koje mogu dokazati da bude koristan u rješavanju pogreške.
Ono što je Unmountable Boot Volume pogreške?
Počinjemo stekne uvid u ono što je upravo Unmountable Boot Volume greška. Isto tako znam kao što sam rekao STOP: 0x000000ed, oba su isti plavi ekran pogreške smrti kao što se dešava ovu grešku kada hard disk ima problem. Razlozi za to greška može pripisati zbog nekoliko stvari. Ovo bi moglo biti zbog Windows instalacije ili nadogradnje, ili zato što ste napravili neke promjene u hardveru računara. To može biti zato što operativni sistem je nadživjela svoje starosti i stoga se pojavljuju ove greške. Stoga, možete pratiti instrukcije date dalje u tekstu da popravi greške Unmountable Boot pogreške Volume.
U većim slučajevima, greška nastaje zbog oštećenog hard disk tvoje. Razgovarali smo o nekoliko razloga koji mogu dovesti do korupcije hard disk. Treće sigurnost apartmana stranka može uzrokovati hardver korupcije, što može iznositi do ove greške. Često, hard disk ne može učitati volumen prtljažnika na Windowsima.
U nastavku ćemo razgovarati o razlozima koji mogu dovesti do ove greške:
Uzrok Unmountable Boot Volume Greška:
Zapremina prtljažnika Oštećene:
Za one koji su sve ispod ekrana na svom prozoru Startup, oni mogu koristiti CMD naredbu za popravak Hard disk boot . Sve što zahtijevaju je CMD kucati komandu u komandnoj liniji, a ovaj uključuje "~CMD Run Windows diska '.
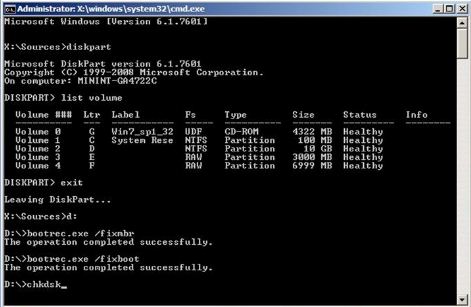
Samo pratite dati naredbe i upišite ih u prozor Command.
Komande 1 # Diskpart
Command 2 # List volumena
Command 3 # Exit
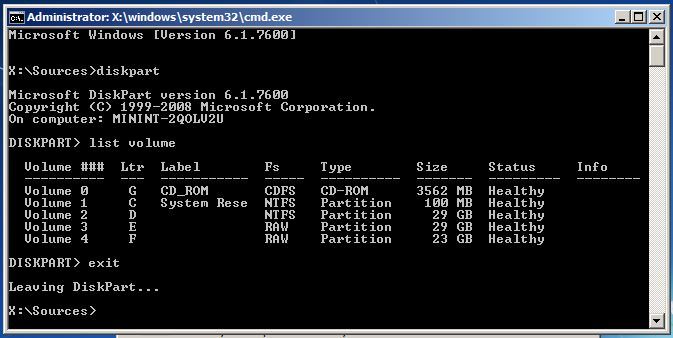
Gore navedene komande vam pomoći da saznate Windows Drive Letter što se događa zahtijevaju liječenje. Ovo je bitno da shvati dio našeg prozora Drive Letter koji zahtijeva proces za rješavanje problema.
Command 4 # D: (Ti si Windows Drive Letter)
Command 5 # Bootrec / fixmbr
Komanda 6 # Bootrec / fixboot
Command 7 # Bootrec / RebuildBcd
Command 7 # Chkdsk / F (Pokušajte chkdsk / f / r Ako "Chkdsk / f" ?? komanda neće raditi)
Command 8 # Y
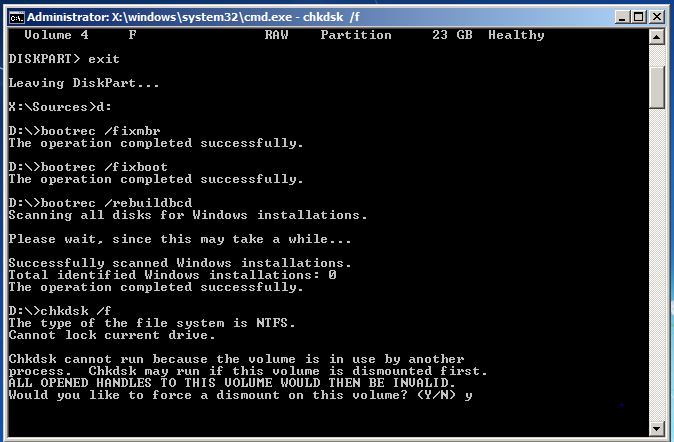
Ponovo pokrenite računalo da završi proces.
Popraviti oštećene datoteke u Windows:
Pokretanje SFC komande da se bave oštećene datoteke:
Proces mora biti izvršena od prozor Administrator komande. Ako koristite Windows 10, možete jednostavno desni klik na dugme Start, odaberite "~Command Prompt (Admin) ', a ako koristite drugačiju verziju Windowsa, možete pristupiti pretraživanjem u Start meniju Command Prompt , desni klik nad njim, i izaberite opciju "~Run kao administrator".
Onda morate upišite sljedeću naredbu u komandni prozor i pritisnite Enter. To bi vam pomoći da pokrenete kompletan skeniranje sistema: SFC / scannow
onda možete ostaviti naredbenog prozora liniji otvoren do komande završi njegovo izvršenje. To može potrajati ovisno o stanju sistema. Ako se ne greška otkrije komande, vidjet ćete poruku koja bi rekli, "Prozori zaštitu resursa nisu pronašli nikakve povrede integriteta" ??.
Međutim, ako vidite alternativnu poruku koja bi mogla čitati, "Prozori zaštitu Resource naći korumpirane datoteke, ali nije bio u stanju popraviti neki od njih" ??, morate izvršiti reboot u sigurnom načinu rada prije nego što radite bilo šta drugo. Za one koji koriste Windows 10, pristup Safe Mode može biti lukav kao boot odvija u vrlo kratkom vremenu, ali to se može učiniti držeći Shift tipku dok klikom na opciju restart koje će im omogućiti da pristup meni naprednim opcijama za pokretanje. Za ranije varijante Windows, mora se držati taster F8 dok dižete odvija. onda morate da pokrenete iznad naredbu u sigurnom načinu rada.
Pokretanje DISM komande na Fix SFC Problemi:
Za one pomoću Windows 10, raspoređivanje slika i servisiranje alat za upravljanje može vam pomoći da popraviti Skladište komponenti korupcije koja ne dozvoljava SFC komandu pravilno izvođenje. Izvršavanja ove naredbe nije tako teško, i može se obaviti putem sljedeće dati korake.
- Da biste pokrenuli ovu naredbu, morate otvoriti Command Prompt kao administrator. Sljedeću naredbu mora biti otkucani sljedećim pritiskom na dugme "~Enter 'ključ. DISM će provjeriti da li komponenta trgovina za korupciju i odmah popraviti svaki problem koji se otkrije.
DISM / Online / Cleanup-Slika / Restorehealth - onda morate omogućiti naredbu da završi radi pred gašenjem Command Prompt prozor. Ovo može uzeti vremena, u neposrednoj blizini do 10 minuta, čak iu rijetkim slučajevima. Ne boj se, ako vaš napredak bar ne narušava granice od 20% za dugo vremena kao što je sasvim normalno.
- U slučaju da DISM komanda promijenio ništa, morali biste ponovo pokrenuti računalo nakon toga. To će vam omogućiti da se ponovo pokrenuti SFC komandu i time zamijeniti oštećene datoteke u njihovo pravo verzije.
- Imajte na umu da je na Windows 7 varijante i ranije verzije, objekat DISM nije dostupan. Korisnici će morati preuzeti i pokrenuti "~System Update alat spremnosti 'sa zvaničnog sajta Microsoft i skenirati njihov sistem za oštećene datoteke u pokušaju da ih popraviti.
- Mijenjanje BIOS Settings riješiti Unmountable Boot Volume Greška:
Ovaj trik je bio uspješan u rješavanju 90% od pitanja koja se odnose na Unmountable Boot Volume greška. Ova greška se javlja između instalacija prozora. Tako što promjene u postavke BIOS-a, možete prevladati greška Unmountable Boot Volume.
- Otvorite postavke računalo BIOS-a.
- Potražite SATA mode ili SATA konfiguracije.
- Promijenite postavke IDE.
- Sačuvali postavke i ponovo pokrenite računalo.
Radi lakšeg čitalaca, također navesti iz korake koji su ključni u razumijevanju pristupa BIOS-a na Windows 10:
- Počnite sa navigacije na postavke. Kliknite na ikonu start meni može vam pomoći doći.
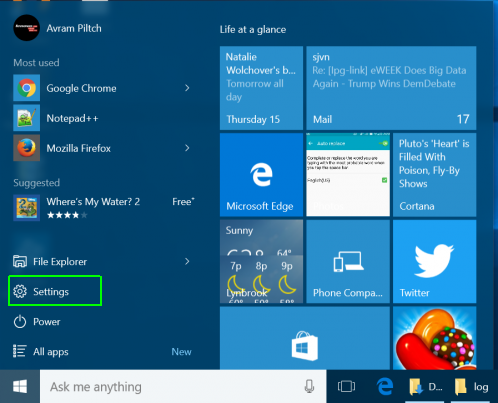
- onda morate da odaberete Update i sigurnost.
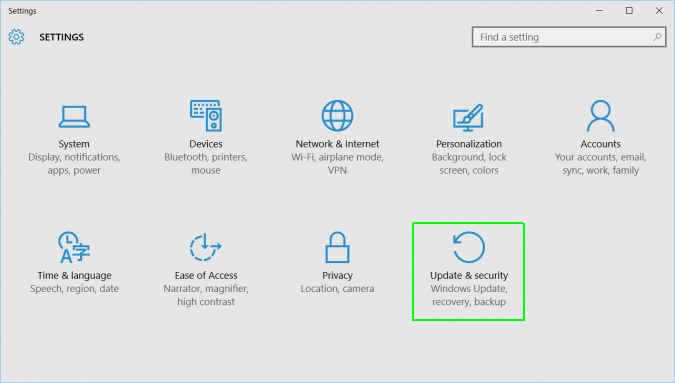
- Presele u "~Recovery" sa lijeve strane izbornika.
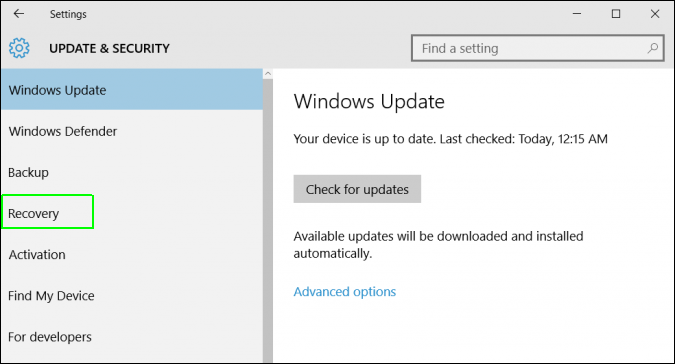
- onda morate kliknuti na "~Restart 'pod napredne pokretanja. Ovo restartuje računar na poseban meni.
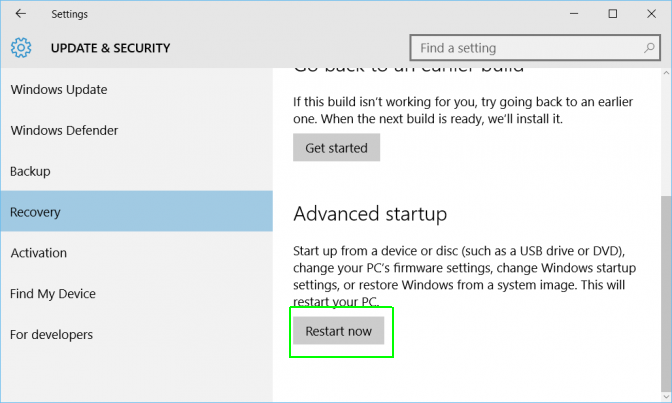
- Odaberite Rješavanje.
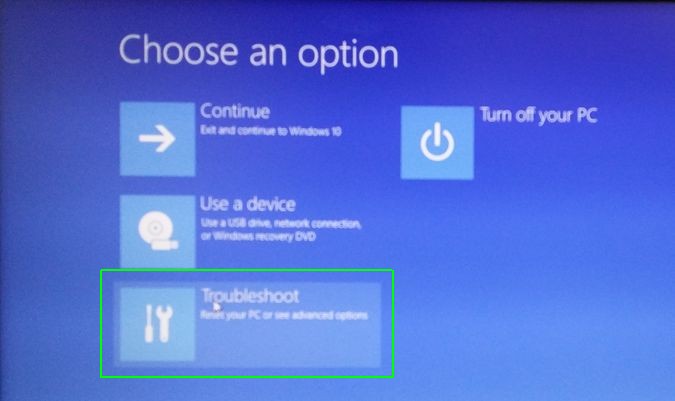
- Prešli na napredne opcije.
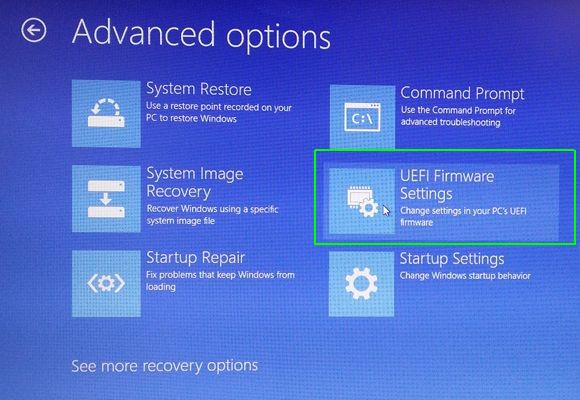
- Odaberite postavke UEFI Firmware i na kraju kliknite na Restart.
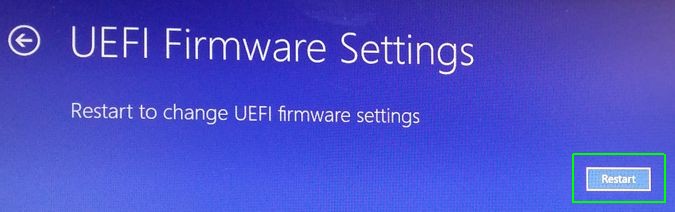
računarskih problema
- Računalo Crash Problemi +
- Ekran Greška u Win10 +
- Riješite Pitanje Computer +
-
- Computer navika spavanja
- Neće početi dok koristite različite OS?
- Omogućiti Restore
- Riješiti 'Pristup odbijen Greška'
- Niske greška u memoriji
- Nedostaje DLL datoteke
- PC neće ugasiti
- Greška 15 datoteka nije pronađena
- Ne firewall radi
- ne može ući BIOS
- Računalo od pregrijavanja
- Unmountable Boot Volume Greška
- AMD Quick Stream Greška
- 'Buka ventilatora preglasno' problem
- Shift Key ne radi
- Nema zvuka na Computer
- 'Taskbar Nestao' Greška
- Computer Running Slow
- Računalo se automatski restartuje
- Računalo se neće uključiti
- Visoke CPU korištenje u Windows
- ne može povezati s Wi-Fi
- 'Hard Disk Bad sektora'
- Hard Disk nije otkriven?
- ne može spojiti na internet u Windows 10
- ne može ući Safe Mode u Windows 10







