কেন এবং কখন আমরা আমাদের কম্পিউটার থেকে স্থায়ীভাবে ফাইল মুছে উচিত?
বিভিন্ন দৃষ্টান্ত যে নেতৃত্ব আপনি ইচ্ছাকৃতভাবে আপনার কম্পিউটার থেকে কিছু ফাইল মুছে দিতে চলেছেন। একটি মামলা আপনি কি আপনার পিসি বিক্রি করার অভিপ্রায়, আপনি গোপনীয়তা এবং নিরাপত্তার কারণে আপনার সংবেদনশীল ফাইল মুছে ফেলার বিবেচনা করতে পারি। সময়ে আপনি দূষিত মানুষ, আপনার সঙ্গী বা এমনকি অন্যান্য ব্যবহারকারীদের হাতে পতনশীল এড়াতে ফাইল মুছে দিতে পারেন। আপনি আরও জায়গা তৈরি করতে বা আপনার কম্পিউটার গতি বৃদ্ধি কম গুরুত্বপূর্ণ ফাইল মুছে দিতে পারেন।
এটি কম্পিউটারের থেকে স্থায়ীভাবে ফাইল মুছে দিন করা সম্ভব?
হ্যাঁ, আপনার মোছা ফাইল এখনও উদ্ধার করা সম্ভব। স্থায়ীভাবে ফাইল মুছে ফেলার আসলে রিসাইকেল বিন খালি দ্বারা শেষ হয় না। সেখানে যে আরো আছে। যখনই আপনি আপনার রিসাইকেল বিন খালি, আপনি কেবল একটি নতুন ডিরেক্টরির মধ্যে আপনার ডেটা সরানো। এর অর্থ হল আপনার তথ্য রিসাইকেল বিন থেকে হারিয়েছে হবে কিন্তু এটা হার্ডডিস্কের যেমন যে এটা আবার উদ্ধার করা সম্ভব সংরক্ষণ করা হবে।
বিভিন্ন তথ্য পুনরুদ্ধার সরঞ্জামগুলি আমাদের কাছে Wondershare ডেটা পুনরুদ্ধার সহ রিসাইকেল বিন থেকে হারিয়ে যাওয়া বা মুছে ফেলা ফাইল পুনরুদ্ধার করার জন্য ব্যবহৃত করা যেতে পারে কার্ড পুনরুদ্ধার , Recuva রিকভারি সফটওয়্যার, পান্ডা রিকভারি কথা বলা ইত্যাদি। তবে আপনার ডিলিট করা ফাইল এই তথ্য পুনরুদ্ধার সফ্টওয়্যার দ্বারা পুনরুদ্ধার করা সম্ভব নয় যদি আপনি ফাইল ওভাররাইট করবে।
Windows এ সম্পূর্ণরূপে এবং স্থায়ীভাবে ফাইল মুছে ফেলতে উপায়
উপায়গুলির আপনি স্থায়ীভাবে Windows এ ফাইল মুছে দিন ব্যবহার করতে পারেন একটি নম্বর আছে। এখানে আমি শাসন চলছে রিসাইকেল বিন খালি যেহেতু ফাইল এখনও উদ্ধার করা সম্ভব। তাছাড়া আপনি Shift + মুছে দিতে পারেন। নীচে বিভিন্ন উপায় আছে স্থায়ীভাবে তাদের ধাপে ধাপে নির্দেশিকা সঙ্গে ফাইলগুলিতে
সম্পূর্ণরূপে এবং স্থায়ীভাবে ইরেজার ব্যবহার করে ফাইলগুলি মুছে ফেলার
Setp 1. ডাউনলোড ইরেজার
প্রথমে, আপনার হার্ড ড্রাইভ থেকে আপনার ফাইলগুলি স্থায়ীভাবে মুছে ফেলা হয়েছে জন্য ইরেজার ডাউনলোড করুন। এই প্রোগ্রামের জন্য বিনামূল্যে সংস্করণ আছে। একবার আপনি প্রোগ্রাম ডাউনলোড করেছেন, ইনস্টল এবং এটি চালানোর জন্য।

Setp 2. ফাইল এবং ডান ক্লিক আপনি মুছে ফেলতে চান তা চয়ন করুন
ফাইল চয়ন করুন বা ফাইল আপনি স্থায়ীভাবে মুছে ফেলতে এবং ডান নতুন উইন্ডো খুলতে এটিতে ক্লিক কামনা করি। আপনার কম্পিউটার বিকল্প খোলা উপর ইরেজার উপ-মেনু অন্তর্ভুক্ত করে নতুন ইনস্টল থাকা সফ্টওয়্যার চিনতে পারবে।
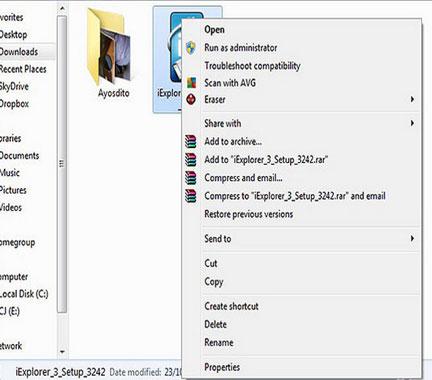
Setp 3. মুছে ফেলুন নির্বাচন
ইরেজার উপ-মেনু থেকে, চয়ন মুছুন সম্পূর্ণরূপে নির্বাচিত ফাইল বা ফোল্ডার মুছে দিন। প্রক্রিয়া দ্রুত এবং পরে প্রক্রিয়া আপনাকে সূচিত করে যে আপনার ফাইল বা ফোল্ডার নিরাপদে এবং স্থায়ীভাবে হার্ড ড্রাইভ থেকে মুছে ফেলা হয়েছে সম্পূর্ণ একটি নতুন পপ আপ উইন্ডো প্রদর্শিত হবে যে।
নির্বাচন উপর রিস্টার্টে মুছুন বিকল্প, ফাইল অবিলম্বে মুছে ফেলা হবে না কিন্তু মুছে ফেলা হবে আপনি আপনার কম্পিউটার পুনরায় চালু করুন।

SDelete ব্যবহার স্থায়ীভাবে ফাইল মুছে দিতে
Setp 1. ডাউনলোড করুন এবং SDelete ইন্সটল
এবং ডাউনলোড করুন আপনার কম্পিউটারে SDelete সফ্টওয়্যার ইনস্টল করুন। ইনস্টল করার পরে, উহার কার্যাবলী চালায় এটি সক্রিয় করতে কর্মসূচি পরিচালনা করছে।

Setp 2. ওপেন কমান্ড প্রম্পটে
যদিও উপর স্টার্ট মেনু, খুলতে চালান বিকল্প। প্রকার cmd কমান্ড প্রদর্শিত ওপেন টাইপ ক্ষেত্রের উপর ক্লিক ঠিক আছে ।

Setp 3. নেভিগেট SDelete সরঞ্জামে
এখনও কম্যান্ড প্রম্পট থাকাকালীন, যেখানে আপনি ব্যবহার SDelete সংরক্ষিত নামান সিডি কমান্ড। উদাহরণস্বরূপ, যদি আপনি প্রোগ্রাম সংরক্ষিত সি: ডাউনলোড , তারপর টাইপ সিডি সি: ডাউনলোডগুলি ওপেন টাইপ ফাইলের মধ্যে। অবস্থান কমান্ড টাইপ করার পরে, উপর আঘাত লিখুন এগিয়ে যেতে কী।

Setp 4. ফাইল অথবা ডাইরেক্টরি মুছে ফেলা হবে দেখান
ফাইল দেখাতে আপনি মুছে হতে চান, টাইপ sdelete

Setp 5. মুছুন ফাইল
আপনি যে ফাইলগুলি বাছাই করেছেন অবস্থান দেখাচ্ছে কমান্ড পর্দায় প্রদর্শিত হবে। পূর্বরূপ দেখুন কমান্ড এবং প্রেস Enter স্থায়ীভাবে নির্বাচিত ফাইলগুলি মুছে ফেলতে SDelete সক্রিয়।

Mac এ সম্পূর্ণরূপে এবং স্থায়ীভাবে ফাইল মুছে ফেলতে উপায়
ইরেজার ব্যবহার ফাইলের স্থায়ীভাবে মুছে ফেলার
Setp 1. ডাউনলোড ইরেজার
ম্যাক বিকল্পের জন্য ইরেজার প্রোগ্রাম ডাউনলোড এবং আপনার কম্পিউটারে এটি ইনস্টল করবে। একবার আপনি ইনস্টল আছে, প্রোগ্রাম শুরু করুন ও পরবর্তী ধাপে যান।

Setp 2. টেনে আনুন এবং ছেড়ে ফাইল ইরেজার সম্মুখের
হয় আপনি ড্র্যাগ এবং ফাইল ড্রপ বা কেটে ইরেজার আইকন আপনি মুছে ফেলতে চান ফাইল আটকে দিতে পারেন। আপনি যখন ফাইল রিলিজ ইরেজার প্রোগ্রাম অবিলম্বে হার্ড ডিস্ক থেকে ফাইল মুছা শুরু হবে।

Setp 3. আপনার ফাইল মুছুন
প্রোগ্রাম সক্রিয় স্থায়ী ইরেজার খুলুন। একটি সতর্কবার্তা প্রদর্শিত হবে কিনা তা নিশ্চিত করতে আপনি স্থায়ীভাবে ফাইল মুছে ফেলতে চান আপনাকে জিজ্ঞাসা। ক্লিক করুন ঠিক আছে আপনি কর্ম নিশ্চিত করতে হবে। সম্মুখের দিকে ইরেজার আইকন স্থায়ীভাবে মুছে ফেলা হবে সব ফাইল ছেড়ে দিয়েছিলেন।

তলদেশের সরুরেখা
সবচেয়ে ব্যবহারকারীরা নিচের লাইন আসলে যা আপনার কম্পিউটারের রিসাইকেল বিন খালি স্থায়ীভাবে ফাইল মুছে দেয় না সম্পর্কে অজ্ঞ। এটা তোলে পর্যন্ত তাদের সংবেদনশীল ফাইল দূষিত ব্যক্তি হাতে যে তারা panicking শুরু মধ্যে সঞ্চালিত হয় না। সেখানে সম্পূর্ণরূপে এবং স্থায়ীভাবে শুধু রিসাইকেল বিন খালি ছাড়া অন্য (কম্পিউটার ধরণ আপনি ব্যবহার নির্বিশেষে) আপনার ফাইল মুছে দিন ভাল উপায় আছে।
আপনি আপনার কম্পিউটারে ডেটা হারিয়ে যদি দুর্ভাগ্যবশত, চিন্তা করবেন না! আপনি এখনও হারিয়ে ডেটা ফেরত পাওয়ার জন্য সুযোগ আছে। কম্পিউটার থেকে পুনরুদ্ধার ফাইল করতে, আপনার একটি নিম্নলিখিত উপকরণগুলোকে চেষ্টা থাকতে পারে।

- কার্যকরভাবে কোনো স্টোরেজ ডিভাইস থেকে হারিয়ে যাওয়া বা মুছে ফেলা ফাইল, ফটো, অডিও, সঙ্গীত, ইমেইল উদ্ধার করুন, নিরাপদে এবং সম্পূর্ণরূপে।
- রিসাইকেল বিন, হার্ড ড্রাইভ, মেমোরি কার্ড, ফ্ল্যাশ ড্রাইভ, ডিজিটাল ক্যামেরা এবং ক্যামেরা থেকে তথ্য পুনরুদ্ধার সমর্থন করে।
- আকস্মিক মুছে যাওয়া, বিন্যাস, হার্ড-ড্রাইভ দুর্নীতি, ভাইরাস আক্রমণ, সিস্টেম ক্র্যাশ বিভিন্ন পরিস্থিতিতে অধীনে জন্য তথ্য পুনরুদ্ধার করতে সমর্থন করে।
- পুনরুদ্ধারের আগে পূর্বরূপ আপনি একটি নির্বাচনী পুনরুদ্ধারের করতে পারবেন।
- সমর্থিত অপারেটিং সিস্টেম: উইন্ডোজ 10/8/7 / এক্সপি / ভিস্তা, ম্যাক OS X (Mac OS X এর 10.6, 10.7 এবং 10.8, 10.9, 10.10 ইয়োসেমাইট, 10.10, 10.11 এল ক্যাপটেনের, 10,12 সিয়েরা) আইম্যাক, ম্যাকবুক, ম্যাক উপর প্রো ইত্যাদি
মুছুন / মুছে ফেলা বন্ধ করুন ফাইল
- মুছে ফেলা ফাইল আমি + +
- মুছে ফেলা ফাইল দ্বিতীয় + +
- মুছে ফেলা বন্ধ করুন ফাইল আমি + +
-
- মুছে যাওয়া ফাইল উদ্ধার করুন
- সম্প্রতি মোছা ফাইল উদ্ধার করুন
- মুছে ফেলা বন্ধ করুন এনটিএফএস ফাইল
- উইন্ডোজ 7 মোছে না
- উইন্ডোজ এক্সপি মোছে না
- উইন্ডোজ ভিস্তা মোছে না
- মুছে ফেলা বন্ধ করুন টুল
- মুছে ফেলা বন্ধ করুন প্লাস বিকল্প
- মুছে ফেলা বন্ধ করুন 360 বিকল্প
- এনটিএফএস মুছে ফেলা বন্ধ করুন বিকল্প
- মুছে ফেলা বন্ধ করুন freewares
- মুছে যাওয়া ইমেইল পুনরুদ্ধার
- মুছে ফেলা বন্ধ করুন ফাইল দ্বিতীয় + +
-
- EaseUs মুছে ফেলা ফাইল পুনরুদ্ধার বিকল্প
- শিফট মোছা ফাইল উদ্ধার করুন
- আপতিক মুছে ফেলা পূর্বাবস্থায় ফিরুন
- ডিলিট করা পরিচিতিগুলি পুনরুদ্ধার
- ম্যাক মোছে না
- মুছে যাওয়া ফোল্ডার পুনরুদ্ধার করুন
- Android অ্যাপ্লিকেশানগুলি মুছে যাওয়া ফাইল পুনরুদ্ধার করতে
- সিস্টেম মুছে যাওয়া ফাইল ফিরিয়ে আনুন
- অ্যান্ড্রয়েড থেকে মুছে ফেলা ফাইল উদ্ধার করুন
- মুছে যাওয়া ছবি ফিরে
- রিসাইকেল বিন থেকে মুছে ফেলা ফাইল উদ্ধার করুন
- মোছা পার্টিশন পুনরুদ্ধার করুন
- ড্রপবক্স মোছা ফাইল উদ্ধার করুন






