Били ли сте някога включен в USB флаш устройство и не се разпознава от компютъра си? Вие имате важни документи в нея и платформата за представяне, които трябва да се представят на клиента в рамките на половин час. Как стресиращо е това? Има много причини, технически и не-технически въпроси, които биха могли да предизвикат вашия флаш диск не е признат от вашия компютър. Това може да стане както на Windows и Mac.
От хардуерни щети на корупцията софтуер, има дълъг списък от възможни причини за това явление. Преди всичко може да се направи, за да се справи с този проблем, ще трябва да се определи основната причина за проблема, за да се гарантира, че можете да вземете най-доброто действие за справяне с него. Някои от възможните сценарии, които биха могли да доведат до този проблем включва USB порт не работи правилно, остарял USB диск, остаряла операционна система, повредил USB диск, както и повреден USB фърмуера.
- 4 начина за коригиране на "Flash Drive не е разпознат" ?? Проблем с Windows
- 3 начина да се определи на "Flash Drive не е разпознат" ?? Проблем за Mac
- Как да възстановяване на изгубени данни от флаш устройство
Част 1: факторите, допринасящи за непризнат Flash Drive
Има няколко основни причини, които биха довели до неузнаваема флаш устройство въпрос. Те трябва да се обърне внимание, така че да не се налага да се справят с проблема (ите) за дълъг период от време.
- Пристанищните свързани с тях въпроси
да се определи дали това е проблем пристанище, да тестват всеки USB порт, който имате с различни флаш памети. Това би могло да бъде или хардуер или проблеми със софтуера, или и двете. В този случай, ще има нужда от професионалист, който да ви помогне да се коригира това.
- USB проблем с форматирането
Това е най-вероятната причина компютърът ви не може да открие своята флаш памет. Невъзможността да формат флаш устройство правилно преди първото използване може да доведе до проблеми по-късно.
- Шофьор на издаване
Шофьорите не могат да бъдат на разположение, повреден или остаряла, което би направило флаш устройството не е разпозната.
- Hard Drive свързани с това въпроси
А бъг в твърдия диск на компютъра ви няма да позволи нищо по него се работи в добро и всеки съвършен начин. Този хардуер въпрос следва да бъде разгледан, тъй като това ще се отрази повече от способността на компютъра да разпознава флаш памет.
- Операционни системи свързани с това въпроси
Понякога, ако операционната система не се актуализира с необходимите промени толкова често, колкото е възможно, това ще накара системата да не се признае флаш устройството. Това би могло да бъде просто отстранени чрез актуализиране на необходимите компоненти.
Част 2: 4 начина за коригиране на "Flash Drive не е разпознат" ?? Проблем с Windows
В зависимост от това, което е основната причина за проблема, може да се наложи само да направите едно от тези четири стъпки или всички от тях. Следвайте тези решения стъпка по стъпка, за да разреши проблема.
Начин 1: Сканиране Flash Drive да намерим Емисионно
- Включете флаш устройството във вашия USB порт.
- Отиди на My Computer и щракнете с десния бутон във флаш-паметта. Отворете Properties
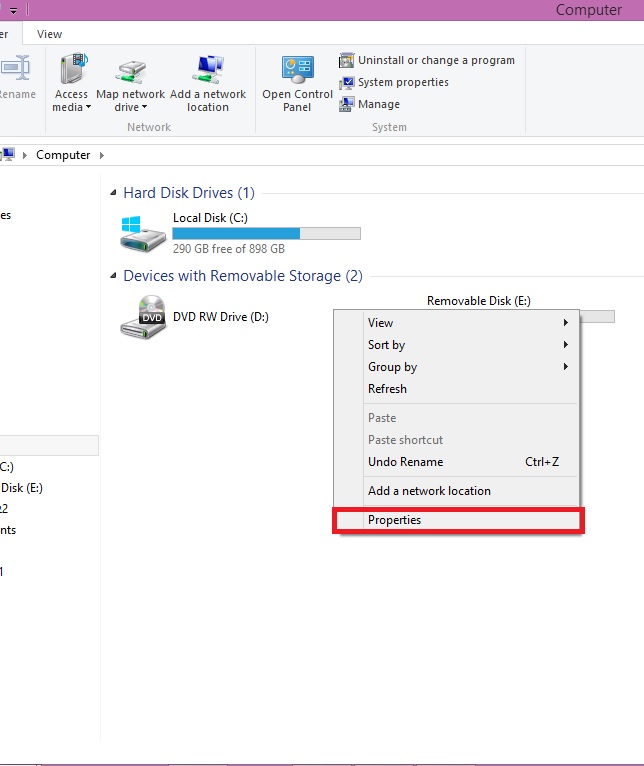
- Отворете Инструменти раздела и кликнете Проверете сега "|
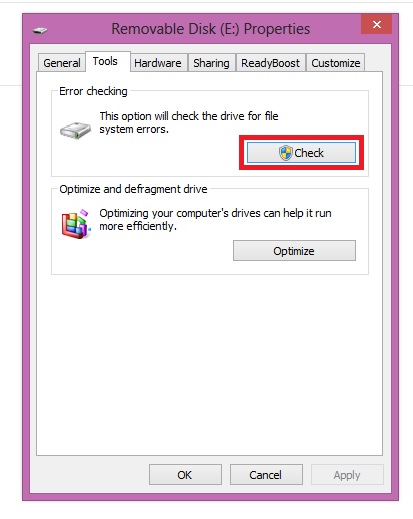
- Това може да отнеме известно време, за да завършите сканирането. След като приключи, тя ще ви каже това, което е проблем на флаш паметта е.
Начин 2: Променят формата на флаш памет
- Щракнете с десния бутон във флаш-паметта и кликнете върху Format "| г. Формат прозореца ще изскочи.
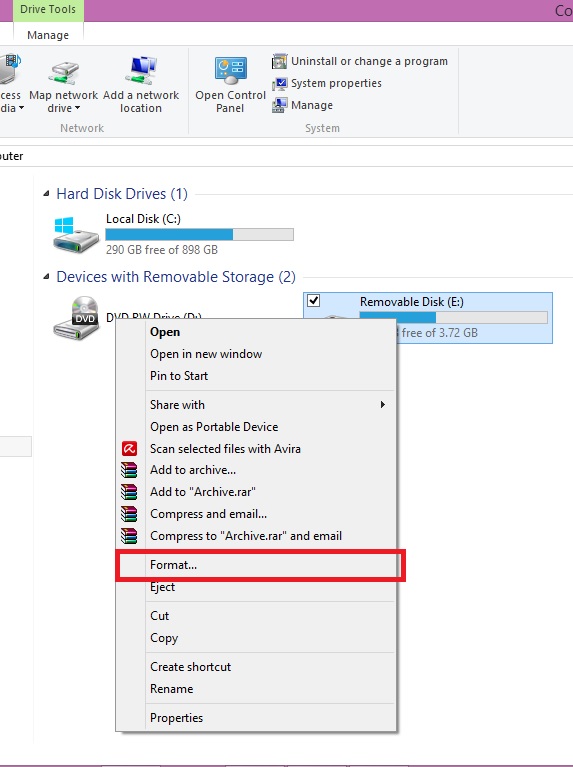
- В рамките на системата на файла за превключване между него NTFS и FAT32. Кликнете Start .
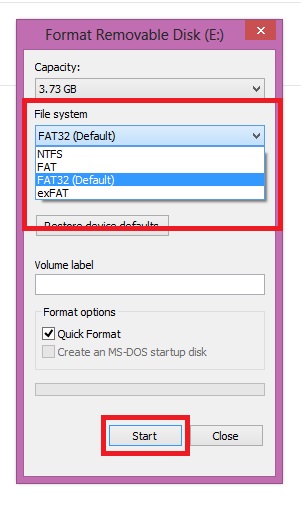
Път 3: Извършване на актуализации на драйвери
- Отворете Run команда и въведете в MSC в областта. Кликнете OK .
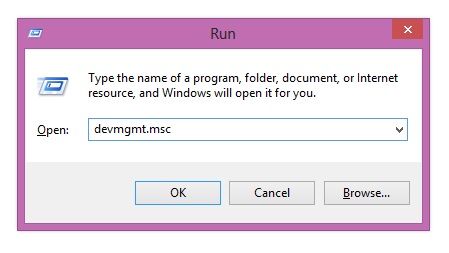
- Това ще отвори диспечера на устройствата . Намерете най- Universal Serial Bus контролерите .
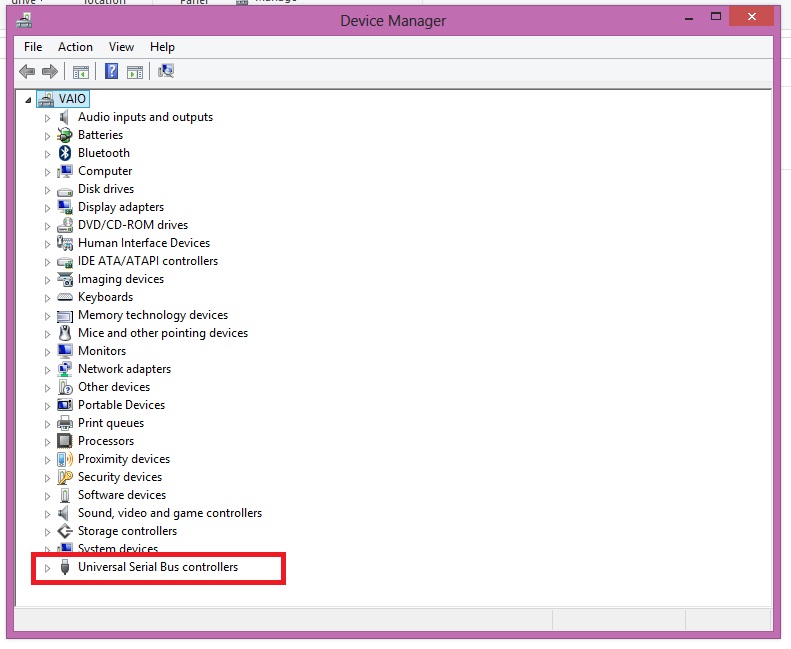
- Разширяване на менюто и щракнете с десния бутон върху Generic USB Hub . Щракнете върху Актуализиране на софтуерни драйвери "|
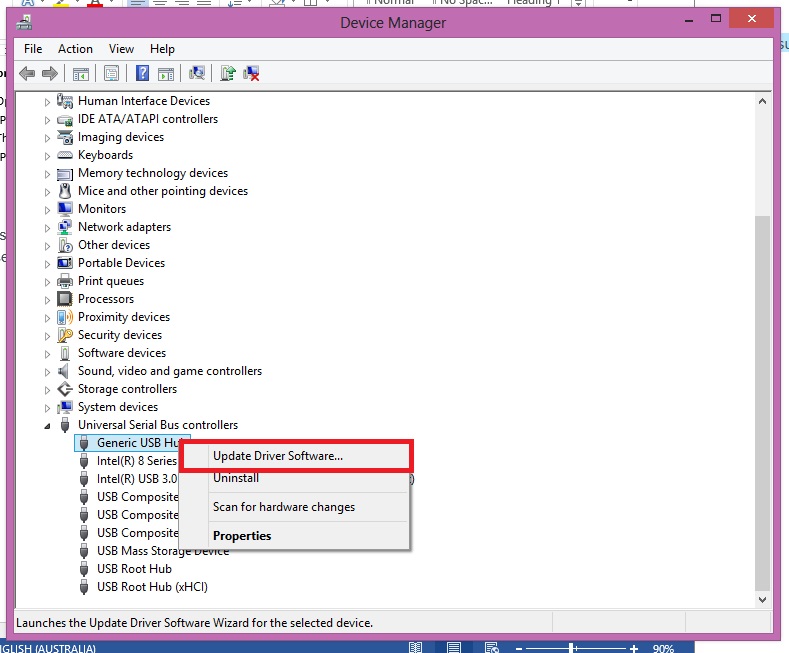
Път 4: актуализация на операционната система
- Отиди на Контролен панел , след което системата и сигурност .
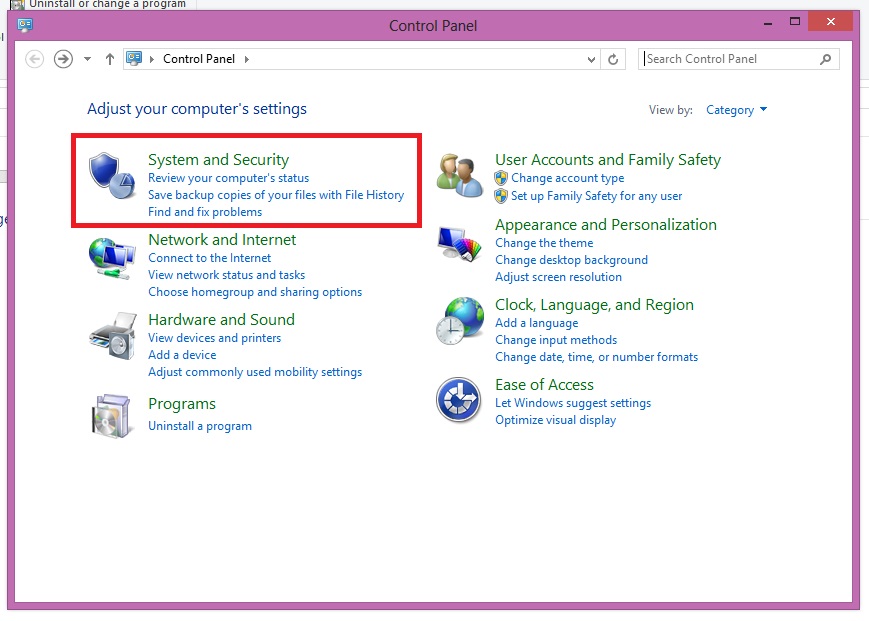
- Под Windows Update раздела, щракнете върху Проверка за актуализации .
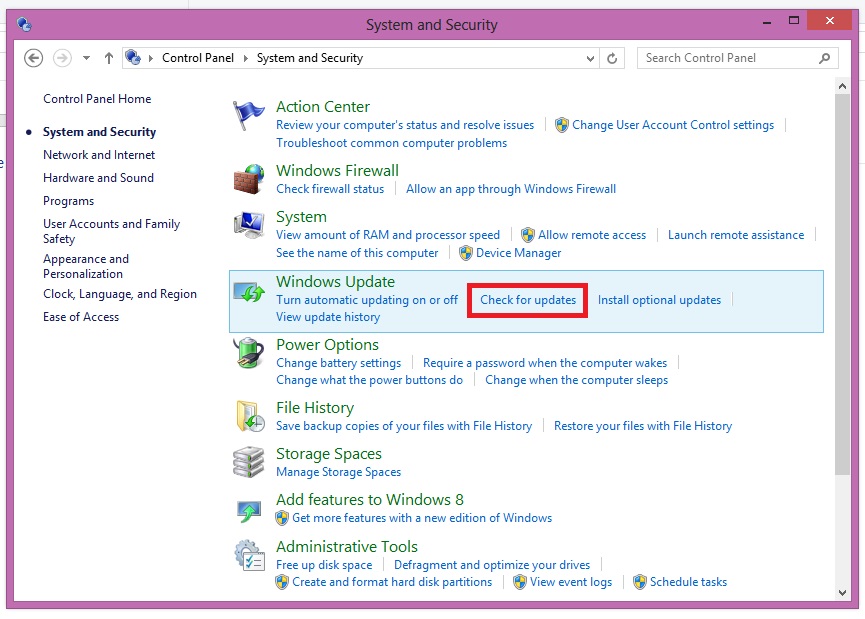
- Ако това не се актуализира (уведомлението не е зелен цвят), актуализирайте го съответно, както е посочено от системата.
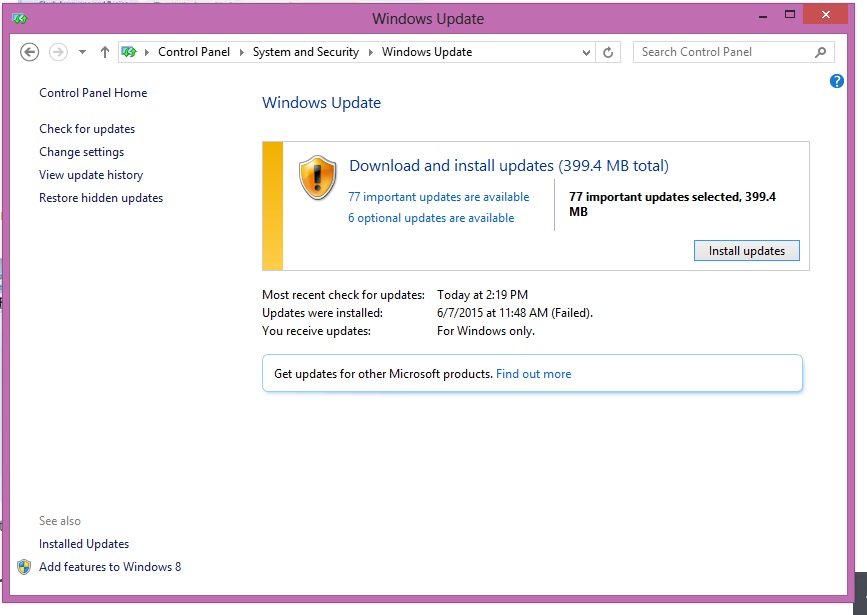
- Следвайте съветника за актуализиране и рестартирайте компютъра си по съответния начин.
Част 3: 3 начина да се определи на "Flash Drive не е разпознат" ?? Проблем за Mac
Както и в Windows, вашият метод резолюция ще се определя от основната причина за проблема. Това са трите начина, които можете да направите, за да се определи флаш устройство не Признат проблем .
Начин 1: Ръчно Свържете флаш устройство
- Отиди на кандидатстване и кликнете върху Utilities .
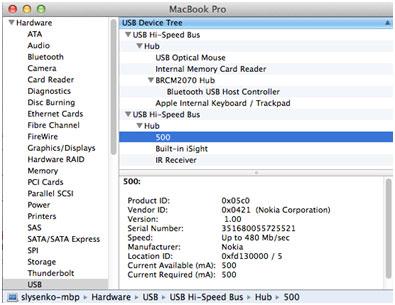
- Изскачащ прозорец ще се появи и кликнете върху маркираните команди като маркирани в изображението по-долу:
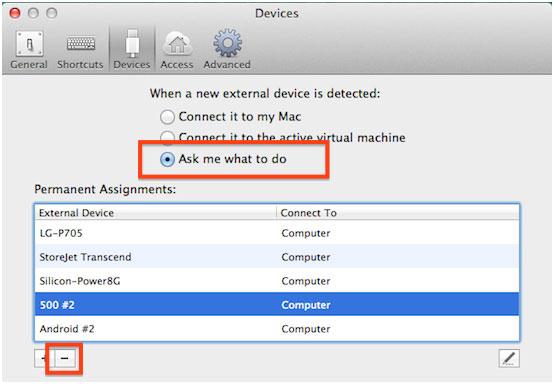
- При устройства , кликнете на външни устройства за ръчно свързване на неузнаваем флаш паметта.
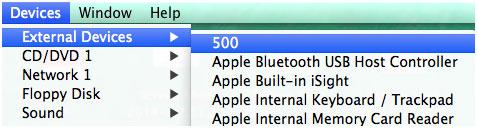
Начин 2: пренастроите PRAM
- Изключете Mac.
- Натиснете Мощност бутона и след това задръжте натиснат Command-Option-PR Това трябва да стане преди да се появи сив екран.
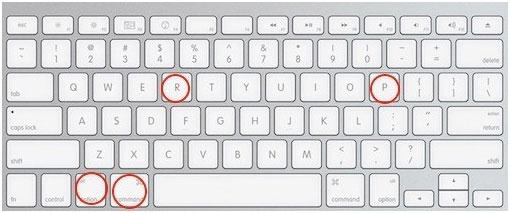
- Вашият Mac трябва да се рестартира. Нека да отидем след началния камбанен звън.
Път 3: Формат на Мак Драйв
- Натиснете на Command-Интервал едновременно бутоните включете флаш устройството и да отидете в Application Кликнете върху Disk Utility опция.
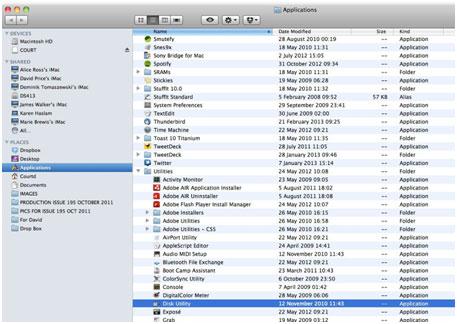
- Вие ще бъдете в състояние да намери флашките, които трябва да бъдат фиксирани в левия панел.
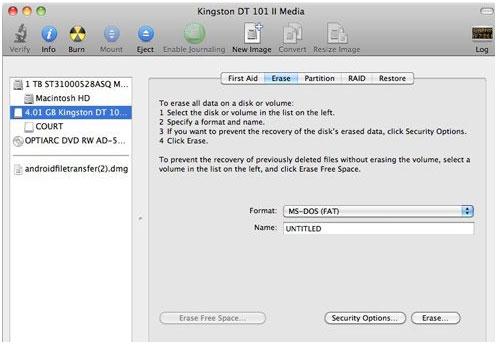
- Кликнете върху Изтриване на бутона, за да завършите процеса.
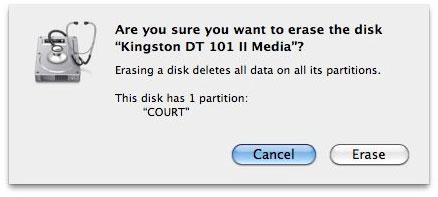
Какво следва?
Сега, след като флаш паметта не Признат проблем е решен на вашия Windows или Mac компютър, не забравяйте да архивирате всички важни документи, флаш устройството. Това е да се гарантира, че вие ще бъдете в състояние да получи достъп до файловете, съхранявани в флаш устройството трябва да се случи отново.
Може да разгледате и ако има такива случайна загуба на данни от устройството. Трябва ли да намерите неща липсват, използвайте инструмент за възстановяване на данни , за да ви помогне да възстановите документи загуба направите това веднага, преди да бъде заменена от нови данни.
Част 4: Как да възстановяване на изгубени данни от флаш устройство
За споменато оправя флаш устройство не признава проблем ще бъде да доведе до загуба на данни от флаш устройството, а вие не разполагате с наскоро данни backup.You ще трябва инструмент за възстановяване на данни, за да изтеглите изгубени данни обратно. Wondershare Data Recovery поддържа до възстановяване на изтрити / изгубени / форматиран от флаш устройство .

- Възстановяване на загубени или изтрити файлове, снимки, аудио, музика, имейли от всяко устройство за съхранение на ефективно, безопасно и напълно.
- Поддържа възстановяване на данни от кошчето, твърд диск, карта с памет, флаш устройство, цифров фотоапарат и видеокамери.
- Поддържа за възстановяване на данни за внезапна изтриване, форматиране, твърд диск с корупцията, вирусна атака, срив на системата при различни ситуации.
- Преглед преди възстановяване ви позволява да направите селективен възстановяване.
- Поддържани операционни системи: Windows 10/8/7 / XP / Vista, Mac OS X (Mac OS X 10.6, 10.7 и 10.8, 10.9, 10.10 Йосемити, 10.10, 10.11 Ел Капитан, 10.12 Sierra) на IMAC, MacBook, Mac Pro и т.н.
Лесна стъпка за възстановяване на изгубени данни от флаш устройство.
Изтеглете и стартирайте Wondershare Flash Drive Възстановяване на данни от компютъра ви, следвайте следващите прости стъпки, за да извършите изгубена за възстановяване на данни.
Стъпка 1: Изберете типа на файла. За възстановяване на изтрити или изгубени данни от флаш устройство, можете да отидете, за да кликнете опцията "Всички типове файлове", за да започне.

Стъпка 2: Изберете мястото, където си изгубени данни от и натиснете бутона "Старт", за да сканирате.

Стъпка 3: Можете да отидете в дълбоко сканиране, ако бързо сканиране не можете да намерите вашите загубени данни.

Стъпка 4: Преглед на изгубени файлове от флаш устройство

Флаш устройство
- Изберете вашия Flash Drive +
- Fix Flash Drive +






