Възстановяване на файлове от външен твърд диск:
Стъпка 1: Свързване на външен твърд диск, за да стартирате компютъра и Wondershare Data Recovery:
Свържете външен твърд диск на вашия компютър или лаптоп след това кликнете върху иконата на приложението Wondershare на вашия Windows десктоп или потърсете в Стартирайте Windows лента, за да стартирате софтуера на Wondershare Data Recovery.

Стъпка 2: Изберете типа на файловете, които искате да възстановите
Изберете типа на файловете, които искате да се възстанови. Можете да изберете опция All Data, или изберете определен тип файл, като например: Снимки / графичен, видео, MP3 / Audio, имейли и документи на Office.

СТЪПКА 3: Изберете място да започнете възстановяване на данни
Изберете опцията на Външно сменяемо устройство, можете да видите външен твърд диск е открита от този твърд диск софтуер. Изберете вашия външен твърд диск и натиснете "Start".

СТЪПКА 4: бързо сканиране на външен твърд диск
Този твърд диск за възстановяване на данни ще започне бързо сканиране. След като приключи, можете да прегледате на възстановените файлове. Ако не можете да намерите вашите файлове, отидете да сканирате отново с Deep Scan.

Стъпка 5: Deep Сканирайте външен твърд диск
Изберете "Deep Scan", за да възстановите данните от външен твърд диск с пълна структура на папките. Това ще отнеме повече време, отколкото бързо сканиране.

Стъпка 6: Преглед на възстановените файлове
След дълбоко сканиране завърши, можете да прегледате всички възстановими файлове от външен твърд диск. Също така, можете да включите File View и дървовиден изглед, за да визуализирате загубените файлове.
Стъпка 7: Щракнете върху Възстановяване да си загубени файлове
Щракнете върху бутона Възстановяване да спаси възстановен файл на друг диск, за да се избегне презаписване на данни.

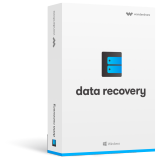
Wondershare Data Recovery - Възстановяване на вашите данни безопасно и напълно
- Възстановяване на файлове в 550+ формати от компютъра съхранение бързо, сигурно и напълно
- Поддържа за възстановяване на загубени файлове, включени в различни ситуации
- Поддържа възстановяване на данни от кошчето, твърд диск, карта с памет, флаш устройство, цифров фотоапарат и camcoders
- Преглед преди възстановяване ви позволява да направите селективен възстановяване
- Поддържани операционни системи : Windows 10/8/7 / XP / Vista, Mac OS X (Mac OS X 10.6, 10.7 и 10.8, 10.9, 10.10 Йосемити, 10.10, 10.11 Ел Капитан, 10.12 Sierra) на IMAC, MacBook, Mac Pro и т.н.


