- Спосаб 1 дыск Праверка і аўтаматычнае выпраўленне
- Спосаб 2 Злучэнні паміж жорсткім дыскам і асноўны платай
- Спосаб 3 Рэзервовае капіяванне дадзеных на знешні жорсткі дыск і адфарматаваць пашкоджаны жорсткі дыск
- Спосаб 4 Калі вы карыстаецеся Mac, паспрабуйце дыскавую ўтыліту для аднаўлення дыска
- Спосаб 5 Замяніць друкаваную плату на цвёрдым дыску
- Як аднавіць дадзеныя пасля рэпарацый жорсткага дыска?
- Відэаўрок для аднаўлення дадзеных з жорсткага дыска
Жорсткія дыскі з'яўляюцца найбольш важная рэч на вашым кампутары, таму што адна памылка, і вы можаце страціць вашыя поўныя дадзеныя. Тым не менш, вы павінны ведаць, што жорсткія дыскі з'яўляюцца механічнымі прыладамі, якія будуць не ў стане пасля працяглага выкарыстання. Паводле статыстычных дадзеных 60 адсоткаў адмоваў жорсткіх дыскаў з'яўляюцца механічнымі паломкамі і застаюцца адбываюцца з-за няправільнае выкарыстанне. Вось некалькі прычын збояў жорсткіх дыскаў:
- Фізічнае пашкоджанне, якое адбываецца, калі ваш кампутар наторкаецца на што-то.
- Фільтр у вашым паветразаборніку засмечаны і ваш фільтр не працуе належным чынам, чым павелічэнне цеплавой прычына адмовы жорсткага дыска.
- Раптоўнае адключэнне харчавання можа таксама выклікаць падчас аперацыі можа прывесці да пашкоджання жорсткага дыска.
Няўдача не азначае, што вы страцілі вашы дадзеныя. Калі жорсткі дыск ўсё яшчэ знаходзіцца ў добрым стане фізічна, вы можаце адрамантаваць яго самастойна. Вось пяць спосабаў выпраўлення жорсткага дыска.
Спосаб 1 дыск Праверка і аўтаматычнае выпраўленне
Калі вы выкарыстоўваеце Windows, чым гэта, дае просты варыянт на праверку жорсткага дыска на наяўнасць памылак і выправіць яе аўтаматычна. Вось як вы можаце праверыць і выправіць праблему жорсткага дыска:
- Пераканайцеся, што вы закрыць усе запушчаныя праграмы для засцярогі. Зараз запусціце Мой кампутар.
- Цяпер пстрыкніце правай кнопкай мышы на цвёрдым дыску, які вы хочаце праверыць. Калі знешні жорсткі дыск, пераканайцеся, што вы ўжо падключылі яго з дапамогай кабеля USB. Пасля таго, як правая кнопка мышы перайсці да опцыі Properties.
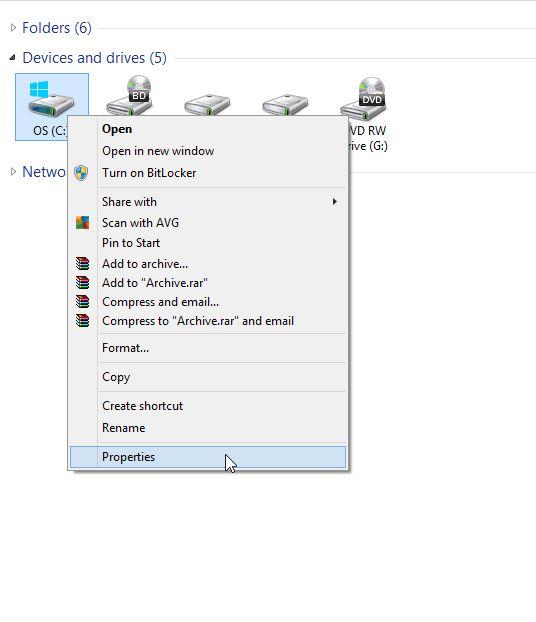
- Калі з'яўляецца ўсплывальнае акно, перайдзіце на ўкладку Інструменты і перайсці да праверкі памылак. Націсніце на чэку. Для гэтага спатрэбіцца дазвол адміністратара таму пераканайцеся, што ў вас ёсць. Пацвердзіць або ўвесці пароль, каб вырашыць.
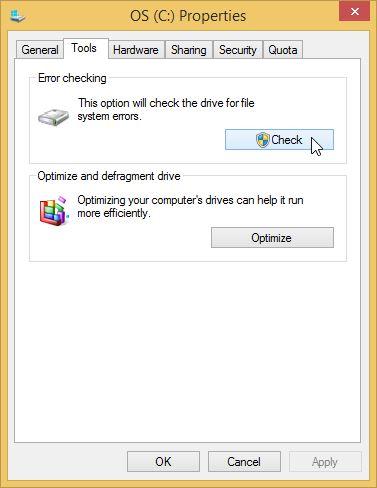
- Зараз абярыце аўтаматычна выпраўляць памылкі файлавай сістэмы для аўтаматычнага сканавання і аднаўлення жорсткага дыска.
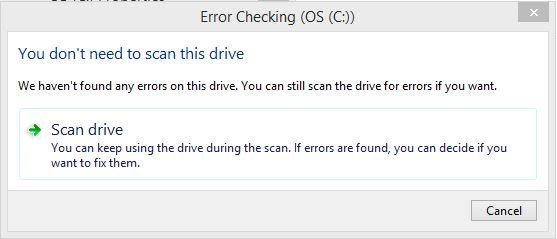
Цяпер працэс сканавання пачнецца аўтаматычна. У залежнасці ад памеру жорсткага дыска, гэта можа заняць да некалькіх хвілін.
Спосаб 2 Злучэнні паміж жорсткім дыскам і асноўны платай
Гэты метад рамонту жорсткага дыска патрабуе, каб адкрыць свой кампутар або наўтбук, каб праверыць сувязь паміж жорсткім дыскам і асноўны платай. З-за страціць або дрэннай сувязі з гэтым можа быць памылка. Перад тым, як пачаць працэдуру пераканайцеся, што харчаванне адключана, каб пазбегнуць аварый. Адкрываю ўвесь корпус вашага кампутара і выканайце наступныя дзеянні, каб праверыць сувязь паміж жорсткім дыскам і асноўны платай:
- Вы можаце бачыць, што ёсць два тыпу кабель адзін для SATA у чырвоным і IDE у шэрым колеры. Тады ёсць інтэрфейсны кабель SATA. Выдаліць абодва гэтыя і пераканайцеся, што вы ачысціць яго належным чынам. Калі магчыма выкарыстанне паветра можа выдаліць пыл.


- Новы падключыць яго назад да дыска неабходна падключыць SATA інтэрфейсны кабель і раз'ём харчавання SATA або раз'ём 4-кантактны Moelx.

- Праверце на вашай мацярынскай плаце для раздымаў SATA. Выканайце тую ж працэдуру ачысткі і падлучыць кабель назад.
Цяпер уключыце кампутар і праверыць, калі праблема не будзе вырашана. Калі вы не ведаеце, як адкрыць ваш кампутар пераканайцеся, што вы ідзяце тэхнік.

Спосаб 3 Рэзервовае капіяванне дадзеных на знешні жорсткі дыск і адфарматаваць пашкоджаны жорсткі дыск
Фармат выдатны спосаб аднавіць пашкоджаны жорсткі дыск у зыходным стане. Аднак, перш чым вы можаце адфарматаваць яго, пераканайцеся, што вы рэзервовае капіраванне ўсёй вашай інфармацыі. Вы не хочаце страціць на важныя файлы.
падтрымліваць
Вы можаце стварыць рэзервовую копію ўсяго ваш кампутар на знешнім жорсткі дыск , і вы можаце перанесці яго назад пасля фарматавання вашага кампутара. Вы заўсёды можаце выкарыстоўваць праграмнае забеспячэнне іншых вытворцаў, але вокны дае вам у ўбудаваны варыянт з панэлі кіравання.
- Цяпер Go, каб пачаць і адкрыць панэль кіравання.
- Зараз пераходзім да сістэмы і бяспекі.
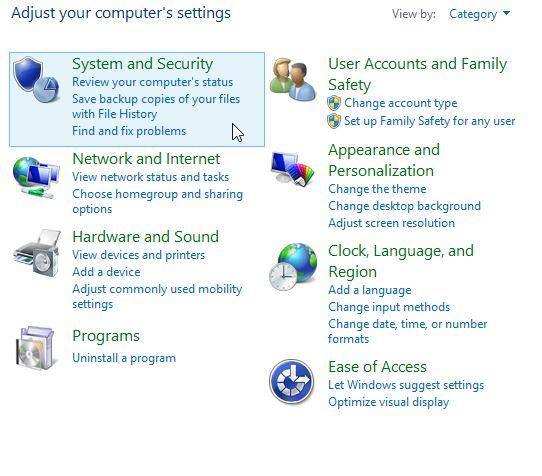
- Далей перайдзіце да гісторыі файла, і вы знойдзеце опцыю захоўваць рэзервовыя копіі файлаў з гісторыяй файлаў.
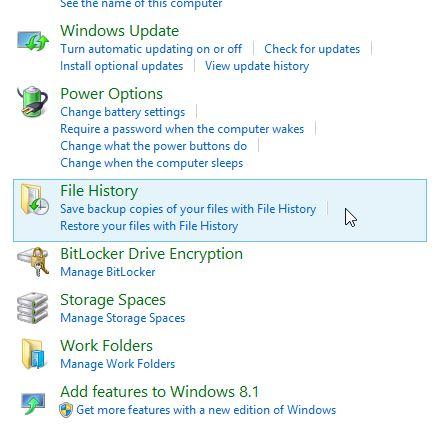
- Ён праскануюць карысную дыск для рэзервовага капіявання ўсіх дадзеных. Проста выберыце яго і націсніце на чарзе на.
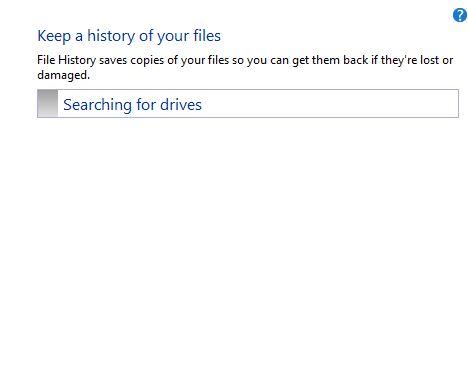
Гэта дазволіць вам зэканоміць важныя дадзеныя на іншы дыск.
фармат
- Адкрыйце панэль кіравання на вашым кампутары і перайсці да сістэмы і бяспекі.
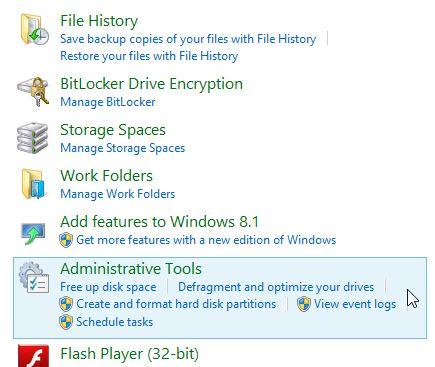
- Націсніце на адміністрацыйных інструментаў і адкрытага кіравання кампутарам.
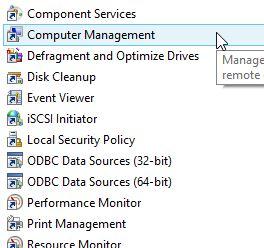
- Зараз пераходзім да левай панэлі пры захоўванні, абярыце Упраўленне дыскамі. Вы ўбачыце ваш дыск. Перайсці на дыск і націсніце фармат.
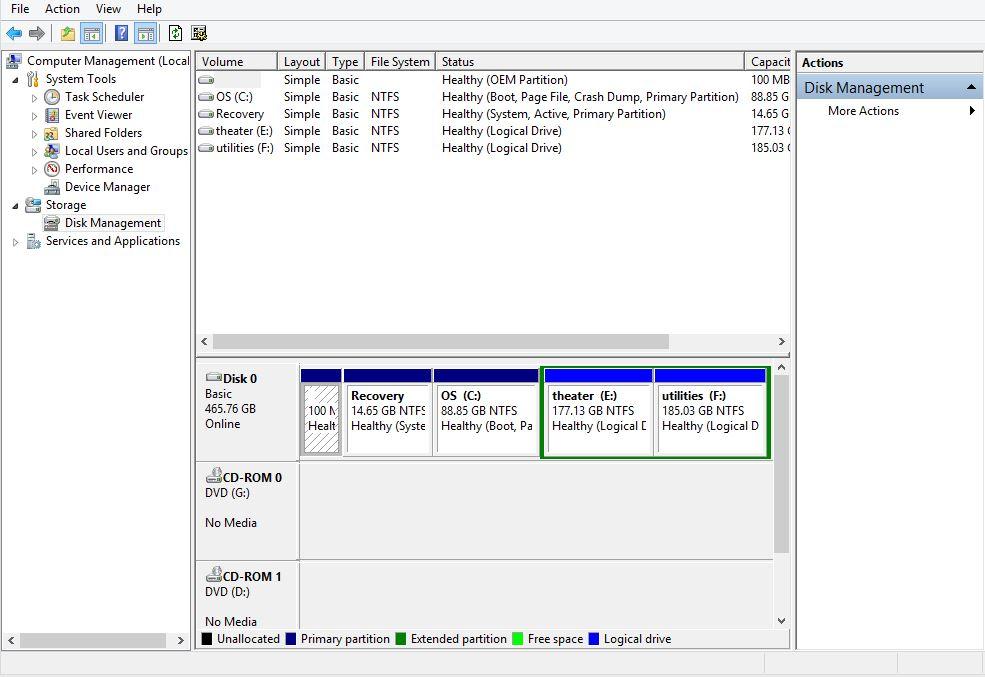
Гэта будзе фарматаваць адпаведны дыск. Вы заўсёды можаце аднавіць вам дыск з задняй уверх вы зрабілі.
Спосаб 4 Калі вы карыстаецеся Mac, паспрабуйце дыскавую ўтыліту для аднаўлення жорсткага дыска
Калі вы карыстаецеся Mac, вы можаце выкарыстоўваць ўтыліту Disk для аднаўлення жорсткага дыска. Гэта просты метад, аднак вам спатрэбіцца ваш дыск Mac OS пераканайцеся, што вы ўжо рэзервовае капіяванне дадзеных на іншы жорсткі дыск, так як падчас рамонту вы можаце страціць важныя дадзеныя.
- Вы можаце бачыць, што ёсць два тыпу кабель адзін для SATA у чырвоным і IDE у шэрым колеры. Тады ёсць інтэрфейсны кабель SATA. Выдаліць абодва гэтыя і пераканайцеся, што вы ачысціць яго належным чынам. Калі магчыма выкарыстанне паветра можа выдаліць пыл.

- Новы падключыць яго назад да дыска неабходна падключыць SATA інтэрфейсны кабель і раз'ём харчавання SATA або раз'ём 4-кантактны Moelx.
- Праверце на вашай мацярынскай плаце для раздымаў SATA. Выканайце тую ж працэдуру ачысткі і падлучыць кабель назад.
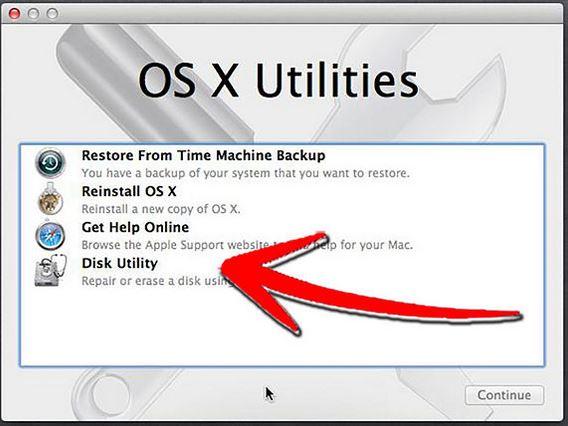
- Зараз абярыце дыск, падлучаны з левай панэлі, а затым перайсці адрамантаваць жорсткі дыск.
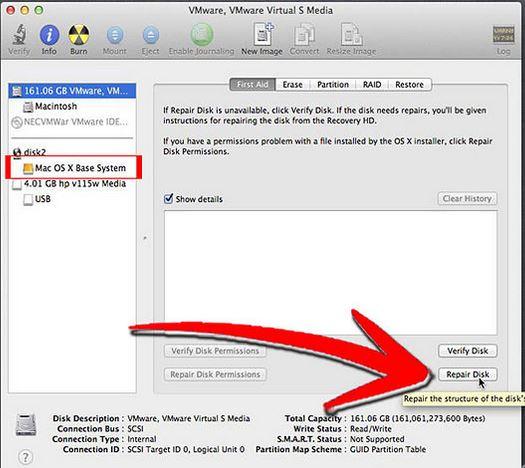
- Пасля завяршэння працэсу выхаду з праграмы ўстаноўкі, а затым пераходзіць на выбар загрузнага дыска замест Restart.
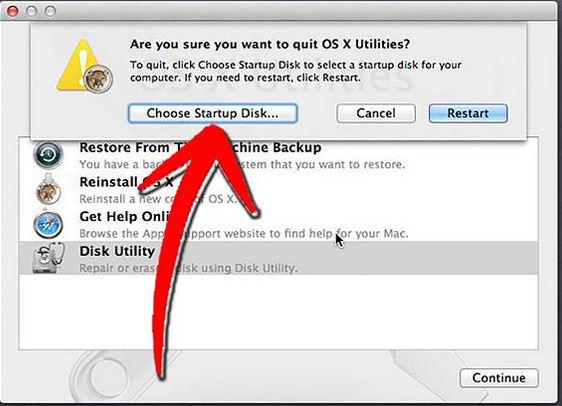
- Выберыце вашу аперацыйную сістэму на кампутары, а не дыск, а затым перазапусціць яго.
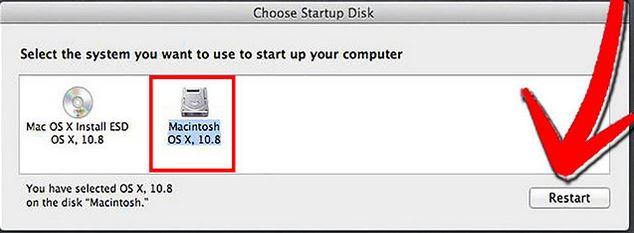
Ваш кампутар будзе загружацца зноў і праверце памылкі жорсткага дыска ўсё яшчэ захоўваюцца. Гэты метад дазволіць вырашыць некаторыя памылкі, але калі ёсць рэальная праблема з жорсткім дыскам, было б лепш пракансультавацца з спецыялістам.
Спосаб 5 Замяніць друкаваную плату на цвёрдым дыску
Вы можаце замяніць друкаваную плату на жорсткі дыск, калі стары пашкоджаны або пашкоджаны. Яны прапаноўваюцца вытворцамі жорсткіх дыскаў. Звярніцеся да вытворцы, каб атрымаць неабходны PCB для вашага жорсткага дыска. Выкарыстоўвайце наступныя крокі, каб замяніць друкаваную плату. Вось крокі, каб прытрымлівацца:
- Першае, што трэба зрабіць правільна выбраць PCB. Для гэтага вам трэба чатыры рэчы, каб адпавядаць нумар мадэлі, нумар дэталі, прашыўкі і нумар пазнакі. Вы можаце праверыць налепку вышэй са штрых-кодам. Атрымаеце кіраўніцтва па пошуку кіраўніцтва адпаведнасці.

- Пасля таго, як вы выявілі, якой чып памяняць, памяняць на новую плату. Гэта запатрабуе некаторага вопыту і інструментаў для паяння. Зніміце стары чып і прылітаваць назад новы чып. Гэта будзе трохі тэхнічны аспект, таму пераканайцеся, што вы праверыць накіроўвалыя замены.

Зараз усталюеце жорсткі дыск і праверыць гэта працуе на вашым кампутары.
Як аднавіць дадзеныя пасля рэпарацый жорсткага дыска?
Пасля таго , як жорсткі дыск быў адноўлены, вы можаце аднавіць вы страцілі дадзеныя з дапамогай аднаўлення Wondershare Data праграмнае забеспячэнне , якое з'яўляецца адным з самых надзейных і эфектыўных праграмных жорсткі дыск аднаўлення дадзеных для аднаўлення дадзеных. Вы можаце аднавіць дадзеныя ў тры этапы:

- Аднаўленне страчаных або аддаленых файлаў, фатаграфій, аўдыё, музыку, электронныя лісты з любой прылады захоўвання эфектыўна, бяспечна і цалкам.
- Падтрымлівае аднаўленне дадзеных з каша, жорсткага дыска, карт памяці, флэш-дыска, лічбавы камеры і відэакамеры.
- Падтрымка для аднаўлення дадзеных для раптоўнага выдалення, фарматаванні, жорсткага дыска карупцыі, віруснай атакі, збою сістэмы ў розных сітуацыях.
- Папярэдні прагляд перад аднаўленнем дазваляе зрабіць селектыўнае аднаўленне.
- Падтрымліваюцца АС: Windows 10 / 8/7 / XP / Vista, Mac OS X (Mac OS X 10.6, 10,7 і 10,8, 10,9, 10,10 Yosemite, 10,10, 10,11 El Capitan, 10,12 Sierra) на ИМАК, MacBook, Mac Pro і г.д.
Падключыце жорсткі дыск да кампутара. Запуск жорсткага дыска аднаўлення праграмнага забеспячэння Wondershare на вашым кампутары, і выканаць наступныя простыя крокі, каб выканаць прымусовае аднаўленне drisk дадзеных.
- Выберыце тып файла. Для аднаўлення выдаленых дадзеных з жорсткага дыска, вы можаце пайсці, каб выбраць патрэбны тып файла або выбраць опцыю «Усе тып файлаў», каб пачаць.

- Выберыце жорсткі дыск, які вы жадаеце аднавіць дадзеныя і націсніце кнопку «Пуск», каб сканаванне страчаных файлаў.

- Вы можаце перайсці ў рэжым глыбокага сканавання, калі хуткае сканаванне не можа знайсці страчаныя дадзеныя. Глыбокае сканаванне глыбока шукаць страчаныя дадзеныя, але гэта зойме больш часу.

- Пасля глыбокага сканавання, вы можаце праглядзець адноўленыя дадзеныя і абярыце файлы, якія вы хочаце аднавіць, і націсніце кнопку 'Аднавіць'.

Такія толькі некаторыя з самых простых спосабаў выпраўлення жорсткага дыска. Зараз няма неабходнасці турбавацца, калі ваш жорсткі дыск становіцца карумпаванай!
Жорсткі дыск аднаўлення
- Аднаўленне дадзеных з розных тыпаў ад жорсткага дыска +
- Аднавіць жорсткі дыск +
-
- рамонт жорсткага дыска
- Жорсткі дыск люстранога адлюстравання
- Працярыце жорсткі дыск
- Сцерці жорсткі дыск
- Замацаваць жорсткі дыск
- Фікс дрэнных сектараў
- Аднаўленне дадзеных з разбітага жорсткага дыска
- Нефармат жорсткі дыск
- Выкарыстанне падзелу аднаўлення жорсткага дыска
- Мясцовае абслугоўванне аднаўлення жорсткага дыска
- Disk Repair Software
- Аднаўленне вонкавага жорсткага дыска +
-
- Знешні жорсткі дыск аднаўлення
- Seagate аднаўлення знешні жорсткі дыск
- WD Знешнія аднаўлення файлаў на цвёрдым дыску
- Freecom аднаўленне вонкавага жорсткага дыска
- Бафала аднаўленне знешніх жорсткага дыска
- G-Technology знешні жорсткі rrive аднаўленне
- Фантом знешні жорсткі дыск аднаўлення дадзеных
- Аднаўленне файлаў з упавшего вонкавага жорсткага дыска
- Аднаўленне дадзеных з жорсткага дыска / дыскаў +
-
- Linux аднаўленне жорсткага дыска
- аднаўленне дадзеных ноўтбука
- аднаўленне раздзелаў
- Seagate аднаўлення дадзеных пашырэння
- Аднаўленне WD My Passport
- Ласи Дарден аднаўлення дадзеных на цвёрдай кружэлцы
- аднаўленне дадзеных WD Element
- Dell жорсткі дыск аднаўлення дадзеных
- Acomdata жорсткага дыска аднаўлення дадзеных
- Fujitsu аднаўленне дадзеных на цвёрдым дыску
- Iomega аднаўленне жорсткіх дыскаў
- Toshiba Change Data Recovery
- аднаўленне дадзеных Micronet
- Аднаўленне дадзеных з розных прыладаў +
-
- аднаўленне дадзеных Rocster
- аднаўленне дадзеных BUSlink
- Crucial M4 data recovery
- Галгофа аднаўленне дадзеных на цвёрдым дыску
- SIMPLETECH аднаўленне дадзеных на цвёрдым дыску
- аднаўленне Kingston SSD
- аднаўленне дадзеных Apricorn Aegis
- HP аднаўленне дадзеных на цвёрдым дыску
- Maxtor аднаўленне дадзеных на цвёрдым дыску
- Hitachi аднаўленне дадзеных на цвёрдым дыску
- Toshiba жорсткі дыск аднаўлення дадзеных
- Panasonic аднаўленне дадзеных на цвёрдым дыску
- Захавайце ваш жорсткі дыск +
-
- Кланаванне жорсткага дыска
- Замяніць жорсткі дыск
- Partition знешні жорсткі дыск
- інструменты аднаўлення жорсткага дыска
- Top жорсткі дыск аднаўлення праграмнага забеспячэння
- Выканайце SSD аднаўлення ў спакоі
- Жорсткі дыск аднаўлення пароля
- Перанос АС на новы жорсткі дыск
- Дыягностыка жорсткіх дыскаў
- частку цвёрдага дыска
- Аднаўленне дадзеных з Mac OS +
- Праблемы з жорсткім дыскам +






