Жорсткі дыск рамонт можа быць нешта, каб працаваць на асабліва, калі інфармацыя, якую вы захоўваеце на цвёрдым дыску таксама сутыкаецца з праблемамі, як выдаленне дадзеных. Пры тым, што там можа быць, гледзячы на некаторыя ідэі аб тым, як выканаць просты рамонт жорсткага дыска. Некаторыя асноўныя праблемы, з якімі вы можаце сутыкнуцца можа быць выдаленне дадзеных, якія мяркуецца выкарыстаць у дадзены момант. Гэта сапраўды можа стварыць канфлікт, асабліва, калі вы працуеце на працы ў офісе. Адмова ў атрыманні дадзеных або выканання рамонту жорсткага дыска таксама адна праблема, у якой ён будзе паказваць вашы дадзеныя былі пашкоджаныя.
рамонт жорсткага дыска сапраўды можа быць зроблена ў розных простых спосабаў, якія вы можаце зрабіць самі:
WAY 1 Аўтаматычны Fix і Disk Check
Першы спосаб жорсткага дыска рамонт , які вы можаце паспрабаваць гэта націснуць на Пуск кнопцы і абярыце Кампутар .

Наступны крок заключаецца ў выбары на цвёрдым дыску , які вы хочаце выправіць. Пстрыкніце правай кнопкай мышы на дыску , а затым выберыце Уласцівасці .

Вы будзеце накіраваны на гэтую старонку.

Перайсці да Інструменты старонкі , а затым выберыце праверкі памылак . Вы таксама павінны націснуць на Праверыць цяпер . Калі пароль запытваецца адміністратарам, вы павінны ўвесці пароль , каб вашы каманды будуць пацверджаны , і вы ўжо можаце прыступіць да працы па выманні страчанай інфармацыі.

Пасля націску на кнопку Праверыць зараз , вы будзеце спрытны скрынкай з выбарам каманд. Менавіта там, вы павінны Tic скрынкі з Аўтаматычна выпраўляць памылкі файлавай сістэмы , калі вы хочаце аўтаматычнае аднаўленне сістэмы. Калі вы не зробіце гэтага, сістэма будзе проста сканаваць і справаздачнасці праблемы з вамі, і не выправіць ні адзін з іх.

Для таго, каб зрабіць дбайнае сканаванне і фіксацыя дадзеных, вы можаце націснуць на сканіраванне і аднаўляць пашкоджаныя сектара .
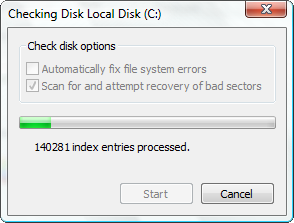
Вы таксама можаце праверыць для фізічных і файлаў памылак, націснуўшы на абодвух палях.
Націсніце на Start , каб апрацаваць усе каманды , якія вы хочаце працаваць.
WAY 2 Асноўная плата і падлучэнне жорсткага дыска
Праверце злучэнне паміж мацярынскай платай і жорсткім дыскам. Гэта адзін фактар, які мог выклікаць памылку на вашым дыску. Падключэнне іх належным чынам дапаможа ў вырашэнні рамонту жорсткага дыска шляхам ўнясення інфармацыі атрымаць у сістэму з спантаннасць.
Вазьміце Заўвага: Ёсць два тыпу кабеля, які падключаецца да асноўнай плаце. Чырвоны адзін называецца SATA (Serial AT Attachment), у той час як іншая ў шэрым колеры, называецца IDE (Integrated Drive Electronics). Вы павінны выдаліць іх першы быць належным чынам ачышчаны. Гэты метад вельмі важны, каб пазбавіцца ад забруджвальных рэчываў, якія маглі б тое, што закранае злучэнне прывадаў.

Пасля ачысткі абодвух кабеляў і асноўны платы, злучыць іх зноў на тым жа становішчы, што яны павінны быць падлучаныя. Гэта ўжо простая форма рамонту HDD. Гэта на самай справе прынесці на лепшае злучэнне на дысках і асноўнай плаце.

Вы павінны пераканацца, што асноўная плата таксама чысціцца. Дапамогу ад тэхнік з'яўляецца добрым спосабам, каб савет адкрыў у мэтах бяспекі.
WAY 3 Рэзервовае капіяванне дадзеных і фармат Пашкоджаны жорсткі дыск
Іншы спосаб захавання файлаў, каб мець усе, што рэзервовае капіраванне для забеспячэння больш бяспечнага спосабу атрымання інфармацыі для будучых праблем.
Як зрабіць рэзервовую копію:
Ёсць некалькі спосабаў рэзервовага капіявання вашых дадзеных. Вы можаце выкарыстоўваць іншыя знешнія назапашвальнікі і маеце усе выкарыстоўваныя дадзеныя капіююцца і перадаюцца там для забеспячэння бяспекі.

Аднак, калі інфармацыя ўжо схаваная, вы можаце захацець выкарыстаць гэты іншы спосаб рэзервовага капіявання файлаў:
Першы крок , гэта націснуць на Start затым адкрыйце Панэль кіравання . Вы будзеце перанакіраваны на старонку , у якой вы будзеце выбіраць Сістэма і бяспека з варыянтаў. Гэта будзе агляд стану кампутара і маюць рэзервовае капіяванне дадзеных і захоўваць копіі ў сістэме.

Пасля націску на кнопку Сістэмы і бяспекі , вы будзеце прыцягнутыя да гэтай старонцы. Выберыце Гісторыю файла . Гэта месца , дзе дадзеныя захоўваюцца і рэзервуюцца.

Націсніце Уключыць , каб дадзеныя сканавання для фіксацыі дадзеных.

Як адфарматаваць:
Фарматаванне з'яўляецца спосабам расцірання ўсёй інфармацыі з дыска, каб выправіць карупцыю ў сістэме прывада.
Першае , што вы павінны зрабіць , каб фармат , гэта націснуць на Start , а затым выберыце Панэль кіравання . Пасля гэтага, абярыце Сістэма і бяспека. Гэта забяспечвае бяспеку працы з дадзенымі падчас фарматавання , так што іншыя файлы з кампутарнай сістэмы або тыя , якія былі схаваны могуць быць уключаны падчас сканавання.

Абярыце кіраванне , каб вы былі б накіраваныя на гэтай старонцы. Выберыце Упраўленне кампутарам .

Звярніце ўвагу на захоўванне на левай панэлі. Націсніце на яе , каб паказаць Упраўленне дыскаў . Націсніце на яго , так што вы можаце бачыць подпіс вы жорсткага дыска ў сістэме. Пстрыкніце правай кнопкай мышы і націсніце Фармат .

WAY 4 Для карыстальнікаў Mac, паспрабуйце Disk Utility
карыстальнікі Mac могуць убачыць іншы інтэрфейс на сваім кампутары. Існуе таксама спосаб барацьбы з фіксацыяй рамонту жорсткага дыска. Гэта таксама можа быць розным з адпаведнасці з тыпам інтэрфейсу або версіі, якія ў вас ёсць. Паспрабуйце выкарыстоўваць Disk Utility, каб усе гэтыя праблемы фіксаванымі, як гэты метад з'яўляецца больш хуткім спосабам пазбавіцца ад праблем, чым у FSCK.
Дыскавая ўтыліта можа быць таксама лёгка выкарыстоўваць тыя, з MAC OS X 10.4 і больш познімі версіямі.
Пачніце ўсё, перайшоўшы ў Applications . Выберыце Utilities , затым Disk Utility . Выберыце стартавы дыск у бакавой панэлі. Націсніце на Праверку дыска такім чынам старанная праверка будзе зроблена.

Праверце на левай панэлі і шукаць для вашага дыска. Націсніце на Repair Disk .

Пасля завяршэння працэсу, вы павінны выйсці з праграмы ўстаноўкі, абярыце Абярыце Пуск дыск »

Наступным крокам з'яўляецца выбар АС з варыянтаў, якія паказаны Вам. Затым націсніце Restart .

Ваш кампутар будзе загружацца з усіх тых памылак, якія выклікалі шмат праблем у вашай сістэме. Метад выправіць усе праблемы, якія знаходзяцца ў дыску. Там будзе нейкі падказка, калі ёсць яшчэ памылкі ў сістэме. Вы заўсёды можаце звярнуцца па дапамогу да прафесіяналаў, калі вы хочаце працаваць на ўсё правільна і справядліва. Пры тым, што вы ўжо можаце пераканацца, што вы ўсё было зроблена з ведама экспертаў, асабліва, калі больш сур'ёзныя праблемы са злучэнняў перажываюцца.
WAY 5 Замяніць друкаваную плату на цвёрдым дыску
Друкаваная плата або PCB з'яўляецца таксама тое, каб прымаць пад увагу пры выкананні рамонту HDD. Гэта робіць механічную і электрычную падтрымку і злучэнне для функцыянальнасці запамінальнай прылады.
Знайсці добрага і высокай якасці друкаваных плат, якія маглі б быць лепш схема мець усе дадзеныя, якія захоўваюцца на цвёрдым дыску. Вядома, новая заўсёды можа мець магчымасць рабіць лепш усё тыя рэчы, якія, магчыма, пацярпелі няўдачу ў старым.

Старанна замяніць старую схему з дыска, які вы фіксуюць. Пераканайцеся, што вы назіраеце за належнае размяшчэнне і належныя дотыку частак схемы.

Пры гэтым, вы павінны мець справу з належнай апрацоўкай матэрыялаў з выкарыстаннем правільных інструментаў у яго рамонце.
Замена друкаванай платы з'яўляецца адным з спосабаў, каб мець прывад фіксавана. Тым не менш, гэты метад з'яўляецца даволі рызыкоўным. Вы заўсёды можаце разлічваць на спецыяліста па працы з фіксацыяй на друкаванай плаце. Вы можаце таксама патэлефанаваць у цэнтр пасляпродажнага абслугоўвання для гэтай пэўнай задачы.
Як аднавіць дадзеныя з жорсткага дыска Кампенсацыі
Жорсткі дыск рамонт можа таксама запатрабаваць , каб усе дадзеныя , адноўленыя такім чынам Вы можаце ўжо захоўваць іх на дыску. Жорсткі дыск аднаўлення праграмнага забеспячэння , як Wondershare аднаўлення дадзеных з'яўляецца вельмі карысным у тым , усё пошуку будуць даступныя.

- Аднаўленне страчаных або аддаленых файлаў, фатаграфій, аўдыё, музыку, электронныя лісты з любой прылады захоўвання эфектыўна, бяспечна і цалкам.
- Падтрымлівае аднаўленне дадзеных з каша, жорсткага дыска, карт памяці, флэш-дыска, лічбавы камеры і відэакамеры.
- Падтрымка для аднаўлення дадзеных для раптоўнага выдалення, фарматаванні, жорсткага дыска карупцыі, віруснай атакі, збою сістэмы ў розных сітуацыях.
- Папярэдні прагляд перад аднаўленнем дазваляе зрабіць селектыўнае аднаўленне.
- Падтрымліваюцца АС: Windows 10 / 8/7 / XP / Vista, Mac OS X (Mac OS X 10.6, 10,7 і 10,8, 10,9, 10,10 Yosemite, 10,10, 10,11 El Capitan, 10,12 Sierra) на ИМАК, MacBook, Mac Pro і г.д.
У аднаўленні дадзеных з дапамогай гэтага праграмнага забеспячэння, у вас ёсць толькі тры крокі, каб прытрымлівацца і завяршыць усе:
Крок 1 Выберыце тып файлаў , якія вы хочаце аднавіць
Каб аднавіць выдаленыя або страчаныя дадзеныя, вы можаце пайсці, каб выбраць канкрэтны тып файла або выбраць опцыю «Усе тыпы файлаў», каб пачаць.

Крок 2 Выберыце тэчку для сканавання страчаных файлаў
Выберыце мэтавую тэчку, у якой вы страцілі YOUT дадзеныя, перайдзіце, каб выбраць жорсткі drisk і націсніце кнопку «Пуск», каб сканаванне страчаныя дадзеныя.

Крок 3 Глыбокае сканаванне жорсткага дыска
Калі хуткае сканаванне не можа знайсці страчаныя дадзеныя, вы можаце перайсці ў рэжым глыбокага сканавання, якія будуць глыбока шукаць больш файлаў з жорсткага дыска. Але гэта зойме больш вашага часу.

Крок 3 Папярэдні прагляд і аднавіць страчаныя дадзеныя
Пасля глыбокага сканавання, вы можаце праглядзець адноўленыя файлы і націсніце кнопку 'Аднавіць', каб захаваць адноўленыя Даты.

жорсткі дыск
- Рашэнне жорсткага дыска Праблемы -
-
- Fix збою жорсткага дыска
- DIY Fix жорсткі дыск
- Працярыце жорсткі дыск
- Кланаванне жорсткага дыска
- Жорсткі дыск аднаўлення
- Здзелка з жорсткім дыскам крушэнне
- Абнаўленне / Замена жорсткага дыска наўтбука Краш
- Абнаўленне / замена жорсткага дыска PS3 Краш
- Абнаўленне / Замена PS4 жорсткага дыска Краш
- Фармат жорсткага дыска
- Рэзервовае капіраванне вонкавых цвёрдых дыскаў
- Fix «Знешні жорсткі дыск не распазнаецца»
- Ухіліце знешні жорсткі дыск
- Частку цвёрдага дыска
- Фармат знешні жорсткі дыск на Mac
- Жорсткі дыск аднаўлення +
-
- Mac Hard Drive Recovery Tool
- аднаўленне NTFS
- IDE Hard Drive Recovery
- SSD аднаўлення
- Знешні жорсткі дыск аднаўлення
- Адфарматаваны Жорсткая дыск аднаўлення
- Пашкоджаныя Аднаўленне жорсткага дыска
- аднаўленне HDD
- Праграмнае забеспячэнне Top Жорсткая дыск аднаўлення
- Mac аднаўлення праграмнага забеспячэння
- Праграмнае забеспячэнне Top Жорсткая дыск аднаўлення
- Збор і Выкарыстанне жорсткага дыска +
-
- USB Hard Drive
- Тэрабайт Знешні жорсткі дыск
- Тэст Хуткасць кручэння жорсткага дыска
- Toshiba Знешні жорсткі дыск
- Xbox 360 Hard Drive
- Цвёрдацельны жорсткі дыск
- Лепшы знешні жорсткі дыск для Mac
- Sata Hard Drive
- Лепшы Знешні жорсткі дыск
- Самы вялікі жорсткі дыск
- Выкарыстанне жорсткага дыска
- Танныя Знешні жорсткі дыск






