Аднаўленне файлаў з вонкавага жорсткага дыска:
Шаг1: Падлучыце знешні жорсткі дыск да кампутара і запусціце Wondershare аднаўлення дадзеных:
Падключыце знешні жорсткі дыск да камп'ютэра або ноўтбука і націсніце на значок прыкладання Wondershare на працоўным стале вокны ці пошук у стартавых вокнаў бара, каб запусціць праграму Wondershare аднаўлення дадзеных.

КРОК 2: Вылучыце тып файлаў, якія вы хочаце аднавіць
Выберыце тып файлаў, якія вы хочаце аднавіць. Вы можаце выбраць опцыю All Data, або выбраць канкрэтны тып файла, такія як: Фота / Графіка, відэа, MP3 / аўдыё, паведамленні электроннай пошты і дакументаў Office.

Крок 3: Вылучыце месца для пачатку Аднаўлення дадзеных
Выберыце опцыю External Removable Device, вы можаце ўбачыць знешні жорсткі дыск вызначаецца гэтым праграмным забеспячэннем жорсткага дыска. Выберыце ваш знешні жорсткі дыск і націсніце кнопку «Пуск».

КРОК 4: Хуткае сканаванне на знешні жорсткі дыск
Гэты жорсткі дыск аднаўлення дадзеных пачнецца хуткае сканаванне. Пасля завяршэння, вы можаце праглядзець адноўленыя файлы. Калі вы не можаце знайсці файлы, перайдзіце зноў сканаваць з Deep Scan.

КРОК 5: Deep Scan вонкавага жорсткага дыска
Выберыце «Deep Scan», каб аднавіць дадзеныя з вонкавага жорсткага дыска з поўнай структуры тэчак. Гэта зойме больш часу, чым хуткае сканаванне.

КРОК 6: Папярэдні прагляд адноўленых файлаў
Пасля завяршэння глыбокага сканавання, вы можаце праглядзець усе аднаўляльныя файлы з вонкавага жорсткага дыска. Акрамя таго, вы можаце пераключыць File View і Tree View, каб праглядзець страчаныя файлы.
КРОК 7: Націсніце кнопку Аднавіць, каб атрымаць страчаныя файлы
Націсніце кнопку Аднавіць, каб захаваць адноўлены файл на іншы дыск, каб пазбегнуць перазапісу дадзеных.

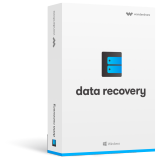
Wondershare Data Recovery - Аднаўленне дадзеных бяспечна і цалкам
- Аднаўленне файлаў у фарматах 550 + з вашага кампутара захоўвання хутка і бяспечна цалкам
- Падтрымка для аднаўлення згубленых файлаў пры розных сітуацыях
- Падтрымлівае аднаўленне дадзеных з каша, жорсткага дыска, карт памяці, флэш-дыска, лічбавы камеры і відэакамер
- Папярэдні прагляд перад аднаўленнем дазваляе рабіць выбарачнае аднаўленне
- Падтрымліваюцца АС : Windows 10/8 / 7 / XP / Vista, Mac OS X (Mac OS X 10.6, 10,7 і 10,8, 10,9, 10,10 Yosemite, 10,10, 10,11 El Capitan, 10,12 Sierra) на ИМАК, MacBook, Mac Pro і г.д.


