З кожным днём людзі ўсё больш і больш спадзявацца на кампутары для захоўвання важных файлаў дадзеных розных тыпаў. Ёсць мноства розных відаў файлаў дадзеных, уключаючы выявы, гукавыя файлы, відэафайлы і г.д. Хоць гэта вельмі лёгка і зручна захоўваць гэты тып файлаў дадзеных у электронным выглядзе на вашым кампутары, яны таксама атрымліваюць даволі ўразлівыя для розных відаў пагрозы ў той жа самы час. Таму, калі вы зацікаўлены ў тым, што вы ніколі не павінны прайсці праз якія-небудзь страты дадзеных для вашых важных файлаў, вельмі важна выкарыстоўваць праграмнае забеспячэнне рэзервовага капіявання Макінтоша для гэтай мэты. Ёсць мноства праграмных прыкладанняў такога роду, якія даступныя на рынку. Некалькі падрабязней пра тое, як рэзервовае капіраванне Макінтош з дапамогай праграмнага забеспячэння рэзервовага капіявання Макінтош абмяркоўваюцца ў раздзелах ніжэй для вашага зручнасці і разумення.
Частка 1: Як зрабіць рэзервовую копію Mac з дапамогай Time Machine
1. Машына часу
Як ужо гаварылася вышэй, існуе некалькі розных прыкладанняў рэзервовага капіявання дадзеных праграмнага забеспячэння, даступных на рынку. Машына часу такая праграма рэзервовага капіявання Макінтош, які распрацаваны Apple Inc. і ўваходзіць у склад усіх варыянтаў аперацыйнай сістэмы Mac. Гэта праграмнае забеспячэнне створана для працы сумесна з прадуктам захоўвання, вядомы як Time Capsule. Ён падтрымлівае рэзервовае капіяванне дадзеных як для ўнутраных, так і вонкавых цвёрдых дыскаў.
Калі вы зацікаўлены ў рэзервовую копію важных файлаў, якія прысутнічаюць у вашай сістэме Mac, машына часу можа быць лепшы выбар, які вы атрымалі. Некаторыя з дэталяў, якія могуць прыйсці ў вельмі зручна, калі вы хочаце зрабіць рэзервовую копію Макінтош з дапамогай гэтага прыкладання абмяркоўваюцца ніжэй.

2. Настройка машыны часу
Для таго, каб выкарыстоўваць праграмнае забеспячэнне машыну часу, у першую чаргу вам трэба наладзіць яго належным чынам. Для таго, каб зрабіць гэта, вам трэба наладзіць яго, прытрымліваючыся інструкцыі, прыведзеныя ніжэй.
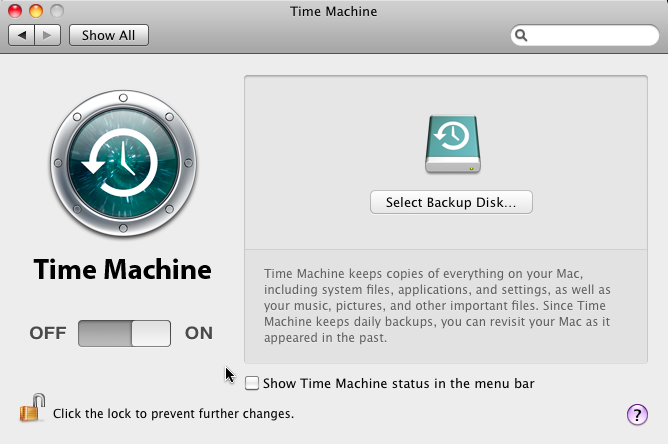
- Ўсталяваць злучэнне паміж вашым Mac і прыладай захоўвання, які неабходна выкарыстоўваць для рэзервовага капіявання.
- Пры падключэнні рэзервовага капіявання жорсткага дыска, ўсплывальнае з'явіцца на вашым Маку запытальна, калі вы хочаце, каб дыск для выкарыстання з машынай часу ці не. Вы павінны націснуць на «Выкарыстаць у якасці рэзервовага дыска» варыянт.
- У выпадку, калі не з'яўляецца папярэджанне, што вам трэба, каб патрапіць у перавагі машыны часу, каб зрабіць гэта ўручную. Для гэтага перайдзіце ў System Preferences> Машыны часу.
- Выберыце дыск, які вы хочаце выкарыстоўваць у якасці рэзервовага капіявання на дыск і выбраць прыладу захоўвання дадзеных, які вы хочаце стварыць рэзервовую копію з. Націсніце кнопку «Выкарыстаць дыск», затым.
- У выпадку, калі вы зацікаўлены ў абароне вашай рэзервовай копіі дадзеных, вы можаце атрымаць у зашыфраваным, а таксама. Для гэтага вам спатрэбіцца ўвесці пароль, а таксама.
3. Рэзервовае капіяванне з дапамогай Time Machine,
Калі вы паспяхова атрымалася наладзіць прыкладанне машыны праграмнага забеспячэння час, настаў час, каб стварыць рэзервовую копію важных дадзеных. Для гэтага вам неабходна прытрымлівацца інструкцый, названым ніжэй.
- Машына часу прапануе два розных варыянтаў, калі гаворка ідзе аб рэзервовым капіяванні дадзеных. Вы можаце запланаваць яго для наступнага выкарыстання, ці вы маглі б зрабіць гэта неадкладна. Калі вы зацікаўлены ў неадкладным стварэнні рэзервовай копіі, неабходна выбраць опцыю «Стварыць рэзервовую копію, паказаўшы цяпер».
- Для таго, каб спыніць аўтаматычнае рэзервовае капіраванне, неабходна запусціць перавагі машыны часу. Пасля гэтага вы можаце выключыць машыну часу ці вы маглі б «аўтаматычна рэзервовае капіраванне» адмяніце выбар, а таксама.
- Для адмяняючы пастаянную рэзервовую копію, вы можаце абраць "Прапусціць гэтую рэзервовую копію. Гэтая опцыя можа быць размешчана ў меню опцый машына часу.
- Для праверкі стану рэзервовых копій, вы можаце выкарыстоўваць меню машыны часу, дзе існуюць розныя значкі, што выкладаюць рэзервовае капіраванне, халастыя і правал статусы.
- Акрамя таго, можна выключыць пэўныя тыпы файлаў з меню, націснуўшы на кнопку +.

Частка 2: Як для рэзервовага капіявання Mac з SuperDuper
1. Што такое SuperDuper?
Супер пупер яшчэ адно добрае дадатак, якое можа быць выкарыстана для прыняцця рэзервовую копію Макінтош працуе кампутар. Гэта высокі канец кавалак праграмнага забеспячэння, якое прызначана для стварэння дакладнага клона ўсіх дадзеных, якія знаходзяцца на цвёрдым дыску вашага жорсткага дыска. Апошні варыянт Супер пупер ўключае ў сябе наступныя паляпшэння:
- выпраўленне памылак
- Прадухіленне ручнога выкіду прызначэння ў сярэдзіне працэсу капіявання
- Выдача адпаведных паведамленняў пра памылкі
- Рашэнне праблем сумяшчальнасці яблычнага сцэнара
- Ўвядзенне новых дазволаў
- Падзел кіравання палётам і стартавая пляцоўка
- Выпраўленне памылак сінтаксісу генеруецца пясочніца сцэнары
2. Як стварыць загрузачны рэзервовую копію вашага Mac
Для таго, каб стварыць загрузачны рэзервовую копію Макінтош харчавання кампутара, вы павінны прытрымлівацца названай ніжэй паслядоўнасці крокаў.
Крок 1 : Перш за ўсё , вы павінны загрузіць інструмент для стварэння рэзервовай копіі. Вы таксама павінны падрыхтаваць дыск для рэзервовага капіявання для выканання рэзервовага капіявання. Рэкамендуецца , каб купіць дыск , які амаль у два разы па памеры зыходнага жорсткага дыска , так што некалькі рэзервовых копій могуць быць атрыманы лёгка.
Крок 2 : Вы павінны злучыць вас Mac з дадатковым жорсткім дыскам і адкрыць рэзервовы інструмент стварэння. Калі з'явіцца акно прыкладання, вы павінны выбраць опцыю «Macintosh HD». Гэтае імя можа быць розным для цвёрдых дыскаў рознай Mac. Затым вы павінны абраць знешні жорсткі дыск. Існуе поле « з дапамогай» , з якога вы павінны выбраць опцыю «рэзервовага капіявання ўсіх файлаў».
Крок 3 : Пасля выканання вышэйзгаданага кроку, вы павінны націснуць на кнопку «Параметры» і выберыце «выдаліць» на ўкладцы Агульныя. Пасля гэтага вы павінны скапіяваць файлы. Пасля гэтага працэс будзе завершаны.
Кампутар рэзервовага капіявання
- Кампутар рэзервовага капіявання +
-
- як рэзервовы кампутар
- рэзервовае капіраванне кампутара воблака
- рэзервовае капіраванне кампутара на знешні жорсткі дыск
- камп'ютэрнае праграмнае забеспячэнне рэзервовага капіявання
- кампутар прылада для рэзервовага капіявання
- праграмнае забеспячэнне рэзервовага капіявання для Windows
- Фота праграмнае забеспячэнне рэзервовага капіявання
- праграмнае забеспячэнне рэзервовага капіявання для Mac
- рэзервовае капіраванне лісты Outlook
- праграмнае забеспячэнне рэзервовага капіявання электроннай пошты






