Windows-bedryfstelsel, veral die onlangse weergawes van hierdie bedryfstelsel te lê baie streng beperkings op die stelsel-wye plekke, dopgehou en lêers. Dit is veral nuttig wanneer 'n mens moet gebruikers in 'n netwerk of enige ander gaste op die Wet op Plaaslike rekenaar af te weer, en is 'n effektiewe sekuriteit opsie om ongemagtigde gebruikers beperk. Dit voorkom ook virusse, malware en ander skadelike eksterne bronne van toegang tot kritieke gidse en lêers. So, waar kom die kwessie van 'Toegang geweier Fout' voor?
Dit is 'n algemene kennis dat wanneer 'n virus inmeng in die funksionering van die stelsel, die voorste aanvalle teen die sekuriteit probleme gedra. Maar die onlangse weergawes van Windows, veral Windows 8 en Windows 10 is toegerus met 'n gevorderde en vooruitstrewende Advanced Security instellings, dus die behoud van die onervare gebruikers weg van die volledige toegang van stelsel plekke.
Maar wat as jy op jou stelsel te make met die boodskap "Toegang geweier Fout 'of situasie? Dit is nie ongewoon om hierdie fout sien, terwyl die werk op die onlangse weergawes van Windows. Maar, as jy gekonfronteer word met hierdie fout, werk op jou stelsel kan moeilik raak, en daarom is dit belangrik om die "Toegang geweier Fout 'n situasie te genees. In die gegewe artikel, sien ons hoe 'n mens die regmatige eienaarskap van hul lêers en gidse uit die "Toegang geweier Fout 'n situasie kan herwin.
Daar is twee metodes om te gaan oor die vind van 'n oplossing vir die "Toegang geweier Fout 'n situasie. Maar vir die gemak van amateur-gebruikers, ons sal slegs die een uit deur Grafiese Gebruikerskoppelvlak gedra. Die opdrag prompt metode kan gereserveer word vir diegene wat óf is professioneel klink of 'n sterk tegniese agtergrond, terwyl die hantering van Windows. Vir normale gebruikers, het ons nie raai die command prompt metode, en dus sal hier nie 'n lys van dit.
Hoe om die "Toegang geweier Fout 'situasie te bowe:
Dit is 'n lang proses wat verskeie stappe behels, en daarom het ons versoek u om die screenshots geduldig volg en oorwin die "Toegang geweier Fout 'n situasie.
1. Om mee te begin, jy moet skuif na die plek waar die stelsel lêer wat verandering vereis woon. Maar sal jy gekonfronteer word met die 'Toegang geweier Fout 'n situasie as die nuutste weergawes van Windows ontken al die tipe van skryf toegang tot die stelsel lêer. Die skerm sal 'Lêer Toegang geweier' het dialoog wanneer jy probeer om te verander, verwyder, of die naam van die lêer.
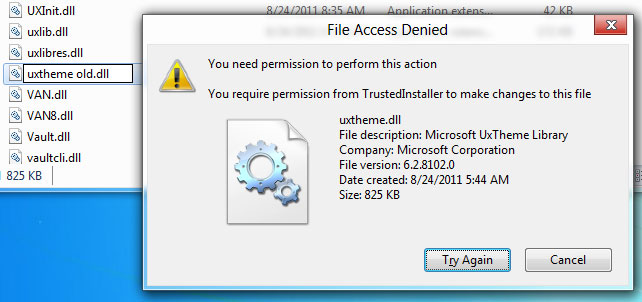
2. Jy sal verwag word om die administratiewe voorregte hê om die lêer toegang regte wil verander, as dit nie moontlik sal wees vir die standaard gebruiker rekeninghouers word nie toegelaat om die eienaarskap van stelsel lêers verander. Jy is na regs-kliek op die lêer se toegang regte is wat nodig is om te verander, en volg dit deur die kies van 'Properties ". Skuif na die "blad Sekuriteit, kies" Administrateurs (<jou rekening naam> / Administrateurs) van boks 'Permissions "as jy wil om die huidige toegang permissies te sien.
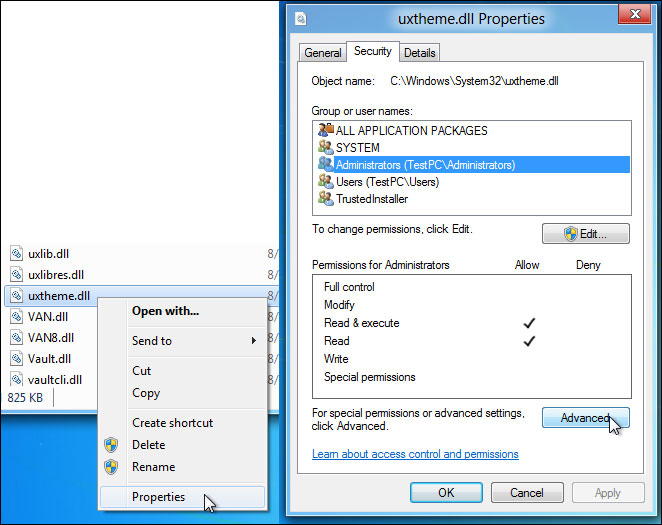
3. Volgens die standaard instellings, net gebruikers van die groep se Administrateur kan lees en uit te voer die lêers. Maar hulle het nie toestemming om te verander en skryf na lêer. As jy wil volle skryftoegang te kry, klik op 'Gevorderde', wat kan gevind word onder die boks regte.
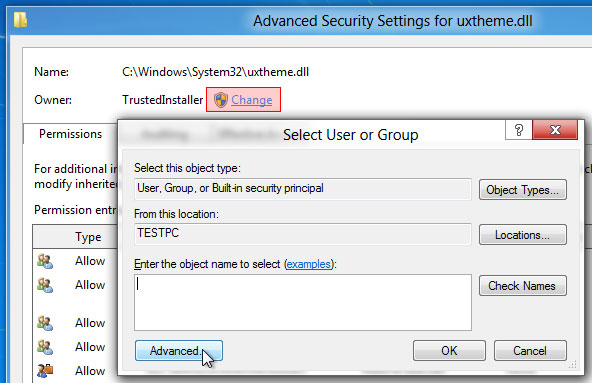
4. dialoog van lêer 'Advanced Security Settings "sou oopmaak, wat al die toestemming inskrywings. Dit sou die eienaar se naam, ens bevat en kom langs die opsie die verandering die toegang permissies van die gegewe gebruiker. Verander die eienaar deur te kliek "Change", wat sal oopmaak 'Select persoon of groep 'n dialoog te help om 'n nuwe eienaar van die lêer te kies. Gebruik die "Advanced" opsie om die gebruiker uit die lys te kies. Jy kan dit doen deur te kliek op 'Gevorderde' knoppie.

5. Wanneer jy in die 'Gevorderde' modus kom, kan jy toegang tot al die beskikbare gebruikers deur te kliek op 'Nou soek. Dit dui aan gebruikers en stelsel voorwerpe in die lys aan die onderkant, sodat jy die gebruiker of groep wat jy wil die eienaarskap te gee kies. Byvoorbeeld jy bereid is om volle skryf en toegang toestemming om gebruiker wat in die groep se Administrateurs gee is, moet jy 'Administrators' kies en druk OK. Dit is 'n belangrike stap in die oorwinning van die "Toegang geweier Fout 'n situasie. Meer gebruikers kan bygevoeg word deur die byvoeging van Groep se gebruikers van die lys.
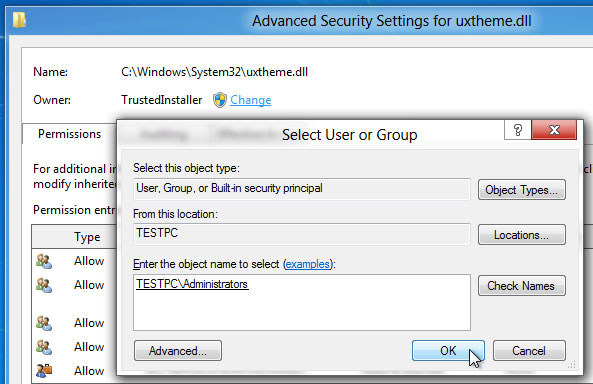
6. Klik op 'OK' om die 'Select persoon of groep' Maak venster toe nadat jy die groep se Administrateurs het bygevoeg.
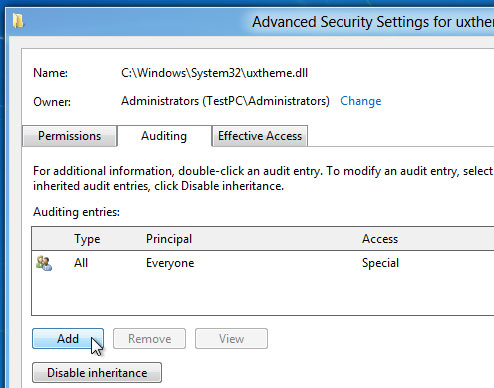
7. Die eienaarskap van die lêer sal verander word op te klik. Nou, na die situasie van 'Toegang geweier Fout' oorkom, sal jy 'n spesifieke "Auditing inskrywing vir Administrators 'n groep om die permissies (lees, uit te voer, skryf, en te verander) verander voeg. Klik op "Voeg 'ná rubriek oor na die' Auditing blad.

8. 'Select persoon of groep 'n dialoog sal oopgemaak word, wat jou toelaat om 'n gebruiker voorwerp te voeg vir die inbring in ouditering inskrywings lys. Naam van die gebruiker kan met die hand of deur te kliek op 'Gevorderde' bygevoeg, kan jy die gebruiker uit die lys te kies.
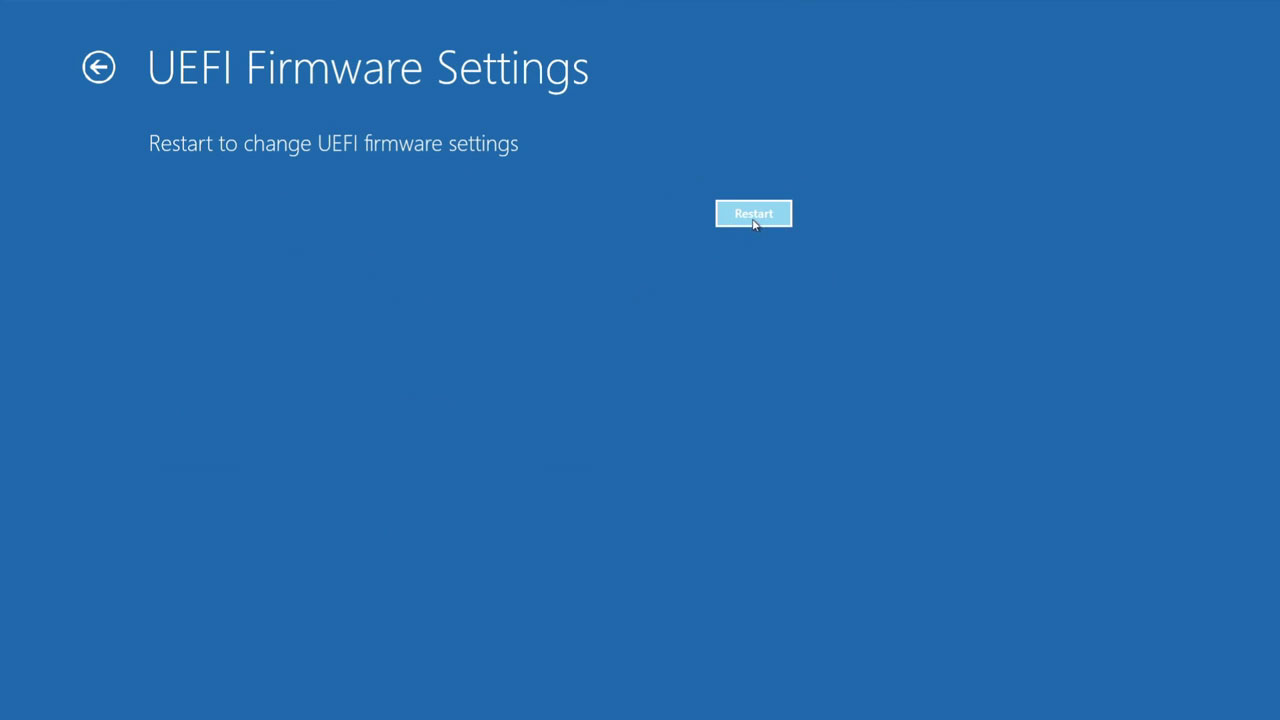
9. Nadat jy klaar is die toevoeging van die "Administrateur" om ouditering inskrywings, om die permissies spesifiseer, dit maak 'n dialoog 'Auditing Entry ". 'N Mens kan op' Wys Gevorderde Permissions "om te sien en al die lêer wat verband hou toegang regte in staat stel insluitend deurkruis gids / uitvoer lêer, lees eienskappe, lees uitgebreide eienskappe, skep lêers / skryf data, skryf eienskappe, verwyder, lees regte, verandering regte, neem eienaarskap en nog baie meer. Jy kan 'sukses' van 'Tipe' drop-down menu te kies, en in staat stel om 'Volle beheer' en druk OK.
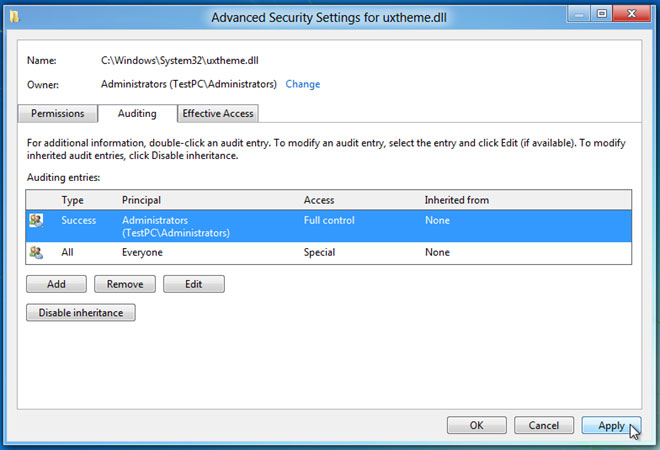
10. Dit definieer die permissies vir die gegewe gebruiker. Om 'Toegang geweier Fout 'n situasie te bowe te kom, moet jy op klik' Pas Toe 'gevolg deur' OK 'om veranderinge aan te bring om toegang regte in te dien.

11. Nadat jy klik op die toegang permissies maak, dialoog Windows Security verskyn, wat die veranderinge aan sekuriteit en toestemming instellings te dien verder bevestig. Klik op 'OK' en dan beweeg van die "Advanced Security Settings" en liasseer Eienskappe dialoog.
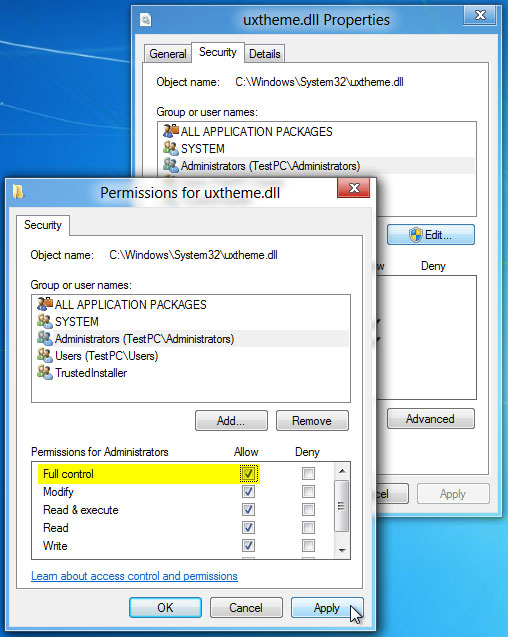
12. Die laaste stappe sluit in die opening van die lêer dialoog Properties, op pad na die blad sekuriteit en kliek op "Edit". Nou, dit laat jou toe om die toegang permissies vir die mense wat behoort aan die groep se Administrateurs verander. Jy kan nou kies die gebruiker uit die lys, en onder die Laat geliasseer, gaan boks 'Volle beheer' om volle toegang permissies te kry.
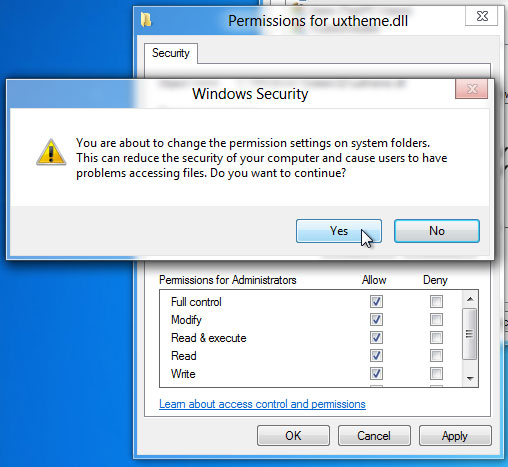
13. dialoog A boks sal pop-up op die skerm bevestig die aksie. Klik op "Ja" en kry volle lêer toegangsbeheer vir die gegewe lêer.
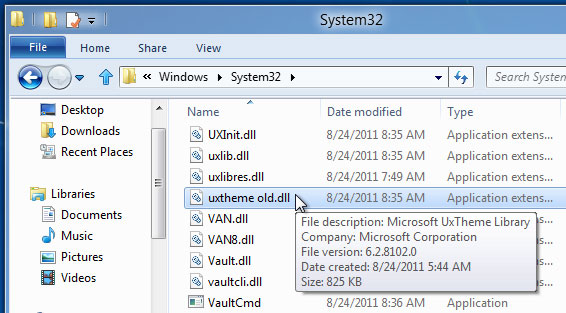
As ons sien uit bogenoemde stappe, om oplossing vir die "Toegang geweier Fout 'n situasie is nie moontlik nie. Nadat jy die eienaarskap van die lêer behou, kan jy veranderinge aan te bring volgens jou behoeftes aan die lêer.

- Herstel lêers in 550+ formate van enige stoor toestel vinnig, veilig en heeltemal.
- 3 Recovery Modes om jou te help verlore lêers te herstel onder verskillende situasies
- Ondersteun data herstel van recycle bin, hardeskyf, geheue kaart, flash drive, digitale kamera en camcorders
- Voorskou voordat herstel kan jy 'n selektiewe herstel
- Ondersteun OS: Windows 08/10 / 7 / XP / Vista, Mac OS X (Mac OS X 10.6, 10.7 en 10.8, 10.9, 10.10 Yosemite, El Capitan, Sierra) op iMac, MacBook, Mac Pro ens
Probleme rekenaar
- Rekenaar crash Probleme +
- Skerm Fout in Win10 +
- Los Uitgawe van Computer +
-
- Rekenaar gewoond Slaap
- Sal nie begin terwyl die gebruik van verskillende OS?
- In staat te stel Opsie herstel
- Los die "Toegang geweier Fout '
- Lae geheue fout
- Ontbreek DLL lêers
- PC sal nie gesluit
- Fout 15 lêer nie gevind
- Firewall nie werk
- Kan nie binnekom BIOS
- rekenaar Oververhitting
- Unmountable Boot Deel Fout
- AMD Vinnige Stroom Fout
- 'Fan Geraas te hard "kwessie
- Verskuif sleutel nie werk
- Geen geluid op Computer
- 'Taakbalk Verdwyn' Fout
- Rekenaar met Slow
- Rekenaar weer begin outomaties
- Rekenaar sal nie draai op
- Hoë CPU gebruik in Windows
- Kan nie meer toegang tot WiFi
- 'Hardeskyf slegte sektor'
- Hardeskyf is nie opgespoor?
- Kan nie meer toegang tot die Internet in Windows 10
- Kan nie binnekom veilige modus in Windows 10






