
"No, som zaznamenal toto video pomocou ManyCam a svoju webovú kameru. Snažil som sa prvýkrát záznam nejaké ďalšie video s ním a fungovalo to celkom dobre. Problém je v tom, keď som zaznamenal dlhé video asi 4 hodiny ... Jeho veľkosť je asi 4 GB a keď sa snažím hrať, hoci v prípade, že je to ManyCap, Windows Media Player, VLC player, že to nebude fungovať. Okrem toho, že video na svojich vlastnostiach nezobrazuje skutočnú dĺžku videa. Ide o naozaj dôležité videa ku mne, som zvedavý, čo môžem urobiť, aby to hrať. je to možné? "
Natáčame videá v našom živote z rôznych dôvodov. Ak ste v akcii alebo svadbu, možno budete chcieť zachytiť ten okamih, takže môžete odoslať ju svojim groupies a rodinu. Pre lektorov je nevyhnutné zaznamenávať videá z ich tried, takže môžu zdieľať s ostatnými študentmi prakticky. V niektorých iných prípadoch môže byť máte blog alebo kanál YouTube, ktorý vám komunikovať s ľuďmi a občas je nutné nahrávať videá sprostredkovať správy do svojej publikum. Ako môžete vidieť, ľudia majú rôzne dôvody pre vyhotovenie videozáznamov v závislosti na príležitostiach.
Po záznamu videa, musíte uložiť pravdepodobne či už na počítači, externý pevný disk alebo pamäťovej karty. Môže sa však vzniknúť chyby pri pokuse o prehratie videa. A občas by ste si správy: "Nemožno prehrať video Je nám ľúto, toto video nie je možné prehrať." Alebo "Nemožno prehrať video súborov je nesprávna dáta.". Keby si je zaznamenané a tento proces nebol dokončený, bude sa im nepodarí hrať. Dôvody toho sú, pretože sú boli poškodené videa. Takže to, čo vedie ku korupcii videí?
- Nahrávacie videá na nízky stav batérie je potrebné sa vyhnúť, ako to bude zase vášho fotoaparátu alebo videokamery pri nahrávaní a prerušení počas videozáznamu poškodí videá a odmietajú hrať na prehrávači.
- Stratíte prístup k zaznamenaného videa v prípade, že je pripojený k systému, ktorý je silne infikovaná s vonkajšími hrozbami, ako sú spyware, malware, Trojan atď
- Zaznamenané video z fotoaparátu alebo videokamery mohlo dôjsť k poškodeniu, keď sa náhle odobrať jeho pamäťovú kartu bez toho, aby týmto správnym spôsobom.
- Vypnutie počítača, ak je fotoaparát pripojený k nemu mohlo dôjsť k poškodeniu celej video súbory, ktoré ste nahrali z vášho fotoaparátu.
Nahratých videí môžu byť poškodené napriek všetkým opatreniam. Ak chcete sa späť k poškodeniu nahrané videá do normálneho stavu a oprava nie je schopný prehrať zaznamenaný chybu videa, ktoré môžete veriť o Stellar Phoenix Video Repair softvér na oboch počítači Mac, rovnako ako počítače so systémom Windows na odstránenie chýb z nahraných video súborov, ktoré sú poškodené a nedokázala hrať normálne.

- Opravy header skazenosti v nahraných videosúborov.
- Opravy korupcie vo zvukovom časti poškodených nahraných video súborov.
- Opravuje chyby v pohybe poškodeného zaznamenaného videa.
- Opravy poškodených zaznamenané video rámy proti korupcii.
- Opravuje chyby v poškodených zaznamenaný pohyb videa jazdec.
- Opravy poškodených dát z poškodených nahraných videosúborov.
- Fix nedá prehrať zaznamenané video na Windows 10 / 8,1 / 8/7 / Vista / XP.
- Fix nedá prehrať zaznamenané video na Mac El Capitan 10.11, 10.10, 10.9, 10.8, 10.7.
Video Repair Tutorial: Ako opraviť nemôže prehrávať nahrané video
Krok 1 Add Poškodené zaznamenané video na Video Repair Tool.
Kliknite na tlačidlo Opraviť Video tlačidlo. V Video obrazovky Oprava, kliknite na Pridať tlačidlo. Zobrazí sa dialógové okno Otvoriť súbor. Prechádzať pridať poškodené nahratých videí v zozname.


Krok 2 Náhľad a opraviť nahraných videí.
Vyberte ľubovoľný súbor a kliknutím na náhľad tlačidlo vidieť prehľad poškodený súbor pred opravou procesu. Stačí kliknúť na opravu tlačidlo pre spustenie poškodeného proces MP4 videa opravou.
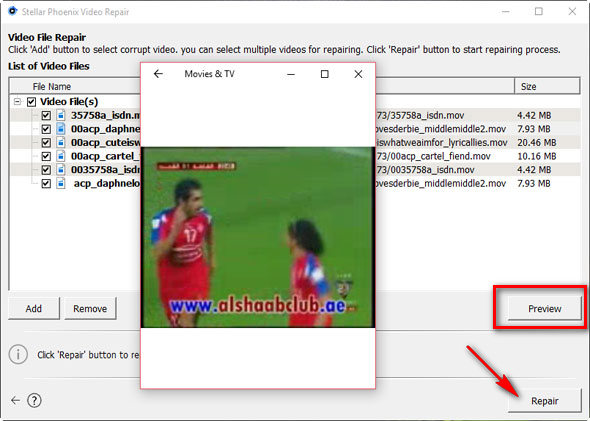

Krok 3 Save Opravené video súborov do PC.
Môžete tiež náhľad pevné nemôže prehrať nahrané video. Alebo jednoducho kliknite Save Tlačidlo pre uloženie pevných nahraných videosúborov na príslušné miesto určenia.

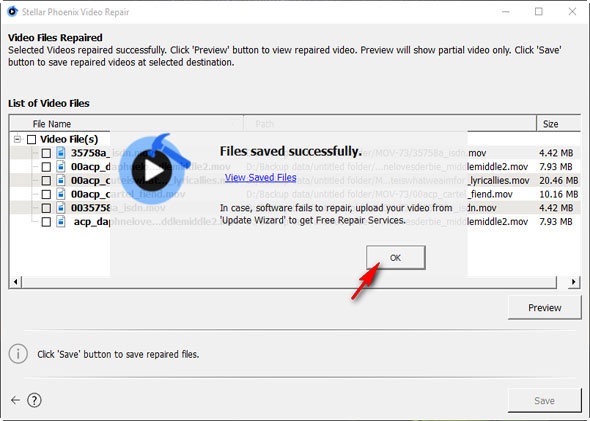
Po dokončení procesu úspora je kompletný, môžete nájsť a zobraziť fixné nahratých videí na počítači. Blahoželáme! Teraz stačí stiahnuť a majú skúsiť najlepšie Video Repair Tool , ktorý vám pomôže opraviť nie je možné prehrávať zaznamenané chyby obrazu.
video Recovery
- 1. Obnoviť rôzne typy video +
- 2 Obnovenie Video z iného scenára +
- 3 Video Repair +






