- Ako obnoviť váš Mac s Time Machine
- Ako obnoviť váš Mac s iCloud služby
- Ako obnoviť Mac s Wondershare Data Recovery for Mac
- Video tutorial Mac Data Recovery
Straty dát pri práci môže byť bolestivé, a pre tých, ktorí sú neustále pracujú na MAC, predstava straty dôležitých dát môže byť desivé. V uvedenom článku sa budeme trvať až tri rôzne spôsoby, ako obnoviť váš Mac. Pre tých, ktorí ešte nikdy nezažil strate dát pri použití ich MAC, poznanie môže prísť vhod. Na konci tohto článku, vezmeme si softvér Wondershare obnovu dát, ktorá okrem toho, že skvelý manažér dát pre vaše zariadenie tiež funguje ako voľba, obnoviť '. Okrem toho, rôzne iné metódy boli tiež diskutované pre pohodlie čitateľa.
Časť 1 Ako obnoviť svoj Mac Time Machine?
Time Machine sa stane, že OS X je postavený na softvéri pre zálohovanie dát . Používatelia sa najprv zoznámil s touto funkciou v OS X 10.5 Leopard, a to bolo užitočné pre užívateľov, od tej doby. Pre tých, ktorí si nie sú vedomí tohto nástroja, to sa stane byť jeden z najviac základných nástrojov pre obnovenie počítača Mac a vám môžu pomôcť obnoviť jednotlivé súbory, ktoré ste odstránili. Tiež to môže pomôcť obnoviť celý pevný disk v prípade akejkoľvek nepredvídanej deje.
Tak, ako sme sa umožniť Time Machine zálohy na náš MAC? Upozorňujeme, že tento krok je zásadný, ak si niekto praje obnoviť ich MAC.
1) Začnete s výberom System Preferences v ponuke Apple.
2) Vyberte ikonu nástroja Time Machine.
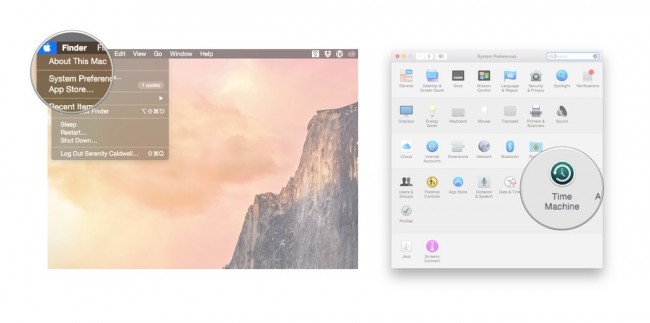
3) Otočením jazdec stroj času, ON '.
4) V ďalšom kroku sa vám kliknutím na tlačidlo, Vybrať zálohovací disk 'vybrať disk, ktorý by chcel použiť ako zálohovanie Time Machine.
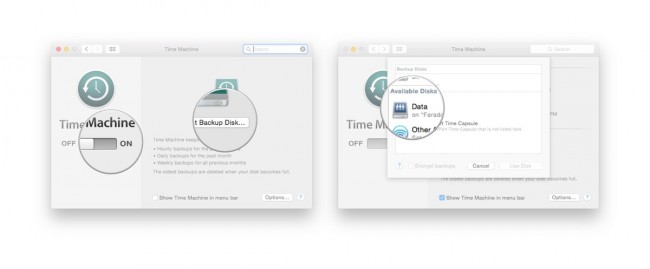
5) To povedie k Time Machine formátovanie pevný disk pre zálohovanie a začne prvý zálohy behom niekoľkých minút.
Posledným krokom je obnoviť súbory zo zálohy stroj času, kroky, pre ktoré boli uvedené nižšie.
1) Z uvedeného Apple menu, budete musieť vybrať, Preferencie systému ', a potom zvoľte ikonu, Time Machine'.
2) Ďalším krokom je budete zvolením, Show Time Machine ponukovej lište na 'políčko.
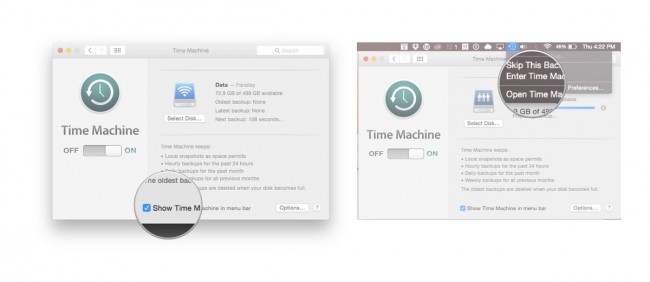
3) Vyberte 'Enter Time Machine' z ponuky Time Machine.
4) Užívatelia budú vedené k oknu Time Machine odkiaľ môžu prejsť do súboru alebo zložky, ktoré chcete obnoviť.
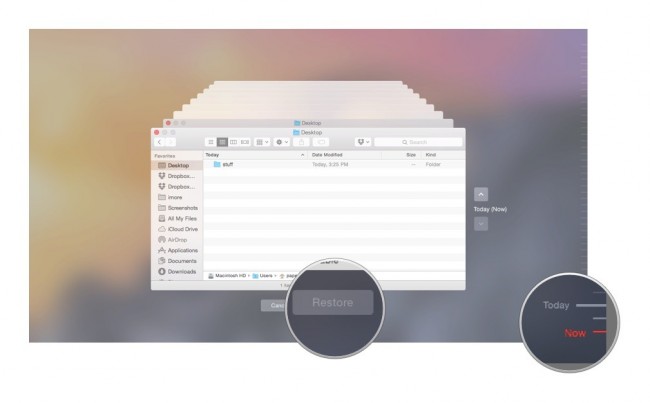
5) Potom, čo sa zistilo, že určitý súbor alebo priečinok, tlačidlo, Obnoviť 'možno kliknúť. To umožní Time Machine kopírovať tento súbor späť do pôvodného umiestnenia na pevnom disku.
Časť 2 Ako obnoviť svoj Mac s iCloud Services?
Pre každého užívateľa Apple iCloud sa stane byť záchranca vo viac ako jednom prípade. ICloud ponúka luxus užívateľom obnoviť svoje dáta, a tým obnoviť ich zariadení. Niektoré z týchto dátových typov sú automaticky nahrá na váš iCloud, a medzi ne patrí poznámky, upomienky, e-maily, kalendár atď Nasledujúce kroky vám pomôžu obnoviť váš Mac z rôznych iCloud služby.
1) Začnite s odbočkou na fotografiu Steam alebo akýkoľvek iný formát dát, ktoré chcete začať. Z tohto článku budeme používať obrazové súbory. Začnite s poklepaním na Nastavenia> iCloud> Photo Stream> zabezpečiť, aby vaše fotografie prúd je zapnutá v prípade, že nie je.
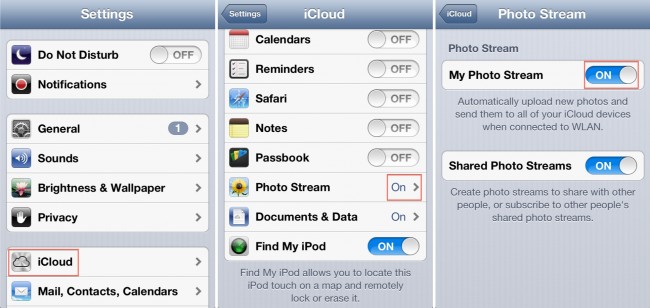
2) Teraz zapnite Photo Stream na MAC. Od System Preferences, otvoríme iCloud Ovládací panel Vyberte fotografie, kliknite na tlačidlo Možnosti a umožniť Photo Stream. Finish kliknutím na OK.
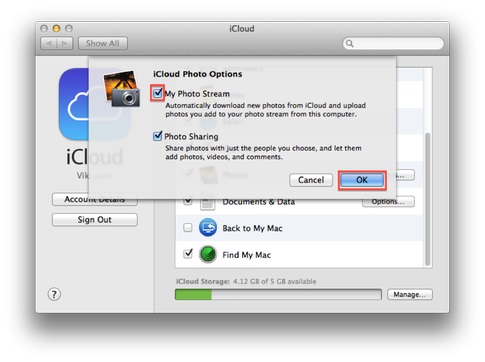
3) Pripojte zariadenie ste použili v prvom kroku k počítaču Mac pomocou USB kábla. Teraz spustite možnosť iPhoto, pokiaľ nie je spustená automaticky. Potom kliknite na fotografiu prúdu na ľavom bočnom paneli aplikácie iPhoto. Prúd fotky z iCloudu budú predložené, a užívateľ je zatiaľ upraviť, odstrániť alebo presunúť súbory.
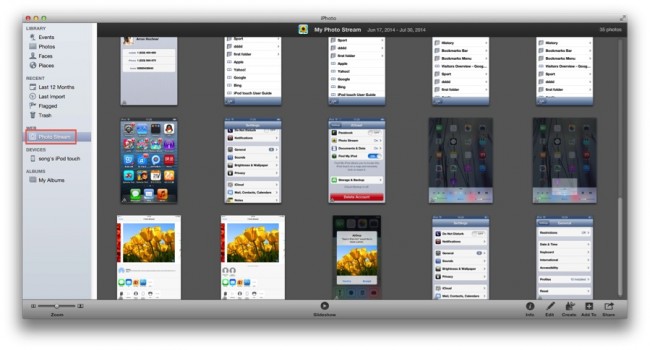
Na rozdiel od iCloud, možnosť synchronizácie Disk Google je tiež k dispozícii užívateľom. Používanie Disku Google umožňuje synchronizovať svoje fotografie a ďalšie dáta na Dropbox a zabraňuje trvalé odstránenie.
V záverečnej časti sa pozrieme na Wondershare Data Recovery Software, ktorá bola užitočná pre Technici obnoviť ich MAC.
Časť 3 Ako obnoviť Mac s Wondershare Data Recovery for Mac
Teraz, ďalší problém, že všetci čelíme, je obnoviť naše dáta potom, čo sa nám podarilo mať správca obnoviť naše systémy MAC. Kým používatelia môžu byť zmätení medzi pomerne málo iných výrobcov Mac aplikácie pre obnovu dát, ktoré sľubujú, že dosiahnutie tejto funkcie, nie je ich veľa, ktoré môžu získať prácu. Preto berieme túto sekciu diskutovať Wondershares Data Recovery for Mac špeciálne navrhnutý pre užívateľov Mac.

- Obnoviť súbory vo formátoch 550+ z akéhokoľvek storage zariadenia rýchlo, bezpečne a úplne.
- 3 režimy obnovy, ktoré vám pomôžu získať späť stratené súbory v rôznych situáciách.
- Podporuje obnovu dát z USB flash disku, koše, pevný disk, pamäťové karty, digitálneho fotoaparátu a videokamery.
- Náhľad pred obnovením umožňuje vykonávať selektívne zotavenie.
- Podporované OS: Windows 10/8/7 / XP / Vista, Mac OS X (Mac OS X 10.6, 10.7 a 10.8, 10.9, 10.10 Yosemite, 10.11 El titulok a 10.12 Sierra) na iMac, MacBook, Mac Pro atď.
K dispozícii na stiahnutie na internetových stránkach spoločnosti, to manažér dáta môžu ukázať ako veľmi užitočné, ak hľadáte obnoviť svoje dáta jednoduchým spôsobom. Pre tých, ktorí hľadajú zdĺhavé a komplikované spôsoby, odporúčame niektoré ďalšie aplikácie.
Tu sú kroky, ktoré vám pomôžu obnoviť svoje dáta s Wondershare Data Recovery for Mac:
1) Užívatelia sú povinní začať tým, že sa rozhodli pre režim obnovenie požadované. To bude závisieť na tom, ako dáta, ktoré sa snaží obnoviť bol stratený v prvom rade;
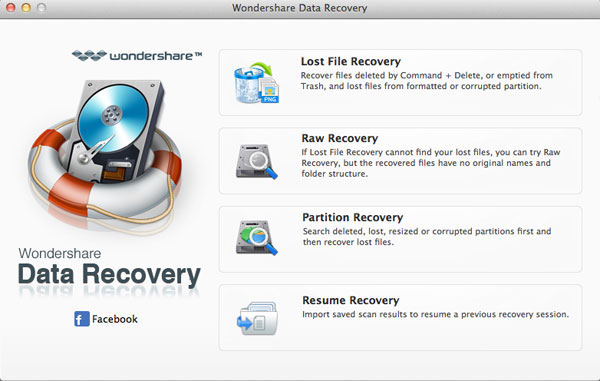
2) Po tejto naskenovaním zariadenia / počítači, a potom zvolíte cestu / miesto, kde sa straty dát pôvodne došlo. Kliknite na ponuku Štart, aby pokračovať v procese.
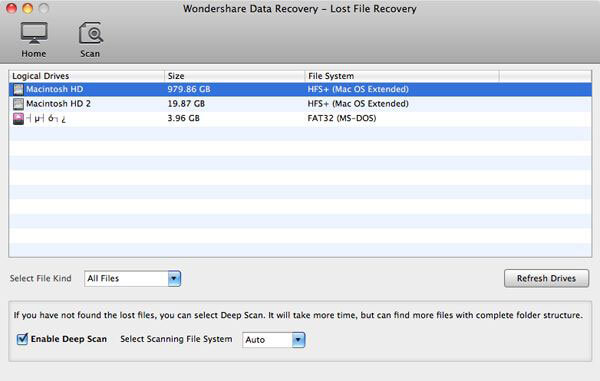
3) Selektívna Recovery je k dispozícii pre používateľa. Preto jednoducho prehliadnuť, obnoviť a uložiť súbory.
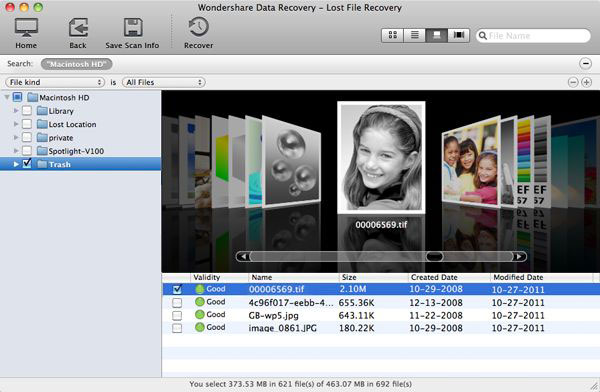
Takže, tu je niekoľko metód, ktoré vám pomôžu obnoviť váš Mac. Pre užívatelia nie sú dobre oboznámení s technikou, Wondershare Data Recovery Software je najlepšou možnosťou, ako sa kroky môžu byť ľahko sledovať prostredníctvom obrázkov. Pre náročnejších užívateľov, Wondershare Mac Data Recovery ponúka niekoľko úpravy, ktoré môžu pomôcť používateľom stanoviť priority svojich dát. Ak ste použili niektorý z vyššie uvedených spôsobov, dajte nám vedieť o svojej skúsenosti v komentároch.






