- Jak przywrócić komputer Mac z Time Machine
- Jak przywrócić komputer Mac z usług iCloud
- Jak przywrócić Mac z Wondershare Data Recovery for Mac
- Samouczek wideo Mac Data Recovery
Utraty danych podczas pracy może być bolesne, a dla tych, którzy są stale pracujących w systemie Mac, idea utratą ważnych danych może być przerażające. W danym artykule, bierzemy się trzy różne metody przywracania komputera Mac. Dla tych, którzy nigdy nie doświadczyli utraty danych podczas korzystania z ich MAC, wiedza może się przydać. Na końcu artykułu, bierzemy się oprogramowanie Wondershare odzyskiwania danych, które oprócz tego, że wspaniały menedżer danych dla urządzenia może służyć również jako opcja Przywróć. Poza tym, różne inne metody zostały również omówione dla wygody czytelnika.
Część 1 Jak przywrócić komputer Mac z Time Machine?
Time Machine bywa OS X wbudowany w oprogramowanie do tworzenia kopii zapasowych danych . Użytkownicy zapoznali się najpierw z tej funkcji w systemie OS X 10.5 Leopard, i to było pomocne dla użytkowników, ponieważ wtedy. Dla tych, którzy nie są świadomi tego narzędzia, to stanie się jednym z najbardziej podstawowych narzędzi do przywracania komputera Mac i może pomóc odzyskać pojedyncze pliki, które zostały usunięte. Również może pomóc przywrócić cały dysk twardy w przypadku jakiegokolwiek nieprzewidzianego zdarzenia.
Tak więc, w jaki sposób umożliwić tworzenie kopii zapasowych Time Machine na naszej MAC? Należy pamiętać, że ten krok jest niezbędna, jeśli chce się przywrócić ich MAC.
1) Zaczynasz wybierając Preferencje systemowe z menu Apple.
2) Wybierz ikonę Time Machine.
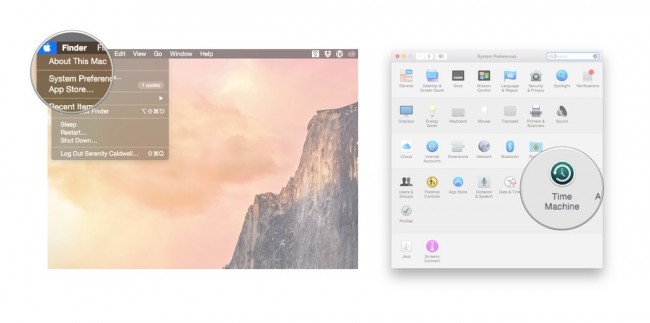
3) Wystarczy obrócić Maszyna Czasu suwak „on”.
4) Następnym krokiem ma się klikając „Wybierz dysk kopii zapasowej” wybierz dysk, co chcesz użyć jako maszyna czasu utworzenia kopii zapasowej.
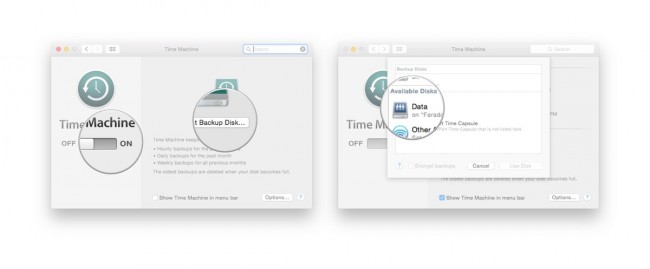
5) Doprowadzi to do Time Machine formatowania dysku dla kopii zapasowych i zainicjuje pierwszej kopii zapasowej w ciągu kilku minut.
Ostatnim krokiem jest, aby przywrócić pliki z kopii zapasowej Time Machine, etapy, dla których zostały wymienione poniżej.
1) z danej firmy Apple menu, należy wybrać „Preferencje systemowe”, a następnie wybrać ikonę „Time Machine”.
2) Kolejnym krokiem ma pan wyboru „Maszyna Show Time” w menu paska wyboru.
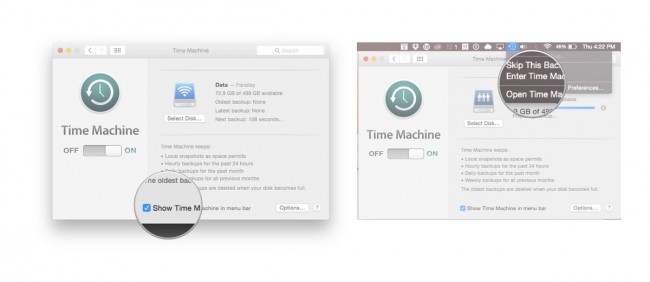
3) Wybierz 'Enter Time Machine' z menu Time Machine.
4) użytkownicy będą kierować do okna Time Machine skąd mogą one przejść do pliku lub folderu, który chcą przywrócić.
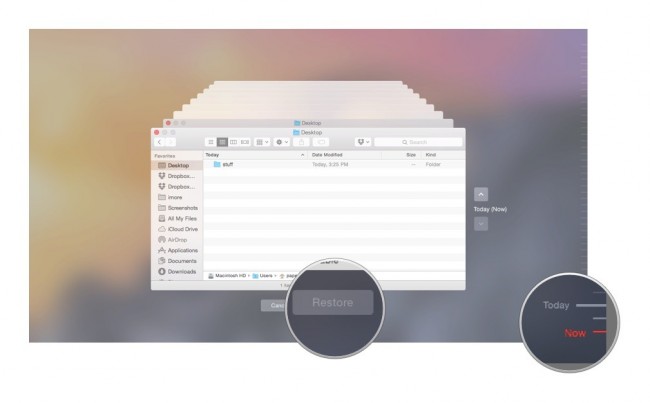
5) Po określony plik lub folder został odnaleziony, przycisk „Restore” można kliknąć. Umożliwi to Time Machine skopiować ten plik z powrotem do jego pierwotnej lokalizacji na dysku twardym.
Część 2 Jak przywrócić komputer Mac z iCloud Services?
Dla każdego użytkownika Apple iCloud dzieje się zbawcą w więcej niż jednym przypadku. ICloud oferuje luksus dla użytkowników, aby odzyskać swoje dane, a tym samym przywrócić swoje urządzenie. Niektóre typy danych są automatycznie przesyłane do iCloud, a te obejmują notatki, przypomnienia, e-maile, kalendarz itp Poniższe kroki pomogą przywrócić komputer Mac z różnych usług iCloud.
1) Start z włączeniem Steam zdjęć lub jakiegokolwiek innego formatu danych, które chcesz zacząć. W tym artykule będziemy używać plików graficznych. Start z stukając Ustawienia> iCloud> Photo Stream> upewnij się, że strumień zostanie włączona w przypadku tak nie jest.
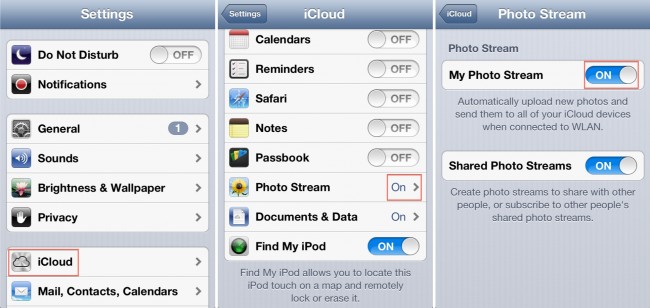
2) Teraz włącz Photo Stream na MAC. Z Preferencje systemowe, otwieramy iCloud Control Panel, wybierz zdjęcia, kliknij polecenie Opcje, a włączyć Photo Stream. Zakończ, klikając na OK.
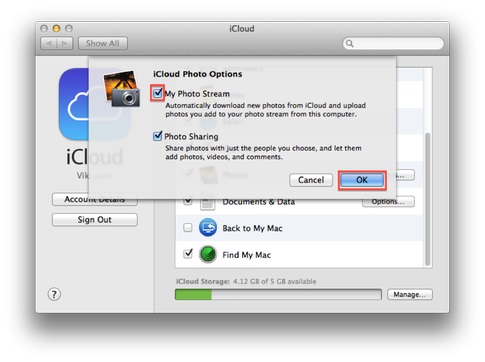
3) Podłączyć urządzenie zostało użyte w pierwszym etapie do komputera Mac za pomocą kabla USB. Teraz uruchom opcję iPhoto, jeśli nie działa automatycznie. Następnie należy kliknąć strumienia zdjęć na lewym bocznym iPhoto. Strumień zdjęć z iCloud zostanie przedstawiony, a użytkownik może swobodnie edytować, usuwać lub przenosić pliki.
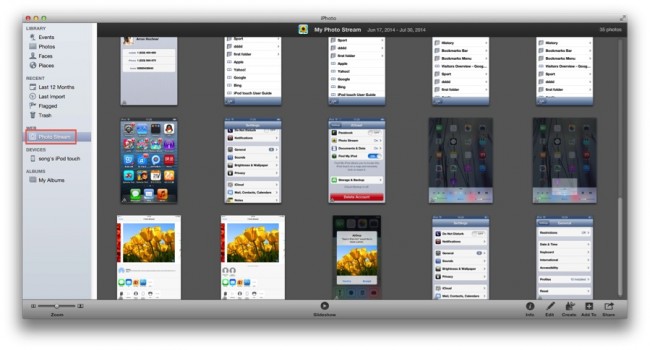
Oprócz iCloud, opcja synchronizacji Dysk Google jest również dostępna dla użytkowników. Korzystanie z Dysku Google pozwala synchronizować swoje zdjęcia i inne dane do Dropbox i zapobiega trwałym usunięciem.
W końcowej części, możemy przyjrzeć Wondershare Data Recovery Software, który był pomocny dla techników w celu przywrócenia ich MAC.
Część 3 Jak przywrócić Mac z Wondershare Data Recovery for Mac
Teraz kolejny problem, że wszyscy twarz jest przywrócenie danych po nasze mamy powodzeniem menedżera przywrócić nasze systemy MAC. Chociaż użytkownicy mogą mylić między sporo aplikacji odzyskiwania danych innych firm Mac, które obiecują, aby osiągnąć tę funkcjonalność, nie ma wielu, które można otrzymać pracę. Dlatego bierzemy tę sekcję w celu omówienia Wondershares Data Recovery for Mac specjalnie zaprojektowany dla użytkowników komputerów Mac.

- Odzyskiwanie plików w formatach 550+ z dowolnego urządzenia pamięci masowej szybko, bezpiecznie i całkowicie.
- 3 tryby odzyskiwania, aby pomóc odzyskać utracone pliki w różnych sytuacjach.
- Obsługuje odzyskiwanie danych z dysku USB flash, kosza, dysk twardy, karty pamięci, aparatu cyfrowego i kamery.
- Podgląd przed odzyskaniem pozwala na wykonywanie selektywnego odzysku.
- Obsługiwane systemy operacyjne: System Windows 10/8/7 / XP / Vista, Mac OS X (Mac OS X 10.6, 10.7 i 10.8, 10.9, 10.10 Yosemite, 10.11 i 10.12 El Tytuł Sierra) na iMac, MacBook, Mac Pro itd.
Dostępny do pobrania ze strony internetowej firmy, to menedżer dane mogą okazać się bardzo pomocne, jeśli szukasz, aby przywrócić dane w prosty sposób. Dla tych szukających metod żmudne i skomplikowane, zalecamy niektóre inne aplikacje.
Oto kroki, które pomogą przywrócić dane z Wondershare Data Recovery for Mac:
1) Użytkownicy są wymagane, aby rozpocząć decydując się na wymaganym trybie odzyskiwania. To będzie zależeć od tego, jak dane, które próbują przywrócić zaginął w pierwszej kolejności;
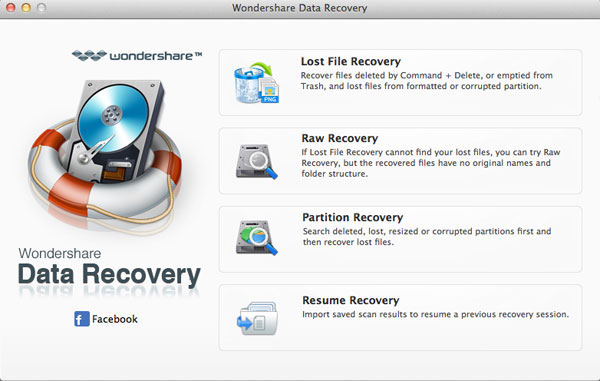
2) Wykonaj to poprzez skanowanie urządzenie / komputer, a następnie wybierając ścieżkę / lokalizację, w której pierwotnie wystąpienia utraty danych. Dotknij „Start” o przeniesieniu procesu.
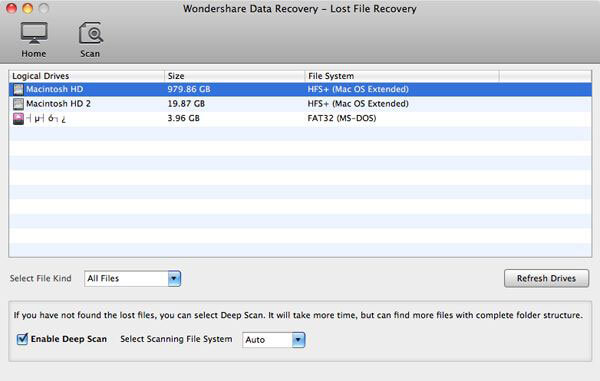
3) Selektywne odzyskiwanie jest udostępniane użytkownikom. Dlatego też, po prostu obejrzeć, odzyskać i zapisać pliki.
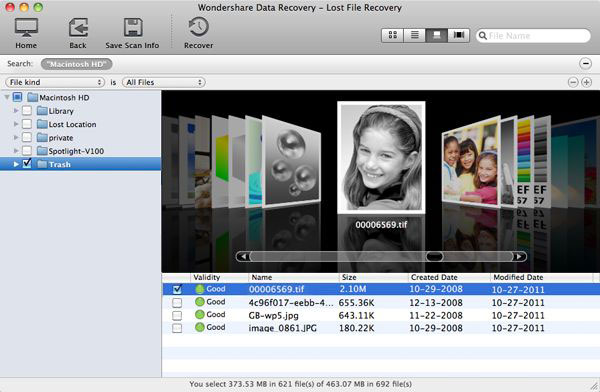
Tak więc, oto kilka sposobów, które mogą pomóc przywrócić Mac. Dla użytkowników nie są bardzo dobrze zaznajomieni z technologią, Wondershare Data Recovery Software jest najlepszym rozwiązaniem, ponieważ kroki można łatwo następuje poprzez obrazy. Dla bardziej zaawansowanych użytkowników, Wondershare Mac Data Recovery oferuje wiele dostosowań, które mogą pomóc użytkownikom priorytety swoich danych. Jeśli użyto żadnej z powyższych metod, daj nam znać swoje doświadczenie w sekcji komentarzy.






