
"Nou, nam ik deze video met behulp van ManyCam en mijn webcam. Ik probeerde eerst het opnemen van een aantal andere video's met het en het werkte heel goed. Het probleem is wanneer ik een lange video van ongeveer 4 uur opgenomen ... Zijn grootte is ongeveer 4 GB en wanneer ik probeer om het te spelen, ondanks als het ManyCap, Windows Media Player, VLC-speler, het zal niet werken. In aanvulling daarop, is de video op haar eigenschappen niet de werkelijke lengte van de video weer te geven. Dit is een echt heel belangrijk video voor mij, vraag ik me af wat ik kan doen om het te spelen. Is het mogelijk?"
We nemen video's in ons leven als gevolg van verschillende redenen. Als je in een evenement of huwelijk, wilt u misschien dat moment vast te leggen, zodat je het kan sturen naar uw groupies en familie. Voor docenten, is het essentieel om video's van hun klassen op te nemen, zodat ze het vrijwel kunnen delen met andere studenten. In sommige andere gevallen kan je een blog of YouTube-kanaal dat u communiceren met mensen en soms moet je video's opnemen om berichten aan uw publiek over te brengen. Zoals u kunt zien, mensen hebben verschillende redenen voor het opnemen van video's, afhankelijk van de gelegenheden.
Na het opnemen van video's, moet je het waarschijnlijk al op uw computer, externe schijf of geheugenkaarten op te slaan. Echter, kunnen er fouten oplopen wanneer u probeert om uw video's af te spelen. En soms zou u berichten krijgen: "Kan video niet afspelen Sorry, deze video kan niet worden afgespeeld." Of "Kan video af te spelen bestand heeft onjuiste gegevens.". Als je ze had opgenomen en het proces was niet compleet, zullen ze niet te spelen. De redenen hiervoor zijn, omdat de video's zijn beschadigd. Dus wat leidt tot corruptie van de video's?
- Het opnemen van video's op bijna lege batterij moet worden vermeden omdat het zal veranderen van uw camera of camcorder tijdens het opnemen en onderbrekingen tijdens de video-opname video zal beschadigen en het weigeren om het afspelen op mediaspeler.
- U krijgt geen toegang meer tot opgenomen video in het geval dat deze is aangesloten op een systeem dat ernstig is besmet met externe bedreigingen zoals spyware, malware, Trojaanse etc.
- Opgenomen video van uw camera of camcorder kan beschadigd raken als u abrupt haar geheugenkaart te verwijderen zonder volgende juiste manier.
- Het afsluiten van de computer als de camera is aangesloten op het zou kunnen beschadigen hele video-bestanden die u hebt opgenomen van uw camera.
De opgenomen video's kunnen beschadigd raken, ondanks alle voorzorgsmaatregelen. Om terug beschadigd raken opgenomen video's naar de normale status en fix kan niet spelen opgenomen video fout, die u kunt vertrouwen op Stellar Phoenix Video Repair software op zowel Mac als Windows-computer om fouten van opgenomen video-bestand dat is beschadigd weg te nemen en niet in geslaagd om normaal spelen.

- Reparaties header verdorvenheden in de opgenomen video bestanden.
- Reparaties corruptie in het gedeelte geluid van beschadigde opgenomen videobestanden.
- Reparaties fouten in de beweging van de beschadigde opgenomen video.
- Herstelt beschadigde opgenomen video frames corruptie.
- Reparaties fouten in beschadigde opgenomen video slider beweging.
- Reparaties beschadigde gegevens van beschadigde opgenomen videobestanden.
- Fix kan niet spelen opgenomen video op Windows 10 / 8.1 / 8/7 / Vista / XP.
- Fix kan niet spelen opgenomen video op de Mac El Capitan 10.11, 10.10, 10.9, 10.8, 10.7.
Video Repair Tutorial: Hoe Fix kan niet spelen opgenomen video
Stap 1 Add Beschadigd opgenomen video naar de video Repair Tool.
Klik Repair Video knop. In Video Repair scherm op Toevoegen knop. Dialoogvenster Bestand openen wordt weergegeven. Blader naar de beschadigde opgenomen video's in de lijst toe te voegen.


Stap 2 Preview en Fix opgenomen video's.
Selecteer het een bestand en klik op Voorbeeld knop om de herziening van corrupte bestand te zien voordat het herstellen proces. Klik op de Repair -knop om beschadigde MP4 video reparatie te starten.
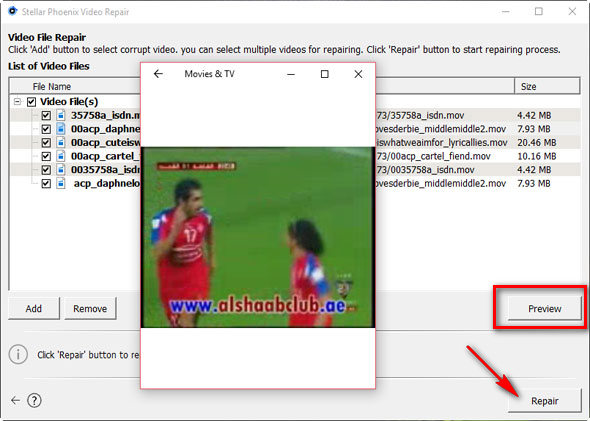

Stap 3 Save Hersteld videobestanden naar de pc.
U kunt ook Een voorbeeld van de vaste kunt opgenomen video niet worden afgespeeld. Of klik Save -knop om de vaste opgenomen video bestanden op te slaan op de juiste bestemming.

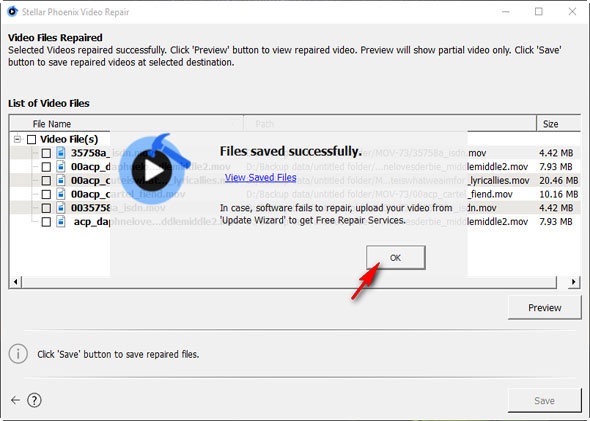
Na het opslagproces is voltooid, kunt u vinden en de vaste opgenomen video's bekijken op uw computer. Hartelijk gefeliciteerd! Nu gewoon downloaden en een poging te hebben de beste Video Repair Tool om u te helpen het niet kan spelen opgenomen video fout te herstellen.
video Recovery
- 1 Recover verschillende Video types +
- 2 Recover Video uit verschillende scenario +
- 3 Video Repair +






