- Stap-voor-stap handleiding voor het partitioneren SD-kaart
- Hoe te herstellen van verloren gegevens After You Process Partition SD-kaart
Interne opslag is zeer belangrijk voor draagbare apparaten zoals smartphones. Echter, het interne geheugen van de Android-telefoons en dergelijke zijn beperkt in capaciteit en die kunnen beperkingen in het gebruik van de telefoon veroorzaken. Dat is de belangrijkste reden waarom het vaak wordt aanbevolen om een SD-kaart is geïnstalleerd in het apparaat net zo goed. SD-kaarten zijn secundaire opslagapparaten die klein van formaat maar krachtig in het geheugen zijn.
Voor meer geavanceerd gebruik van het geheugen, sommige mensen beschouwen de SD-kaart partitioneren. Immers, het verdelen van de SD-kaart heeft eigenlijk vele voordelen. Het kan de prestaties van het apparaat te verbeteren, biedt meer geheugen, en ga zo maar door.
Daarom moeten we een SD-kaart partitie
Alvorens in te gaan door middel van de stap-voor-stap hoe u de SD-kaart te verdelen, is het noodzakelijk om eerst wat is het doel van partitionering weten. Het doel van de verdeling is de taak van de verwerking gemakkelijker voor de interne opslag te maken. Partitioning kan worden gedaan op iets dat opslaggeheugen heeft. SD-kaarten zijn geen uitzondering. SD-kaarten is een van de opslag herinneringen beschikbaar in de markt vandaag de dag en is vooral in gebruik voor draagbare apparaten.
SD-kaarten worden beschouwd als niet-vluchtig geheugen opslagformaten voornamelijk gebruikt voor smartphones en andere Android-apparaten. De genoemde apparaten die gewoonlijk wordt geleverd met een lage ingebouwde opslag, zodat met de genoemde kaarten kunnen een aanvulling op de geheugenruimte men kan gebruiken. De SD-kaart biedt extra geheugen moet worden gebruikt voor het opslaan van apps, bestanden en andere belangrijke documenten in draagbare apparaten.
In het algemeen, de SD-kaart heeft slechts één partitie. Het wordt sterk aanbevolen om SD-kaarten te verdelen omdat dit zorgt voor minder belasting van het interne opslag en dat is dus meer ruimte om te worden gebruikt voor belangrijke processen. Anders zal het interne geheugen niet in staat zijn om de dingen die het geacht wordt te doen en dat kan ertoe leiden dat de prestaties van het apparaat aanzienlijk dalen doen.
1 Stap-voor-stap handleiding voor het partitioneren SD-kaart
Als je nieuw bent op SD-kaarten partitioneren bent, dan kun je beter leren de juiste stappen om het werk te doen. Anders zou u onherstelbare schade aan uw geheugen te doen. Hier zijn de stappen over hoe je SD-kaart voor Android-apparaten kunnen verdelen:
- Download en verdelingsmanagers installeren zoals MiniTool Partition Wizard op uw computer. Elke partitionering tovenaar programma's die daadwerkelijk kan laten, alsook van formaat ext2 partities moeten doen, dat wel. Vergeet niet dat ext2 is het eigen bestandssysteem van Android. Zolang de Partition Manager ext2 aankan, dan moet je goed om te gaan.
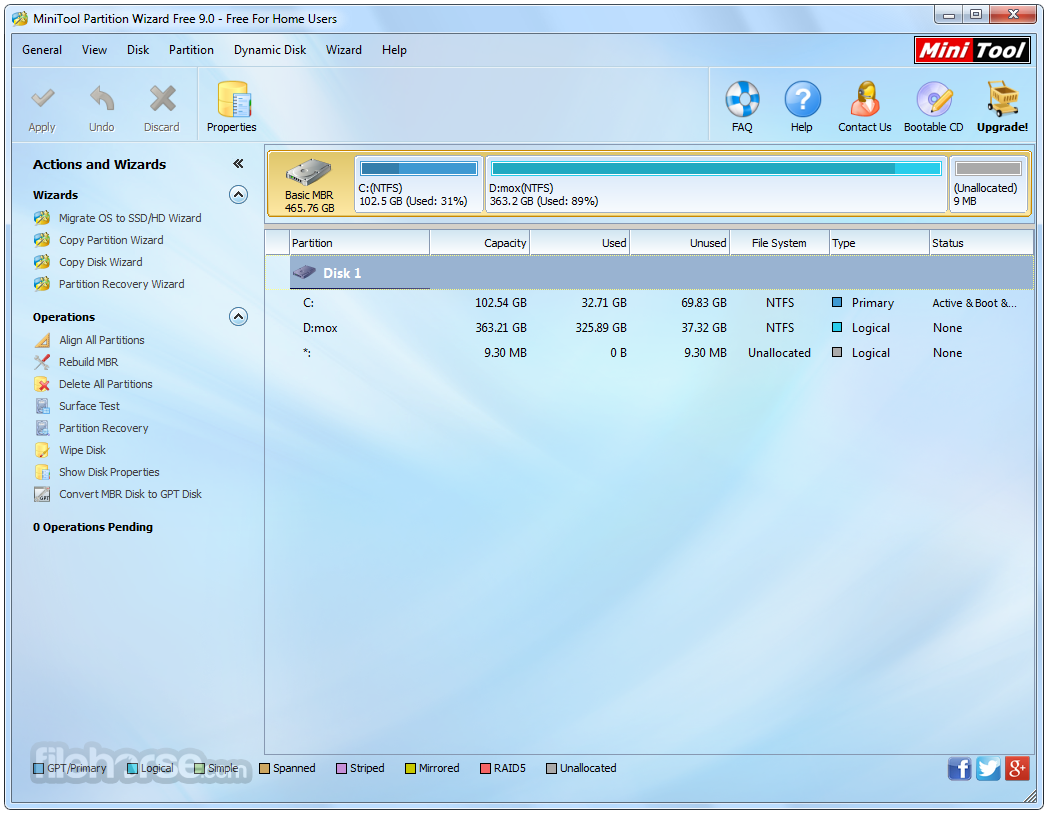
- Sommige computers hebben een ingebouwde SD-kaartlezers, maar anderen niet. Als u de ingebouwde SD-kaartlezer, dan hoef je alleen maar naar je SD-kaart te plaatsen in. Anders moet u een SD-kaartlezer aansluiten op uw USB-poort voor het eerst in staat zijn om uw computer te lezen SD-kaart. Zodra uw computer leest uw SD-kaart, zorg ervoor om een back-up van alle gegevens die u niet wilt verliezen voordat u overgaat tot de genoemde kaart partitioneren. Partitioneren van de kaart worden alle gegevens wegvagen in het dus zorg ervoor dat u een back-up van belangrijke bestanden.
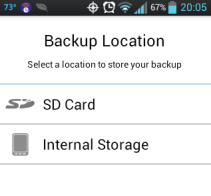
- Voer de MiniTool Partition Wizard op uw computer. Zodra u de partitie manager te voeren, ziet u een lijst van alle stations in het dashboard op uw computer. U moet het station voor de SD kaart te trekken. Wees extra voorzichtig dat je niet een fout maakt bij het kiezen van een station, vooral als je niet wilt dat uw computer belangrijke bestanden beschadigen of permanent te verwijderen. Meestal is de laatste rit op de lijst is het station voor de SD-kaart.
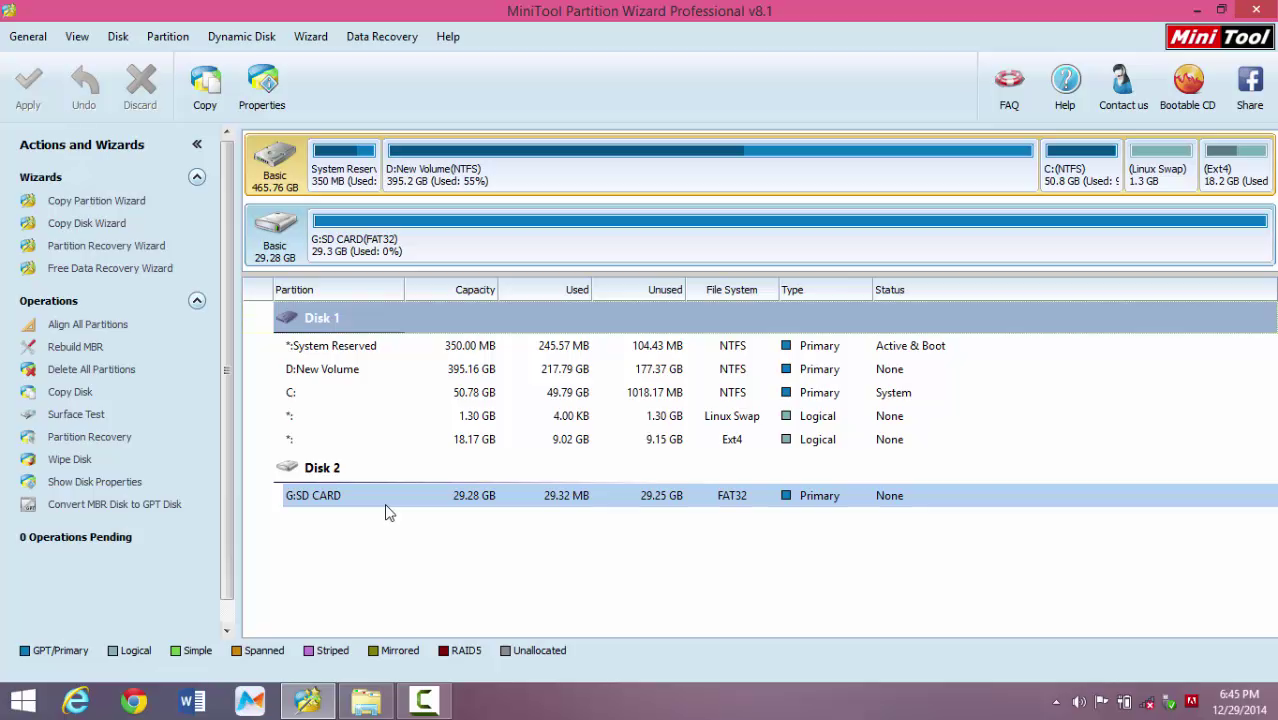
- Kies de SD-kaart, klik met de rechtermuisknop op, en een primaire partitie maken. Deze primaire partitie is een "FAT32" ?? en je zal dit gebruiken voor mediabestanden. U kunt de schuifknop verslepen om veranderingen in de omvang van deze eerste partitie te maken. Eenmaal gedaan, klikt u op de knop OK.
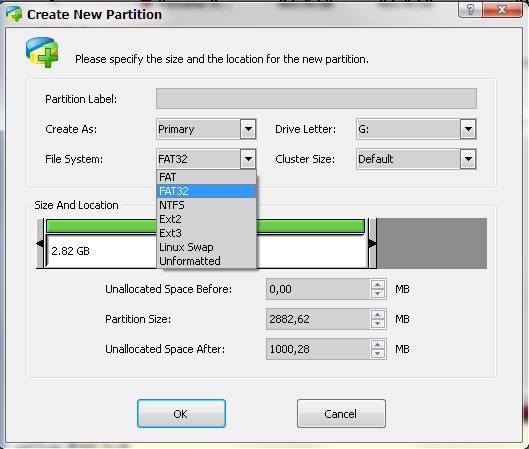
- De volgende stap is om een tweede partitie aan te maken. Deze keer zal de tweede partitie een bestandssysteem van EXT2 te hebben. Vergeet niet om deze tweede partitie als primaire creëren goed ook, want het niet anders zal werken. Deze tweede partitie zal nemen de resterende ruimte van het geheugen. Zodra u klaar bent, klikt u op de knop OK.
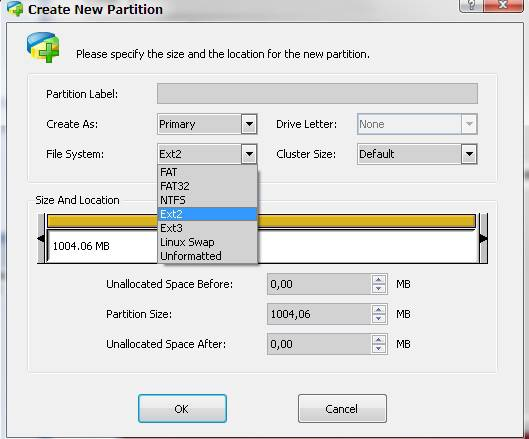
- Klik op de knop Toepassen in de linkerbovenhoek van het dashboard (de knop met het pictogram van een vinkje). Deze knop zal alle wijzigingen aangebracht in de SD-kaart toe te passen. Je hoeft alleen maar te wachten tot het proces voltooid is. Als het eenmaal is gedaan, kunt u verwijder vervolgens de SD-kaart van uw computer en steek de stekker weer in het Android-toestel. Je bent goed om dan te gaan!
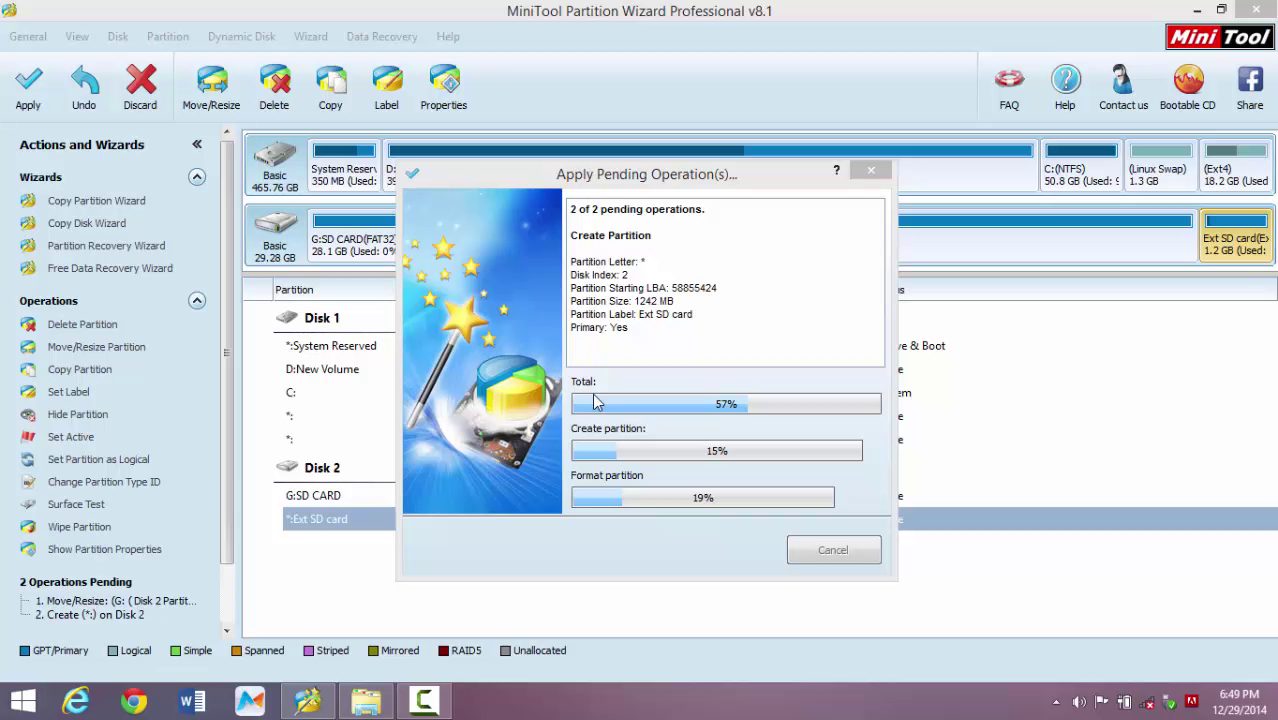
2 Hoe verloren gegevens te herstellen nadat u Process Partition SD-kaart
Er kan enige gegevens die verloren nadat u de SD-kaart te verdelen zijn. Nu nog niet in paniek! Er moet nog steeds een manier om deze verloren gegevens terug te krijgen. Met behulp van de SD-kaart data recovery programma, heb je nog een kans op het herstellen van belangrijke bestanden. De meest aanbevolen programma om te gebruiken voor het herstellen van verloren gegevens na partitioneren van de SD-kaart is Wondershare Data Recovery . Hier zijn de stappen over hoe dit specifieke programma te gebruiken:

- Herstellen van verloren of verwijderde bestanden, foto's, audio, muziek, e-mails van elk opslagapparaat effectief, veilig en volledig.
- Ondersteunt data recovery uit de prullenbak, harde schijf, geheugenkaart, flash drive, digitale camera's en camcorders.
- Ondersteunt gegevens voor plotselinge wissen, formattering, harde schijf van corruptie, virusaanval, systeem crash in verschillende situaties te herstellen.
- Preview before herstel kunt u een selectief herstel te maken.
- Ondersteunde besturingssystemen: Windows 10/8/7 / XP / Vista, Mac OS X (Mac OS X 10.6, 10.7 en 10.8, 10.9, 10.10 Yosemite, 10.10, 10.11 El Capitan, 10.12 Sierra) op de iMac, MacBook, Mac Pro etc.
- De eerste stap is het installeren van Wondershare Data Recovery in de computer. U wordt gevraagd of u wilt rechtstreeks aansluiten op de camera, een SD-kaart, USB-stick of andere apparaten voor massaopslag, of de interne harde schijf.
- Om verwijderde gegevens van de SD-kaart terug te krijgen, kunt u naar de optie "All Bestandstypen" om te beginnen te selecteren.

- Vervolgens wordt u gevraagd om te selecteren welke schijf of partitie van de verloren gegevens bevond. Er zal een lijst om uit te kiezen. Kies er een en klik vervolgens op de scan-knop.

- Als quick scan niet kunt krijgen u gegevens verloren gaan, kunt u naar diepe scan die deelly zoekt SD-kaart.

- Zoek de gegevens die u wilt herstellen en klik op de knop Herstellen. U kunt klikken op de knop Vorige als de gegevens die u probeert te herstellen is niet in de lijst en je wilt naar een andere partitie of schijf te selecteren.

tussenschot
- Recover Partition File +
-
- Herstel van verloren Partition
- Bestanden herstellen van Raw Partition
- Samsung Herstelpartitie
- USB Partition Recvoery
- Partition Recovery
- Vista Partition Recvoery
- Recover verwijderde Partiton
- samenvoegen Partition
- Clone Partition
- Ongeldige partitietabel
- Split Partition
- Verwijderde Partitie in Win10
- Partitie maken in Win10 / MAC
- Restore Partition File
- Mac Partition Recovery
- Samenvoegen Partition in Win10
- GPT Partition
- Krijg gegevens van geformatteerde partitie






