- Hoe kunt u uw MAC herstellen met Time Machine
- Hoe kunt u uw Mac-computers met iCloud terugzetten
- Hoe maak je MAC herstellen met Wondershare Data Recovery for Mac
- Video tutorial van Mac Data Recovery
Het verliezen van uw gegevens tijdens het werk kan pijnlijk zijn, en voor degenen die consequent werken aan MAC, kan het idee van hun belangrijke data te verliezen beangstigend zijn. In de gegeven artikel, nemen we drie verschillende methoden om uw MAC te herstellen. Voor degenen die nog nooit enig verlies van gegevens hebben ervaren tijdens het gebruik van hun MAC, kan de kennis van pas komen. Aan het eind van het artikel, nemen we de Wondershare Data Recovery software die behalve een prachtige datamanager voor uw apparaat verdubbelt ook als optie 'herstellen'. Afgezien van dat, zijn verschillende andere methoden ook besproken voor het gemak van de lezer.
Deel 1 Hoe kunt u uw MAC herstellen met Time Machine?
Time Machine gebeurt er met OS X's ingebouwde zijn Data back-up software . De gebruikers werden voor het eerst kennis maken met deze functie in OS X 10.5 Leopard, en het heeft sindsdien nuttig geweest voor de gebruikers. Voor degenen die zich niet bewust zijn van dit instrument, het gebeurt als een van de meest elementaire tools waarmee u uw MAC te herstellen en kan u helpen om individuele bestanden die u hebt verwijderd te herstellen. Ook kan het helpen herstellen van uw hele harde schijf in het geval van een onvoorziene gebeurtenis.
Dus, hoe kunnen we in staat Time Machine back-up op onze MAC? Let op: deze stap is cruciaal als men wil om hun MAC te herstellen.
1) Je begint met het selecteren van Systeemvoorkeuren in het Apple-menu.
2) Selecteer het Time Machine-symbool.
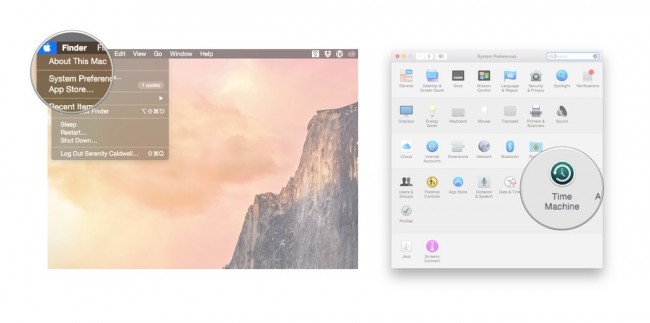
3) Zet gewoon de Time Machine slider 'On'.
4) De volgende stap is je te klikken op 'Selecteer Backup Disk' om de schijf die u zou willen gebruiken als Time Machine back-up te kiezen.
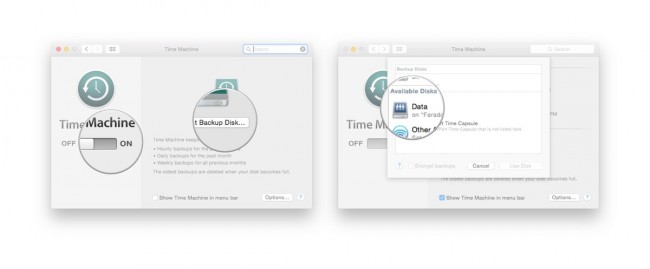
5) Dit zal leiden tot de Time Machine het formatteren van de harde schijf voor back-ups en zal uw eerste back-up binnen een paar minuten te starten.
De laatste stap is om de bestanden te herstellen van de Time Machine backup, stappen die hieronder zijn vermeld zijn.
1) Uit de informatie die Apple-menu, moet je 'Systeemvoorkeuren' te selecteren, en selecteer vervolgens het pictogram 'Time Machine'.
2) De volgende stap heeft u de keuze van de 'Show Time Machine in menubalk' aan.
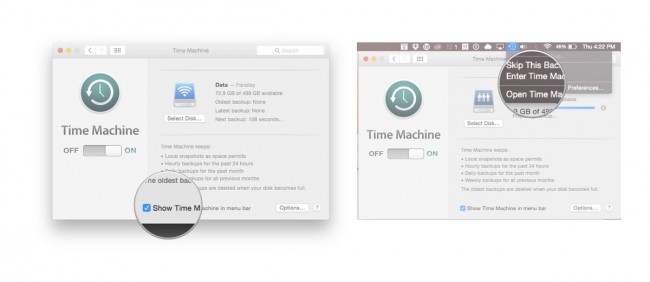
3) Selecteer 'Enter Time Machine' in het menu Time Machine.
4) De gebruikers zouden worden geleid naar het venster Time Machine uit waar ze kunnen navigeren naar het bestand of de map die ze willen herstellen.
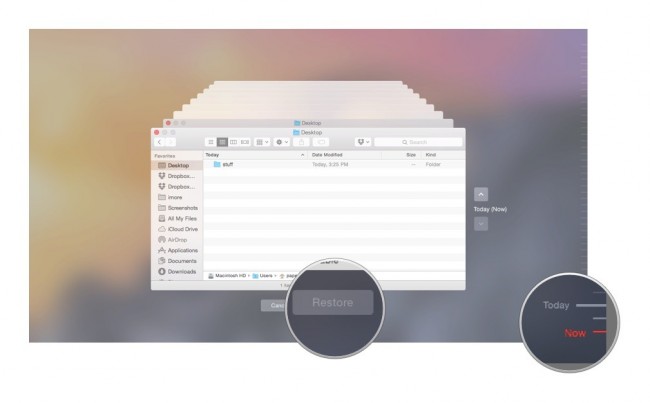
5) Als de specifieke bestand of de map is gevonden, kan de knop 'Herstel' worden geklikt. Dit zal Time Machine in staat stellen om dat bestand terug naar de oorspronkelijke locatie te kopiëren op de harde schijf.
Deel 2 Hoe kunt u uw Mac-computers met iCloud terugzetten?
Voor elke Apple-gebruiker, iCloud toevallig een redder in meer dan één geval te zijn. De iCloud biedt de luxe om gebruikers in staat om hun gegevens te herstellen, en dus het herstel van hun apparaat. Sommige van de soorten gegevens worden automatisch geüpload naar uw iCloud, en deze omvatten Notes, Reminders, e-mails, agenda, enz. De onderstaande stappen helpen u uw MAC te herstellen van de diverse iCloud diensten.
1) Begin met het inschakelen van de Photo Steam of andere gegevens formaat dat u wenst te beginnen. Voor dit artikel zullen we beeldbestanden gebruiken. Begin met te tikken op Instellingen> iCloud> Fotostream> Zorg ervoor dat uw foto stroom wordt ingeschakeld in geval is het niet.
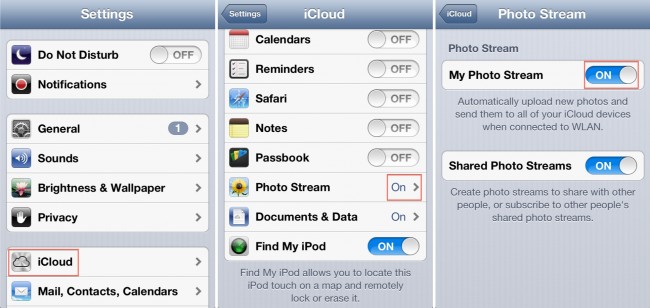
2) We gaan nu op de Fotostream op de MAC. Vanuit de Systeemvoorkeuren, openen we iCloud Control Panel, Selecteer de foto's, Klik op Opties en schakelt u het Fotostream. Finish door te klikken op Ok.
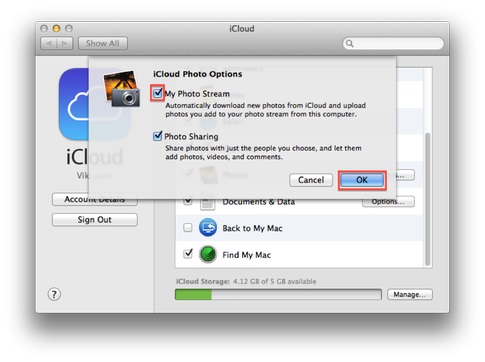
3) Sluit het apparaat dat u gebruikt in de eerste stap om uw Mac met een USB-kabel. Nu, start u de optie iPhoto als het programma niet automatisch wordt uitgevoerd. U klikt vervolgens op de foto stream op de zijbalk links van iPhoto. De stroom van foto's van iCloud zal worden ingediend, en de gebruiker is vrij om te bewerken, verwijderen of verplaatsen van de bestanden.
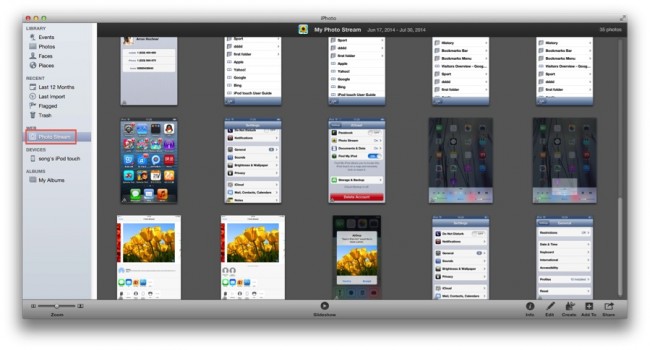
Afgezien van iCloud, de mogelijkheid om Google Drive-synchronisatie is ook beschikbaar voor de gebruikers. Met behulp van Google Drive helpt u om uw foto's en andere gegevens synchroniseren met de Dropbox en voorkomt permanente verwijdering.
In het laatste deel, nemen we een kijkje op Wondershare Data Recovery Software die nuttig is geweest voor techneuten om hun MAC te herstellen.
Deel 3 Hoe MAC herstellen met Wondershare Data Recovery voor MAC
Nu, het volgende nummer dat we allemaal mee te maken is om onze gegevens te herstellen nadat we met succes manager om onze MAC-systemen te herstellen. Terwijl de gebruikers zou kunnen worden verward tussen een flink aantal van derden Mac data recovery-toepassingen die beloven om deze functionaliteit te bereiken, zijn er niet veel die het werk gedaan te krijgen. Daarom nemen we dit gedeelte om te bespreken Wondershares Data Recovery for Mac speciaal ontworpen voor de Mac-gebruikers.

- Recover bestanden in 550+-formaten van elk opslagapparaat snel, veilig en volledig.
- 3 herstel modes om u te helpen herstellen van verloren bestanden in verschillende situaties.
- Ondersteunt data recovery vanaf een USB flash drive, prullenbak, harde schijf, geheugenkaart, digitale camera's en camcorders.
- Preview before herstel kunt u een selectief herstel te doen.
- Ondersteunde besturingssystemen: Windows 10/8/7 / XP / Vista, Mac OS X (Mac OS X 10.6, 10.7 en 10.8, 10.9, 10.10 Yosemite, 10.11 El Caption en 10.12 Sierra) op de iMac, MacBook, Mac Pro etc.
Te downloaden van de website van het bedrijf, kunnen deze gegevens manager blijken te zijn heel nuttig zijn als u op zoek bent om uw gegevens te herstellen op de gemakkelijke manier. Voor degenen die op zoek naar vervelend en ingewikkelde methodes, raden we een aantal andere toepassingen.
Hier zijn de stappen om u te helpen uw gegevens te herstellen met Wondershare Data Recovery voor MAC:
1) De gebruikers zijn verplicht om te beginnen door te kiezen voor de gewenste recovery mode. Dit zou afhangen van hoe de gegevens die u probeert te herstellen was verloren in de eerste plaats;
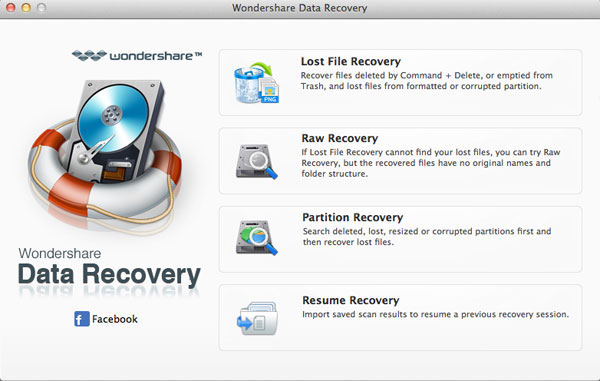
2) Volg deze door het scannen van uw apparaat / computer, en dan te kiezen voor het pad / locatie waar het verlies van gegevens oorspronkelijk heeft plaatsgevonden. Tik op 'Start' het proces vooruit te helpen.
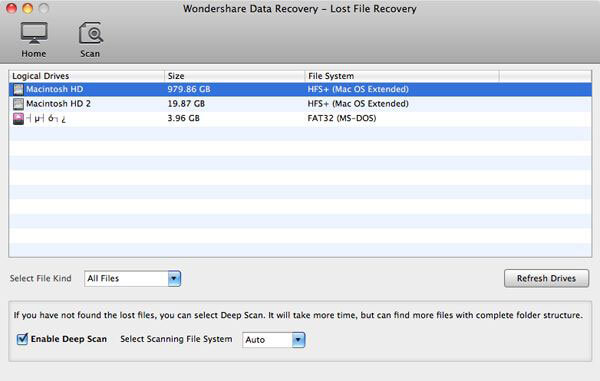
3) Selectieve Recovery wordt ter beschikking gesteld aan de gebruikers. Daarom is gewoon een voorbeeld van, herstellen en opslaan van uw bestanden.
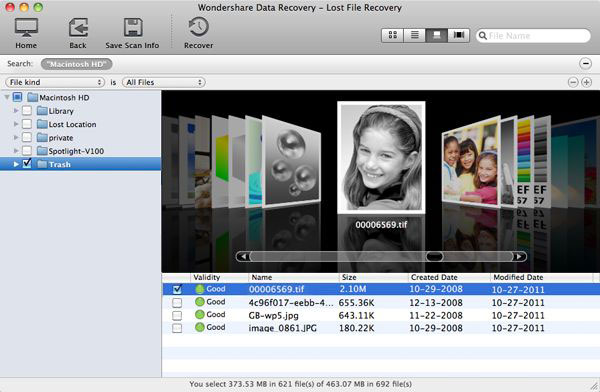
Dus, hier zijn de weinige methoden die kunnen helpen uw MAC te herstellen. Voor de gebruikers zijn niet erg goed op de hoogte met de technologie, Wondershare Data Recovery Software is de beste optie als de stappen die gemakkelijk kan worden gevolgd door de beelden. Voor meer gevorderde gebruikers, Wondershare Mac Data Recovery biedt meerdere aanpassingen die kunnen helpen gebruikers hun gegevens prioriteren. Als u een van de bovenstaande methoden die worden gebruikt, laat ons weten wat uw ervaring in het opmerkingenveld.






