- Time Machine နှင့်သင်၏ရဲ့ MAC Restore လုပ်နည်း
- iCloud န်ဆောင်မှုများနှင့်အတူသင့်ရဲ့ MAC Restore လုပ်နည်း
- Mac အတွက် Wondershare Data Recovery နှင့်အတူရဲ့ MAC Restore လုပ်နည်း
- Mac အတွက် Data Recovery ၏ဗီဒီယိုကိုသင်ခန်းစာ
အလုပ်လုပ်နေစဉ်အတွင်းသင့်ရဲ့ဒေတာကိုဆုံးရှုံးနာကျင်စေနိုင်ပါတယ်နှင့်တစ်သမတ်တည်းရဲ့ MAC ပေါ်အလုပ်လုပ်နေကြသူများအတွက်၎င်းတို့၏အရေးကြီးသောဒေတာများဆုံးရှုံးများ၏စိတ်ကူးကြောက်မက်ဖွယ်နိုင်ပါတယ်။ ပေးထားသောဆောင်းပါးမှာတော့ငါတို့သည်သင်တို့၏ရဲ့ MAC restore သုံးခုကွဲပြားခြားနားသောနည်းလမ်းများတက်ယူပါ။ သူတို့ရဲ့ရဲ့ MAC ကိုသုံးနေစဉ်အချက်အလက်များ၏မဆိုအရှုံးကြုံတွေ့ဖူးဘူးသူအဘို့, အသိပညာနေရာလေးကိုအတွက်လာနိုင်ပါတယ်။ ဆောင်းပါးရဲ့အဆုံးမှာကျနော်တို့မပါဘဲသင့်ရဲ့ device ကိုများအတွက်အံ့သြစရာဒေတာမန်နေဂျာဖြစ်ခြင်းကနေလည်း '' restore '' option ကိုအဖြစ်တက်နှစ်ဆသော Wondershare Data Recovery software ကိုဖွင့်ယူပါ။ အပြင်ကနေအမျိုးမျိုးကိုအခြားနည်းလမ်းများကိုလည်းစာဖတ်သူရဲ့အဆင်ပြေဆွေးနွေးတင်ပြခဲ့ကြသည်။
အပိုင်း 1 Time Machine နှင့်သင်၏ရဲ့ MAC Restore ဖို့ဘယ်လိုနေသလဲ?
Time Machine built-in OS X ကိုရဲ့ဖြစ်ဖြစ်ပျက် မှာ Data backup လုပ်ထား software ကို ။ အဆိုပါအသုံးပြုသူများသည်ပထမဦးဆုံး OS X ကို 10.5 Leopard ၌ဤအင်္ဂါရပ်နှင့်အတူခင်မင်သိကျွမ်းခဲ့ကြ, ထိုသို့ ထိုအချိန်မှစ. အသုံးပြုသူများအတွက်အသုံးဝင်ခဲ့သည်။ ဒီ tool ကိုသတိပြုမိနေကြသည်မဟုတ်သူသည်သင်၏အ MAC restore ဖို့အခြေခံအကျဆုံး tools များထဲကတစ်ခုဖြစ်ဖြစ်ပျက်နှင့်သင်ဖျက်ပစ်ကြပြီတစ်ဦးချင်းစီဖိုင်တွေ recover ရန်သင့်အားကူညီနိုင်ပါတယ်။ ဒါ့အပြင်သူကကြိုတင်မှန်းဆမမြင်နိုင်ဖွများ၏ဖြစ်ရပ်၌သင်တို့၏တစ်ခုလုံးကို hard disk ကို restore ကူညီပေးနိုင်ပါသည်။
ဒီတော့ဘယ်လိုကျွန်ုပ်တို့ရဲ့ MAC ပေါ် Time Machine backup လုပ်ထား enable သလဲ? တဦးတည်းကသူတို့ရဲ့ MAC restore ရန်ဆန္ဒရှိသော်လည်းလျှင်ဤအဆင့်အလွန်အရေးပါသည်ကိုသတိပြုပါ။
1) သင်က Apple က Menu ကိုကနေ System ကို Preferences ကိုရွေးချယ်ခြင်းနှင့်အတူစတင်ပါ။
2) Time Machine အိုင်ကွန်ကိုရွေးပါ။
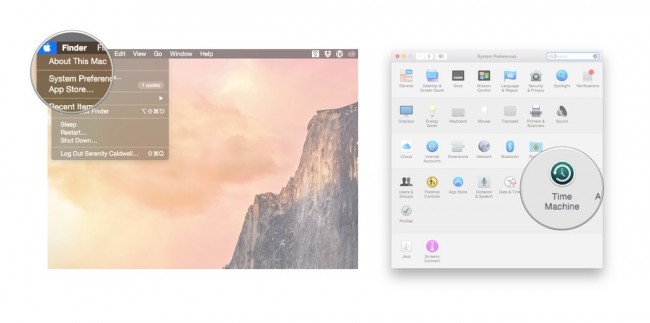
3) ရိုးရှင်းစွာအ '' တွင် 'ဆိုတဲ့ Time Machine slider ကိုလှည့်။
4) နောက်တစ်ဆင့်သင် Time Machine Backup ကိုအဖြစ်အသုံးပြုချင်မယ်လို့ disk ကိုရွေးချယ်ဖို့ '' Backup ကို Disk ကို Select လုပ်ပါ '' ကိုနှိပ်ခြင်းအားရှိပါတယ်။
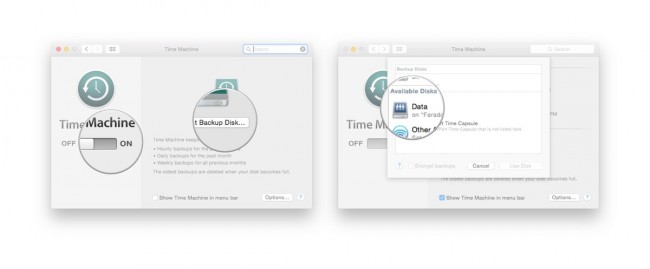
5) ဤ Time Machine Backup တွေကိုများအတွက် hard drive ကို format လုပ်ဖို့ဦးဆောင်လမ်းပြမည်မိနစ်စုံတွဲတစ်တွဲသင်၏အထဲမှာပထမဦးဆုံး backup လုပ်ထားအစပျိုးပါလိမ့်မယ်။
နောက်ဆုံးခြေလှမ်းသည် Time Machine backup လုပ်ထားထံမှအောက်တွင်ဖော်ပြထားသောခဲ့ကြရသောအဘို့ခြေလှမ်းများဖိုင်များကို restore ရန်ဖြစ်ပါသည်။
1) ပေးထားသော Apple က Menu ကိုမှ, သငျသညျ '' စနစ် Preferences ကို '' ကိုရွေးချယ်ပါ, အဲဒီနောက် '' Time Machine '' icon ကို select လုပ်ပါရန်ရှိသည်။
2) လာမယ့်ခြေလှမ်းကိုသင် checkbox ကို '' menu bar ထဲက Show ကို Time Machine က 'ရွေးချယ်ခြင်းရှိပါတယ်။
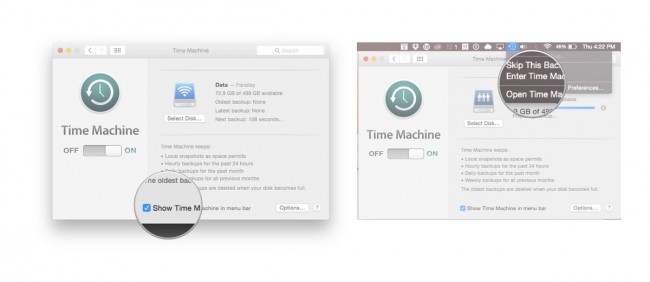
3) Time Machine menu ကနေ '' Time Machine Enter '' ကိုရွေးချယ်ပါ။
4) အသုံးပြုသူများကသူတို့ restore ရန်ဆန္ဒရှိဖိုင်ကိုသို့မဟုတ်ဖိုင်တွဲသွားလာနိုင်သောနေရာကနေ Time Machine ပြတင်းပေါက်မှပဲ့ထိန်းမည်ဖြစ်သည်။
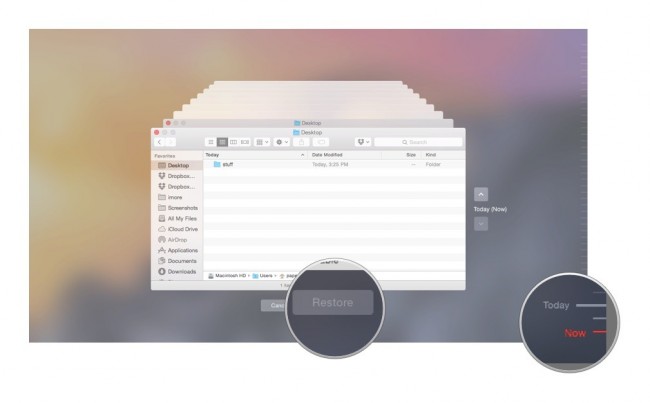
တိကျတဲ့ဖိုင်သို့မဟုတ်ဖိုင်တွဲကိုတွေ့ထားပြီဆိုတာနဲ့ 5) ကို 'Restore' ခလုတ်ကိုနှိပ်လိုက်နိုင်ပါတယ်။ ဒါဟာပြန် hard disk ကိုပေါ်မူရင်းတည်နေရာကိုဖိုင်ကိုကော်ပီကူးဖို့ Time Machine ကို enable ပါလိမ့်မယ်။
အပိုင်း 2 ကို iCloud န်ဆောင်မှုများနှင့်အတူသင့်ရဲ့ MAC Restore ဖို့ဘယ်လိုနေသလဲ?
တိုင်းက Apple အသုံးပြုသူများအတွက် iCloud တစ်ဦးထက်ပိုကိစ္စတွင်ကယ်တင်သောသခင်ဖြစ်ဖြစ်လာတယ်။ အဆိုပါ iCloud ဟာသူတို့ရဲ့ဒေတာကိုပြန်လည်ဖေါ်ထုတ်ရန်အသုံးပြုသူများအဖို့ဇိမ်ခံကမ်းလှမ်းခြင်း, အရှင်, ၎င်းတို့၏ device ကို restore ။ ဒေတာအမျိုးအစားအချို့မှာအလိုအလျှောက်သင့်ရဲ့ iCloud မှအပ်လုဒ်လုပ်ထားရ, ဤသင်အမျိုးမျိုးသော iCloud န်ဆောင်မှုမှသင်၏ရဲ့ MAC restore မှတ်စုများ, သတိပေးချက်များ, အီးမေးလ်, ပြက္ခဒိန်, etc အကူအညီနဲ့အောက်ကခြေလှမ်းတို့ပါဝင်သည်။
1) ဓာတ်ပုံရေနွေးငွေ့သို့မဟုတ်သင်နှင့်အတူစတင်နိုင်ရန်ဆန္ဒရှိသည်ဟုမဆိုအခြား data တွေကို format ကိုဖွင့်အတူစတင်ပါ။ ဤဆောင်းပါးတွင်, ကြှနျုပျတို့ပုံရိပ်ဖိုင်များကိုကိုအသုံးမူလိမ့်မည်။ Settings ကိုနှိပ်နှင့်အတူ Start> iCloud> Photo Stream>, သင့်ဓါတ်ပုံကိုစီးမအမှု၌ဖွင်ကြောင်းအာမခံပါသည်။
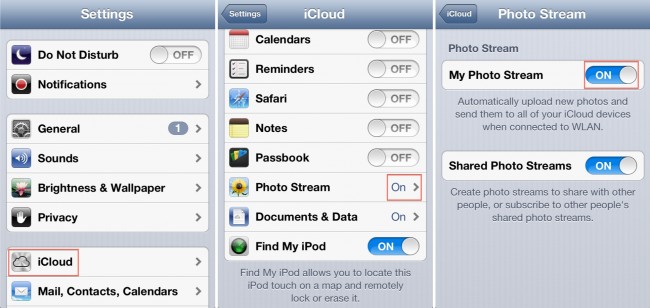
2) ကြှနျုပျတို့ယခုရဲ့ MAC ပေါ် Photo Stream ပေါ်လှည့်။ အဆိုပါစနစ် Preferences ကိုကနေကျနော်တို့ iCloud Control Panel ကိုဖွင့်လှစ်, ဓါတ်ပုံများကိုရွေးချယ်ပါ, Options ကိုနှိပ်ပါ, ဓာတ်ပုံ Stream ကို enable ။ Ok ကိုနှိပ်ခြင်းအားဖြင့် Finish ကို။
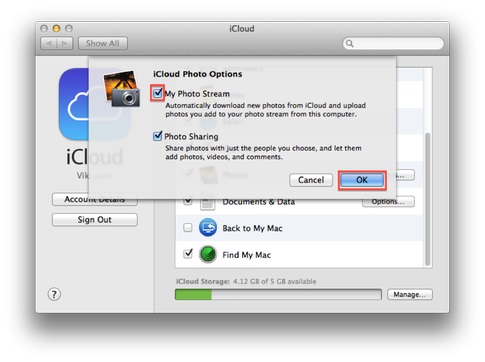
3) သင်တစ်ဦးကို USB cable ကိုနှင့်သင်၏ရဲ့ MAC မှပထမဦးဆုံးခြေလှမ်းအတွက်အသုံးပြုတဲ့ device ကိုချိတ်ဆက်ပါ။ အလိုအလျောက် run မပါလျှင်ယခု iPhoto option ကိုဖွင့်လိုက်ပါ။ သငျသညျ, iPhoto ၏ဘယ်ဖက် sidebar ပေါ်မှဓါတ်ပုံကိုစီးပြီးတော့ကိုကလစ်နှိပ်ပါ။ iCloud ကနေစီးဓာတ်ပုံများပေးအပ်မည်ဖြစ်ကြောင်း, နှင့်အသုံးပြုသူ, တည်းဖြတ် delete, ဒါမှမဟုတ်ဖိုင်များကိုရွှေ့ဖို့အခမဲ့ဖြစ်ပါသည်။
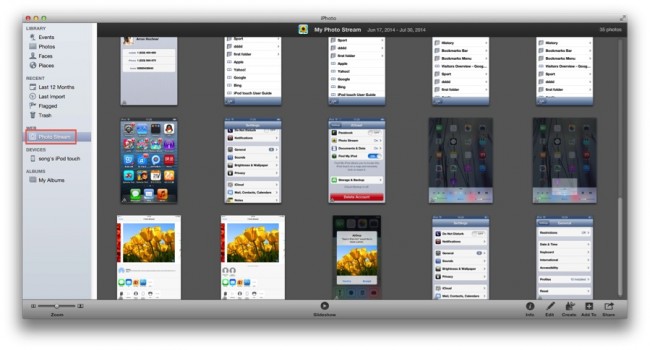
အပြင် iCloud ကနေ Google Drive ကိုထပ်တူ၏ထို option ကိုလည်းအသုံးပြုသူများရရှိနိုင်ပါသည်။ Google Drive ကိုသုံးပြီး Dropbox ကိုရန်သင့်ဓာတ်ပုံများကိုနှင့်အခြားဒေတာတွေကိုတပြိုင်တည်းအလုပ်လုပ်ဖို့သင့်ကိုကူညီပေးပါလိမ့်နှင့်အမြဲတမ်း deletion 'ကနေကာကွယ်ပေးသည်။
နောက်ဆုံးအစိတ်အပိုင်းတစ်ခုမှာတော့ကျနော်တို့ကြည့်ယူ Wondershare Data Recovery သူတို့ရဲ့ရဲ့ MAC restore လုပ်ဖို့ techies များအတွက်အထောက်အကူဖြစ်စေခဲ့သည့် Software များ။
အပိုင်း 3 ရဲ့ MAC များအတွက် Wondershare Data Recovery နှင့်အတူရဲ့ MAC Restore လုပ်နည်း
အခုတော့အားလုံးမျက်နှာကျွန်ုပ်တို့ရဲ့ MAC စနစ်များကို restore မှအောင်မြင်စွာမန်နေဂျာများအပြီးကျွန်တော်တို့ရဲ့ဒေတာ restore လုပ်ဖို့ကြောင်းလာမည့်ပြဿနာ။ အသုံးပြုသူများသည်ဤလုပ်ဆောင်ချက်သည်အောင်မြင်ရန်ကတိပေးကြောင်းအတော်လေးအနည်းငယ် Third-party, Mac ဒေတာဆယ်တင်ရေး applications များအကြားမရောထွေးစေခြင်းငှါနေစဉ်, အလုပ်အမှုကိုပြုရနိုင်သည်ကိုအများအပြားရှိနေကြသည်မဟုတ်။ ထို့ကွောငျ့ကြှနျုပျတို့သဆွေးနွေးရန်ဤအပိုင်းကိုယူ Mac အတွက် Wondershares Data Recovery အထူး MAC အသုံးပြုသူများအဘို့ဒီဇိုင်းလုပ်ခဲ့တာပါ။

- အန္တရာယ်ကင်းကင်းနဲ့လုံးဝအလျင်အမြန်မဆိုသိုလှောင်မှုကိရိယာမှ 550+ ပုံစံများဖြင့်ဖိုင်များကိုပြန်လည်ရှာဖွေတွေ့ရှိခဲ့သည်။
- သငျသညျကွဲပြားခြားနားသောအခြေအနေများတွင်ပျောက်ဆုံးဖိုင်တွေ recover ကိုကူညီ 3 ပြန်လည်နာလန်ထူသည် Modes ။
- USB flash drive ကနေဒေတာတွေကိုပြန်လည်နာလန်ထူထောကျပံ့, ဘင်, hard drive ကို, မှတ်ဉာဏ်ကဒ်, ဒစ်ဂျစ်တယ်ကင်မရာနှင့် cam-corders ပြန်သုံး။
- ပြန်လည်နာလန်ထူမတိုင်မီ preview သင်တစ်ဦးရွေးချယ်ပြန်လည်ထူထောင်ရေးလုပ်ဖို့ခွင့်ပြုပါတယ်။
- ထောကျပံ့ OS ကို: ကို Mac Pro ကိုစသည်တို့ကို iMac, MacBook, အပေါ်က Windows 10/8/7 / XP / Vista, Mac OS X မှာ (Mac OS X မှာ 10.6, 10.7 နှင့် 10.8, 10.9, 10.10 Yosemite, 10,11 အယ်လ်စာတန်းထိုးနဲ့ 10,12 Sierra)
ကုမ္ပဏီရဲ့ website ကနေ download ပြုလုပ်ရရှိနိုင်သင်လွယ်ကူသောလမ်းသင့်ရဲ့ဒေတာကို restore လုပ်ဖို့ရှာနေလျှင်, ဒီဒေတာကိုမန်နေဂျာကအတော်လေးအထောက်အကူဖြစ်သက်သေပြနိုင်ပါတယ်။ ငွီးငှေ့ဖှယျနှင့်ရှုပ်ထွေးနည်းလမ်းများရှာဖွေနေမြားအဘို့, ငါတို့သည်အချို့သောအခြား application အကြံပြုပါသည်။
ဒီနေရာတွင်ရဲ့ MAC များအတွက် Wondershare Data Recovery နှင့်သင်၏ data တွေကို restore ကိုကူညီပေးဖို့ခြေလှမ်းတွေနေသောခေါင်းစဉ်:
1) အသုံးပြုသူများလိုအပ်သော recovery mode ကိုများအတွက်ပါဝင်ခြင်းအားဖြင့်စတင်နိုင်ရန်လိုအပ်သည်။ ဒါဟာသင် restore ဖို့ကြိုးစားနေကြတယ်ဒေတာကိုပထမဦးဆုံးဌာန၌ရှုံးနိမ့်ခဲ့ပုံပေါ်မူတည်လိမ့်မယ်,
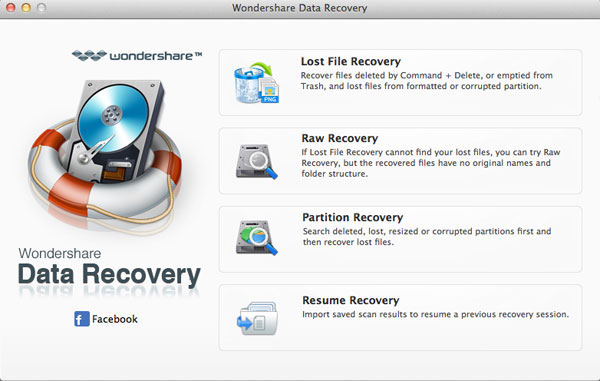
2) သင့်ရဲ့ device ကို / ကွန်ပျူတာစကင်ဖတ်ဖို့, အဲဒီနောက်ဒေတာအရှုံးမူလကဖြစ်ပွားခဲ့သည်ရှိရာလမ်းကြောင်းကို / တည်နေရာရွေးချယ်ရာတွင်ဖွငျ့ဤလိုက်နာပါ။ ထိုလုပ်ငန်းစဉ်ရှေ့ဆက်သယ်ဆောင်ရန် '' Start ကို '' အပေါ်ထိပုတ်ပါ။
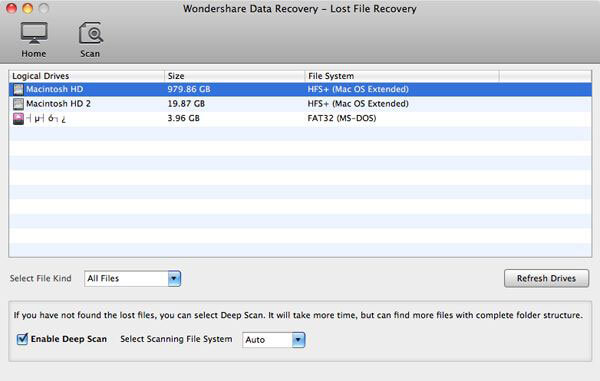
3) ရွေးချယ် Recovery ကိုအသုံးပြုသူများမှမရရှိနိုင်၏။ ထို့ကြောင့်, ရိုးရိုး, preview recover, သင်၏ဖိုင်များကိုသိမ်းဆည်းပါ။
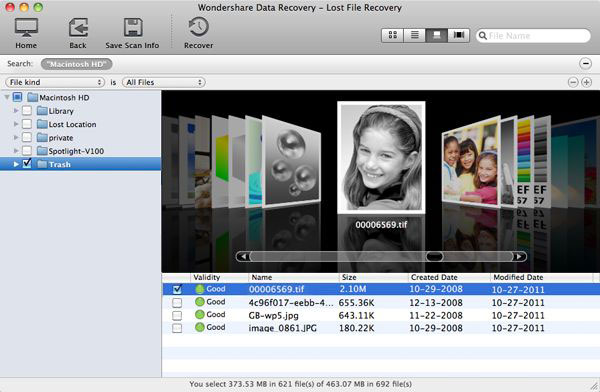
ဒါကြောင့်ဒီနေရာမှာသင့်ရဲ့ MAC restore ကိုကူညီနိုငျကွောငျးအနည်းငယ်နည်းလမ်းများဖြစ်ကြသည်။ အသုံးပြုသူများသည်အလွန်ကောင်းစွာနည်းပညာနှင့်အတူကြှမျးဝငျမဟုတျပါအဘို့, Wondershare Data Recovery အဆင့်အလွယ်တကူပုံရိပ်တွေမှတဆင့်နောက်တော်သို့လိုက်နိုင်ပါတယ်အဖြစ်ဆော့ဝဲအကောင်းဆုံးရွေးချယ်မှုဖြစ်ပါတယ်။ ပိုပြီးအဆင့်မြင့်အသုံးပြုသူများအတွက်, Wondershare Mac အတွက် Data Recovery အသုံးပြုသူများသည်၎င်းတို့၏ဒေတာဦးစားပေးကူညီနိုငျကွောငျးမျိုးစုံစိတ်ကြိုက်ပေးထားပါတယ်။ သငျသညျအထကျပါနည်းလမ်းကိုမဆိုအသုံးပြုခဲ့လြှငျ, ကျွန်တော်တို့မှတ်ချက်များအပိုင်း၌သင်တို့၏အတွေ့အကြုံကိုသိကြကုန်အံ့။






