- အပိုင်း-1: Recovery ကို Partition ခွဲကဘာလဲ
- အပိုင်း-2: ဘယ်လိုက Windows 10 Recovery ကို Partition ခွဲ Create မှ
- အပိုင်း-3: ဘယ်လိုရဲ့ MAC OS X ကိုအဘို့အ Recovery ကို Partition ခွဲ Create မှ
- အပိုင်း-4: တစ်အားဖျက်သိမ်းပြီး Recovery ကို Partition ခွဲ Restore လုပ်နည်း
ပေးထားသောဆောင်းပါးမှာတော့ကျနော်တို့ကိုဖန်တီးရန်မည်သို့မည်ပုံလေ့လာသင်ယူ ပြန်လည်နာလန်ထူ partition ကို သူတို့ရဲ့ဒေတာသိမ်းဆည်းဖို့ရှာဖွေနေအသုံးပြုသူများအတွက်အသုံးဝင်ဖြစ်ထေူရာက Windows 10 နှင့် MAX OS X ကို (Yosemite) သည်။ ကျနော်တို့က Windows 10 နဲ့ MAC OS X ကို (Yosemite) တွင်ပြန်လည်နာလန်ထူ partition ကိုဖန်တီးသောအခြေခံနားလည်မတိုင်မီသို့သော်ကျနော်တို့ဘာသာရပ်နှင့် ပတ်သက်. နောက်ထပ်သတင်းအချက်အလက်များသိမ်းသွင်း ထား. ရမည်ဖြစ်သည်။
အပိုင်း-1: Recovery ကို Partition ခွဲကဘာလဲ?
အတူဖြစ်ခြင်းစေရန်, Recovery ကို Partition ခွဲကြိုတင်မှန်းဆမမြင်နိုင်ပြဿနာလည်းမရှိလျှင် Operating System ကို restore ရန်အသုံးပြုသော Hard Disk ကို Drive ကိုအပေါ်တစ်ဦးအလွန်အရေးပါ partition ကိုဖြစ်ပါတယ်။ ဆယ်တင်ရေး Partition ခွဲကို Windows Explorer ကိုမှတဆင့်ကြည့်ရှုအားပေးသည့်အခါက system ကိုပြန်လည်နာလန်ထူမှုလုပ်ငန်းစဉ်ကျရှုံးစေခြင်းငှါအဖြစ်, တဦးတည်းကပေါ်သို့ဖိုင်တွေကိုသိမ်းဆည်း၏အလားအလာကိုခုခံတွန်းလှန်ရမယ်အသုံးဝင်သော drive ကိုအဖြစ်ရှုမြင်နိုင်ပါတယ်ပေမယ့်။ သငျသညျပြန်လည်နာလန်ထူ partition ကိုဖန်တီးလျှင်ထိုကွောငျ့, ဒါကြောင့်မဟုတ်ဘဲအခြားသိုလှောင်မှုဧရိယာထက်မမွငျရသောအခြေအနေများအဘို့အ backup လုပ်ထားအဖြစ်ပြုမူကြကုန်အံ့။
Recovery ကို Partition ခွဲ Create ရန်သင့်အားအားပေးကြောင်းအားသာချက်များ:
- ဒါဟာ Recovery ကို Partition ခွဲအဆိုပါ Operating System ကို၏ backup ထားသည်အဘယ်မှာရှိသီးခြားသိုလှောင်ရန်နေရာကြောင်းသတိပြုပါရန်အရေးကြီးပါသည်။
- Recovery ကို Partition ခွဲဖန်တီးရန်မြောက်မြားစွာဆော့ဖျဝဲအစီအစဉ်များနှင့် applications များ, ကိရိယာယာဉ်မောင်းများနှင့်ပြင်ဆင်ထားသောသောအခြားလိုအပ်သော system setting များကိုနဲ့အတူထည့်သွင်းလည်ပတ်မှုစနစ်၏ကျင်းပနိုင်ရန်, ခွင့်ပြုပါရန်ဖြစ်ပါသည်။
- operating system ကိုအရှင်ပြန်လည်နာလန်ထူ partition ကိုဖန်တီးတဲ့သူတွေကိုကူညီပေးနေ, ရှိသမျှကိုသင့် application များနှင့်ချိန်ညှိချက်များကိုပါရှိသည်သောနာလန်ထူပုံရိပ်နှင့်အတူ-install နိုင်ပါတယ်အဖြစ်ဒါက system ကိုလေယာဉ်ပျက်ကျမှု၏ဖြစ်ရပ်အတွက်အထူးသဖြင့်အထောက်အကူဖြစ်ပါတယ်။
အဘယ်ကြောင့် Recovery ကို CD များ အသုံးပြု. အစား Recovery ကို Partition ခွဲ Create?
ကျွန်တော်တစ်ဦး Recovery ကို Partition ခွဲနှင့်ကျနော်တို့ထည့်သွင်းနိုင်သည်ကိုအဘယ်ကြောင့်မပေးရိုးရှင်းစွာတစ်ဦး Recovery ကို CD ကိုသုံးစွဲဖို့မလိုအပ်ပါဘူးအဘယ်ကြောင့်ပေါ်ပေါက်သောအခြားအရေးကြီးမေးခွန်းဖြစ်ပါသည်။ ပြည်သူ့မကြာခဏပြန်လည်နာလန်ထူ partition ကိုဖန်တီးရန်ကျိန်အာကာသအစားဖိုင်တွေနဲ့အခြားအရေးကြီးမီဒီယာအချက်အလက်များ၏သိုလှောင်မှုအတွက်အသုံးပြုနိုင်ငြင်းခုန်။
- ထုတ်လုပ်သူပြန်လည်မီဒီယာကတို့နှင့်အတူကြွကွန်ပျူတာတလျှောက် tagged ဖြစ်ပါတယ်အဖြစ်ကကြိုတင်တင်ထားဆော့ဖ်ဝဲခွင့်ပြုချက်မရှိဘဲဖြန့်ဖြူးဖို့ဦးဆောင်လမ်းပြလိမ့်မယ်အဖြစ် CD များအပေါ်ပြန်လည်နာလန်ထူ partition ကိုဖန်တီးရန်မျက်နှာသာ၌နေကြသည်မဟုတ်။
- အဆိုပါစနစ်၏ဟာ့ဒ်ဝဲ configuration များအတွက်မည်သည့်ပြောင်းလဲမှုရှိလျှင်, အသုံးပြုသူက disk ကိုတဆင့်ထွက်သယ်ဆောင်ခံရမယ့်လျှင်ပြန်လည်နာလန်ထူမှုလုပ်ငန်းစဉ်ရှုပ်ထွေးစေခြင်းငှါ, ရာ, သူတို့ရဲ့ယာဉ်မောင်းကို reinstall လုပ်ဖို့မလိုအပ်မည်ဖြစ်သည်။
- ထုတ်ကုန်သော့လိုအပ်ကြောင်းအချို့ဆော့ဖ်ဝဲပရိုဂရမ်ရှိပါတယ်လျှင်, ပြန်လည်ထူထောင်ရေးတစ် disc ကိုတဆင့်ထွက်သယ်ဆောင်ခံရလျှင်သူတို့ကို manual installation ကိုလိုအပ်ပေလိမ့်မည်, ထို့ကြောင့်သူက system ကိုသူ့ဟာသူအတွင်းပြန်လည်နာလန်ထူ partition ကိုဖနျတီးဖို့အကြံပြုလိုတယ်။
- သို့သော်က hard drive ကို, ပျက်စီးကျိုးပဲ့, ဒါမှမဟုတ်ယိုယွင်းသည်အဘယ်မှာရှိတစ်ဦးဇာတ်လမ်းလည်းမရှိလျှင်သတိပြုပါရန်အရေးကြီးပါသည်, partition ကိုတဆင့် data တွေကိုပြန်လည်ခက်ခဲဖြစ်သက်သေပြပါလိမ့်မယ်။
အပိုင်း-2: ဘယ်လိုက Windows 10 Recovery ကို Partition ခွဲ Create သလော
ဤတွင်ကျနော်တို့က Windows 8 နှင့် 10 အသုံးပြုသူများကို USB နဲ့ CD ကိုတဆင့်ပြန်လည်နာလန်ထူ partition ကိုဖန်တီးရန် option ကိုပေးနေချိန်မှာသင်က Windows က 10 ဘို့နာလန်ထူ partition ကိုဖန်တီးရန်ကူညီသောခြေလှမ်းများစာရင်းပြုစု, ကြှနျုပျတို့ကိုအောက်တွင်ထွက်စာရင်းအတိုင်းယခင်လမ်းကြောင်းယူပြီး သာ. ကောင်း၏ ။ အောက်မှာဖေါ်ပြတဲ့အတိုင်းခြေလှမ်းနေသောခေါင်းစဉ်:
- ပြန်လည်နာလန်ထူ drive ကိုဖန်တီးရန် Start ကို key ကိုနှိပ်ခြင်းဖြင့်ဝင်ရောက်နိုင်ပါတယ်သောနာလန်ထူ drive ကိုဖန်ဆင်းခြင်း tool ကိုသုံးပါ။ "~Recovery Drive ကို 'နဲ့ Settings ကို click, နှင့်ဖွင့်" ~Create Recovery ကို Partition ခွဲ' 'ရိုက်ထည့် drive ကိုလျှောက်လွှာ။

- ဆယ်တင်ရေးမီဒီယာဖန်ဆင်းရှင်သင်၏ desktop ပေါ်ပြီးတာနဲ့ operating system ကိုတစ်ဦးပြန်လည်နာလန်ထူ partition ကိုနှင့်အတူကြွလာလျှင်မူကား, သင်သိပါလိမ့်မယ်။ ဒါကြောင့်ပစ္စုပ္ပန်ဖြစ်ပါတယ်လျှင်, ပြန်လည်ထူထောင်ရေး drive ကိုကကော်ပီကူး။ ဤသည် 3.5 GB ကိုမှအနီးကပ်အာကာသကယ်ဖို့သငျသညျကို enable ပေလိမ့်မည်။ ဒါကြောင့်ပစ္စုပ္ပန်ကိုမဖွင့်လျှင်သို့သော်, သင်ကဖန်တီးနိုင်တယ်။

- ဒီ tool ကိုဖွင့်သောအခါ '' ပြန်လည်ထူထောင်ရေး Drive ကိုရန် "ကြောင်း ~Backup စနစ်ဖိုင်များသေချာမရွေး, ပြီးတော့ Next ကိုအပေါ်ကိုကလစ်နှိပ်ပါဖြစ်ပါတယ်။
- သငျသညျယခုသင့် system ပေါ်တွင်ပြန်လည်နာလန်ထူ partition ကိုဖန်တီးနိုင်ပါတယ်။ သင်၏ system နဲ့ချိတ်ဆက်မယ့် USB မှတ်ရှိလျှင်လည်း, သူကရှေးခယျြစရာပေါ်လာပါလိမ့်မယ်။ သို့သျောလညျးသငျသညျပြန်လည်နာလန်ထူ partition ကိုဖန်တီးရန် disk ပေါ်မှာ click နှိပ်ရမည်ဖြစ်သည်။ Create ပေါ်တွင်ကလစ်နှိပ်ပါ။

- Finish ကိုအပေါ်ကိုနှိပ်ပါ, သင် hard disk ကိုပေါ်ရှိသင့်ပြန်လည်ထူထောင်ရေး partition ကိုရှိသည်။
အပိုင်း-3: ဘယ်လိုရဲ့ MAC OS X ကို (Yosemite) အတွက် Recovery ကို Partition ခွဲဖန်တီး:
MAC OS X ကို (Yosemite) ၏ပြန်လည်နာလန်ထူ partition ကိုဖန်တီးရန်တ App Store ကိုနှင့်ပြန်လည်ထူထောင်ရေး Partition ခွဲဖန်ဆင်းရှင်ထံမှ OS X ကို Installer လည်းလိုအပ်မည်ဖြစ်ကြောင်းလိုအပ်ပေလိမ့်မည်။ ဒါဟာ partition ကိုတစ်ဦးဖော်ရွေလမ်းအတွက် created ခံရဖို့ခွင့်ပြုထားတဲ့ Apple က Script ဖြစ်ပါတယ်။
ဤတွင်ခြေလှမ်းများနေသောခေါင်းစဉ်:
- ဆယ်တင်ရေး Partition ခွဲ Script စတင်ပါ။ Time Machine ကိုသုံးပြီးတ backup တခုကိုဖန်တီးနိုင်ပါတယ်။ ဇာတ်ညွှန်းကိုအသုံးပြုရန်ထားသည့် OS X ကိုဗားရှင်းအားဖြင့်သင်တို့ကိုလှုံ့ဆော်ပေးခဲ့တယ်စဉ်ဒါကလိုအပ်သောကြိုတင်ကာကွယ်မှုသည်။
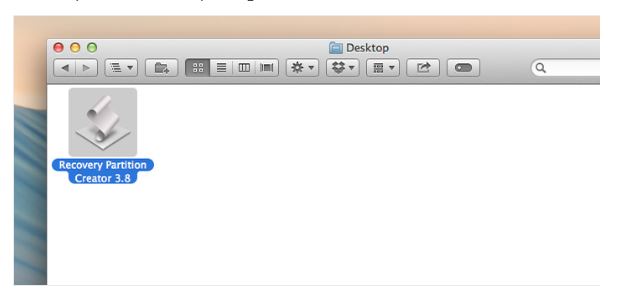
- OK ကိုအပေါ်ကိုကလစ်နှိပ်ပါ, အဲဒီနောက် OS X ကို install ပါရှိသည်သောမူလတန်း disk ကို partition ကိုရွေးပါ။ နောက်တဖန် OK ကိုကလစ်နှိပ်ပါ။
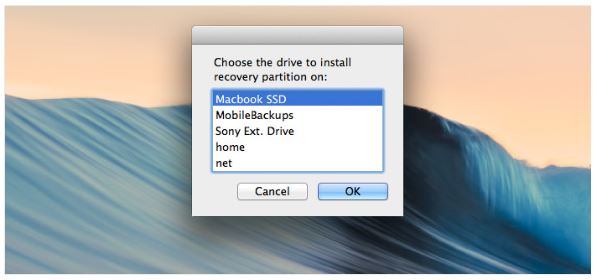
- သငျသညျပြင်ပ disk ကိုချိတ်ဆက်နိုင်ပေမယ်သော disk ကို Disk ကို Recovery ကိုလက်ထောက်ကိုအသုံးပြုသည်တစ်ဦးချင်းစီအချိန်နှင့်ချိတ်ဆက်ရန်ရှိခြင်းကိုဆိုလိုတာလိမ့်မယ်။
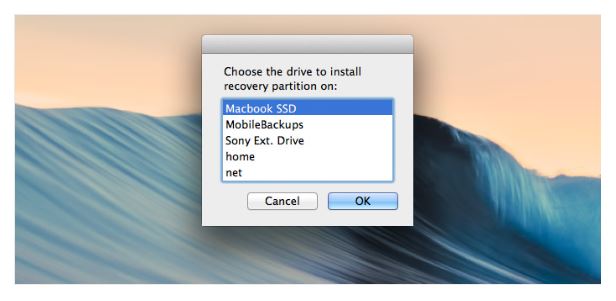
- ယင်း App Store မှဒေါင်းလုပ်လုပ် Installed အဆိုပါ OS X ကိုရှေးခယျြရမညျ။ partition ကိုဇာတ်ညွှန်းအသုံးပြုနေသူများကဖန်တီးမတိုင်မီ OK ကိုကလစ်နှိပ်ခြင်းပွီးနောကျ, သငျသညျအမှားအယွင်းများများအတွက် drives တွေကိုစစ်ဆေးသတိပေးခံရပါလိမ့်မယ်။ '' ~Continue on "ကိုကလစ်နှိပ်ပါ။
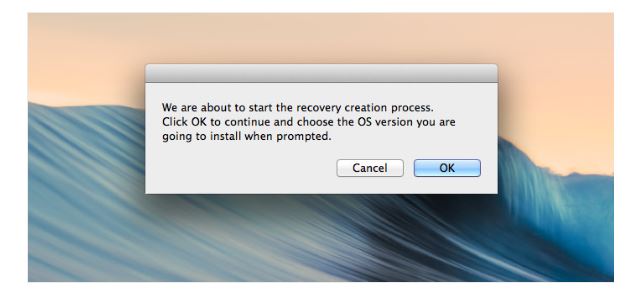
- ဇာတ်ညွှန်းသင့်ရဲ့ရွေးချယ်မှု၏ OS X ကိုအတူ Recovery ကို Partition ခွဲကိုစေ OK ကိုကလစ်နှိပ်ပါ။ အဆိုပါဖြစ်စဉ်ကိုတစ်ဦးအနေဖြင့်ကြာမြင့်ကားငွီးငှေ့ဖှယျဖြစ်စဉ်ကိုဖြစ်သည့်ဖြစ်စဉ်ကိုပြီးပြည့်စုံသည်တစ်ချိန်ကကြောင့်ကို Disk ကို Recovery ကိုလက်ထောက်နှင့်အတူ disk တွေပြုပြင်ခွင့်ပြုလျက်နှင့်မအင်တာနက်ကို Recovery ကို။
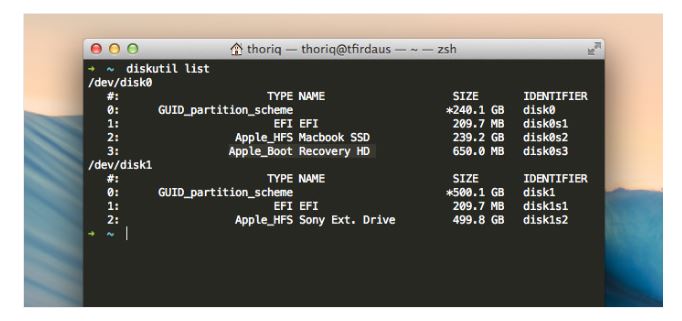
ကျွန်တော်အထက်တွင်မြင်သည်အတိုင်းတခြေလှမ်းများသတိထားလျှင်, Window 10 နှင့် Apple ရဲ့ MAC OS X ကို (Yosemite) တွင်တစ်ဦးပြန်လည်နာလန်ထူ partition ကိုဖန်တီးကြောင်းခက်ခဲသည်မဟုတ်။ အဆိုပါ Operating Systems ကနှစ်ဦးစလုံးအတွက်ပြန်လည်နာလန်ထူ partition ကိုဖန်တီးရန်ခြေလှမ်းရှင်းရှင်းလင်းလင်းထွက်စာရင်းပြီ, သင်ကသင်၏ installed ဆော့ဖျဝဲနှင့်အခြားအစီအစဉ်များနှင့် applications များ၏ backup တစ်ခုဖန်တီးကူညီပေးနိုင်ပါသည်။ ဤကိစ္စတွင်သင်သည်မတော်တဆ data တွေကိုဆုံးရှုံးဖို့ဖြစ်ပျက်, ဒါကြောင့်မကြာခဏစနစ် hard disk ကိုသူ့ဟာသူအပေါ်ပြန်လည်နာလန်ထူ partition ကိုဖန်တီးရန်အကြံပြုတာဖြစ်ပါတယ်အတွက်အထူးအသုံးဝင်သည်။
အပိုင်း-4: တစ်အားဖျက်သိမ်းပြီး Recovery ကို Partition ခွဲ Restore လုပ်နည်း
ဒေတာများကိုဤပြဿနာကိုသင်ပြန် data ကိုဆုံးရှုံးခဲ့ရ retrieve တစ်အစွမ်းထက်ဒေတာဆယ်တင်ရေး software ကိုလိုအပ်ပါလိမ့်မည်ဖြစ်ပေါ်သည့်အခါမကြာခဏဖြစ်ပျက်ဖျက်ပစ် partition ကိုထံမှဆုံးရှုံးခဲ့ရသည်။ Wondershare Data Recovery တစ်လွယ်ကူပြီးထိရောက်မှု parition ဒေတာဆယ်တင်ရေးဆော့ဝဲတစ်ခုကိုဖျက်ပစ် recover လုပ်ဖို့ထောက်ခံပါတယ်, ဆုံးရှုံးခဲ့ရ, partition ကို hard drive ကိုထံမှချပ်ဒေတာအဖြစ် flash drive ကို, ကို USB hard drive ကို, ဒစ်ဂျစ်တယ်ကင်မရာ, နှင့်အခြားသိုလှောင်မှုကိရိယာမှဒေတာများပြန်လည်ရှာဖွေတွေ့ရှိခဲ့သည်။

- အန္တရာယ်ကင်းကင်းနဲ့လုံးဝပျောက်ဆုံးသို့မဟုတ်ပယ်ဖျက်ခဲ့တဲ့ဖိုင်တွေ, ဓါတ်ပုံများ, အသံ, သီချင်း, ထိထိရောက်ရောက်မဆိုသိုလှောင်မှုကိရိယာမှအီးမေးလ်များ, Recover ။
- recycle bin ကို, hard drive ကို, မှတ်ဉာဏ်ကဒ်, flash drive ကို, ဒစ်ဂျစ်တယ်ကင်မရာနှင့် cam-corders ကနေဒေတာတွေကိုပြန်လည်နာလန်ထူထောက်ပံ့ပေးသည်။
- , hard drive ကိုအကျင့်ပျက်ခြစားမှု, ဗိုင်းရပ်စ်တိုက်ခိုက်မှု, ကွဲပြားခြားနားသောအခြေအနေများအောက်တွင် system ကိုလေယာဉ်ပျက်ကျမှုပုံစံ, ရုတ်တရက်ပယ်ဖျက်ရေးအတွက်ဒေတာကိုပြန်လည်ဖေါ်ထုတ်ရန်ထောက်ပံ့ပေးသည်။
- ပြန်လည်နာလန်ထူမတိုင်မီ preview တစ်ဦးရွေးချယ်နာလန်ထူပါစေရန်သင့်အားခွင့်ပြုပါတယ်။
- ထောကျပံ့ OS ကို: ကို Mac Pro ကိုစသည်တို့ကို iMac, MacBook, အပေါ်က Windows 10/8/7 / XP / Vista, Mac OS X မှာ (Mac OS X မှာ 10.6, 10.7 နှင့် 10.8, 10.9, 10.10 Yosemite, 10.10, 10,11 အယ်လ် Capitan, 10,12 Sierra)
ဖို့ပိုပြီးသတ်မှတ်ထားတဲ့ခြေလှမ်းတွေ Get partition ကို hard drive ကိုအနေဖြင့်ပျောက်ဆုံးဒေတာကို recover ။
поделба
- Опорави Поделба на датотеката +
-
- Враќање на изгубени партиција
- Опорави фајлови од Суровини Поделба
- Samsung партиција за обновување
- USB Поделба Recvoery
- поделба Обнова
- Виста Поделба Recvoery
- Закрепне избришани Partiton
- Спојување Поделба
- клон Поделба
- Невалиден Поделба на маса
- Сплит Поделба
- Избришани Поделба во Win10
- Се создаде партиција во Win10 / Mac
- Враќање Поделба на датотеката
- Mac Поделба Обнова
- Спојување Поделба во Win10
- GPT Поделба
- Поврати податоци од форматиран поделба






