- Како да го направите вашиот Mac со временска машина
- Како да го направите вашиот Mac со iCloud услуги
- Како да го направите MAC со Wondershare Обнова податоци за Mac
- Видео туториал на Mac Обнова податоци
Губење на вашите податоци при работа можат да бидат болни, како и за оние кои се постојано работат на MAC, идејата за губење на нивните важни податоци може да биде застрашувачка. Во прилогот, ние се три различни методи за да го направите вашиот Mac. За оние кои никогаш не сте доживеале било каква загуба на податоци при користење на нивните MAC, знаење може да дојде во рака. На крајот од статијата, ќе потрае софтвер Wondershare Обнова податоци кој освен од тоа да биде прекрасно менаџер податоци за Вашиот уред исто така двојки се како опција "се врати". Покрај тоа, различни други методи, исто така, беше разговарано за погодност на читателот.
Дел 1 Како да го направите вашиот Mac со временска машина?
Time Machine се случува да биде OS X е вграден во резервната софтвер податоци . На прво корисниците беа запознаени со оваа функција во OS X 10.5 Leopard, а тоа е од корист за корисниците, бидејќи тогаш. За оние кои не се свесни за оваа алатка, тоа се случува да биде една од најпознатите основните алатки за да го направите вашиот Mac и да ви помогне да се опорави индивидуални датотеки кои сте ги брише. Исто така, може да помогне да се врати на целиот хард диск во случај на било какви непредвидени случува.
Значи, како ние им овозможи на временска машина бекап на нашата MAC? Забележете дека овој чекор е од клучно значење, ако некој сака да се врати нивните MAC.
1) Кога ќе почнете со изборот System Preferences од менито на Apple.
2) Изберете ја иконата за временска машина.
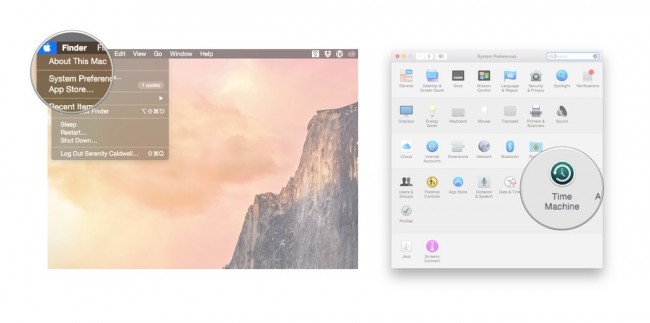
3) Едноставно вклучете го на машина на времето лизгачот "на".
4) Следниот чекор ќе има кликнување на 'Изберете резервната диск, за да ја изберете диск ќе сакате да го користите како временска машина Резервна копија на.
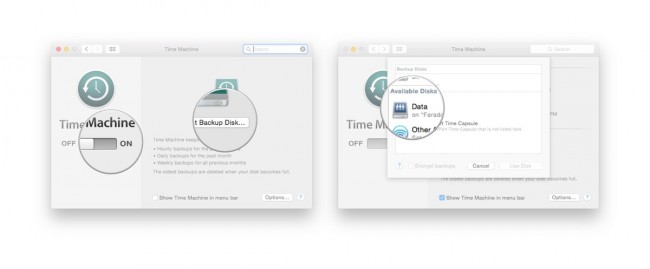
5) Ова ќе доведе до временска машина форматирање на хард дискот за бекап и ќе иницира вашата прва резерва во рок од неколку минути.
На последниот чекор е да се врати на фајлови од резервна копија на временска машина, чекори за кои се наведени подолу.
1) Од дадените Apple Мени, ќе треба да изберете "Системски опции", а потоа одберете ја иконата "машина на времето".
2) Следниот чекор ќе има избирање на "машина покаже времето во лента со мени" наога.
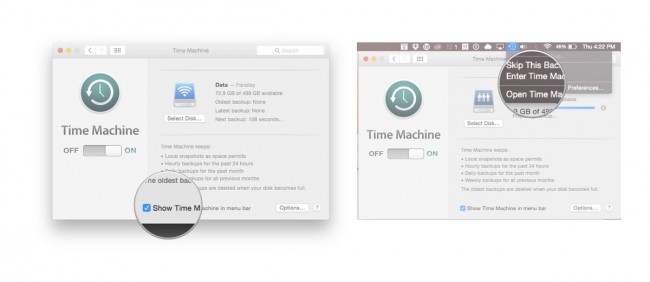
3) Изберете "Enter Time Machine" од менито временска машина.
4) Корисниците ќе бидат водени во прозорецот на временска машина од каде што може да стигнете до датотеката или папката што сакате да го направите.
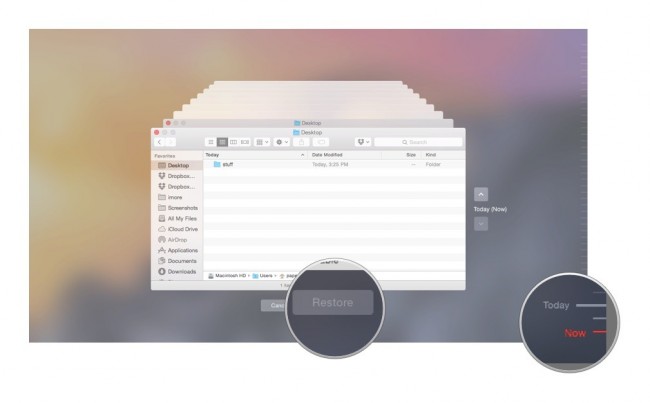
5) Откако ќе се најде на одредена датотека или папка, на копчето "Врати" може да се кликне. Ова ќе им овозможи временска машина за копирање таа датотека назад во неговата оригинална локација на тврдиот диск.
Дел 2 Како да го направите вашиот Mac со iCloud услуги?
За секој корисник на Apple, iCloud се случува да биде спасител во повеќе од еден случај. На iCloud нуди луксуз за корисниците да се опорави нивните податоци, а со тоа и се врати нивниот уред. Некои типови на податоци автоматски се подигнати на вашиот iCloud, а тие вклучуваат Белешки, потсетници, пораки, календар, итн чекорите подолу за да ви помогне да ги обновите вашата MAC од различни iCloud услуги.
1) Започнете со вртење на фото пареа или било кој друг формат на податоците што сакате да се започне со. За овој напис, ние ќе го користат датотеки со слики. Започнете со прислушување на Settings> iCloud> Фото тек>, се осигура дека вашата слика поток е вклучен во случај тоа не е.
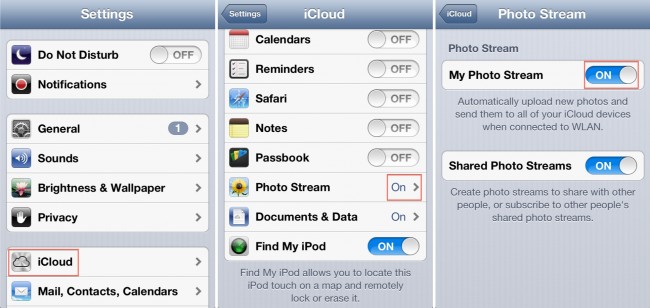
2) Ние сега го вклучите Фото тек на Mac. Од Параметри на системот, ние отвори iCloud контролен панел, изберете го слики, кликнете на Options, и да им овозможи на Фото тек. Заврши со кликнување на OK.
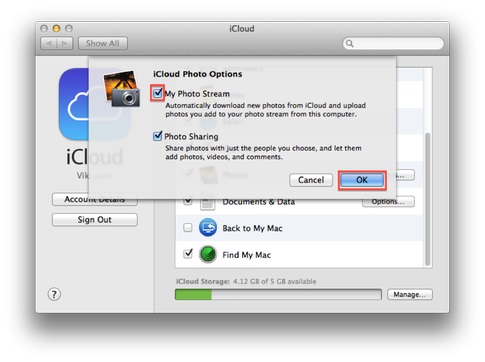
3) Поврзување на уредот што се користи во првиот чекор на вашиот Mac со USB кабел. Сега, лансирањето опција iPhoto, ако тоа не се извршува автоматски. Потоа можете да кликнете поток фотографијата на левата страна на iPhoto. Потокот фотографии од iCloud ќе бидат претставени и на корисникот е слободен да го уредите, избришете или преместите датотеки.
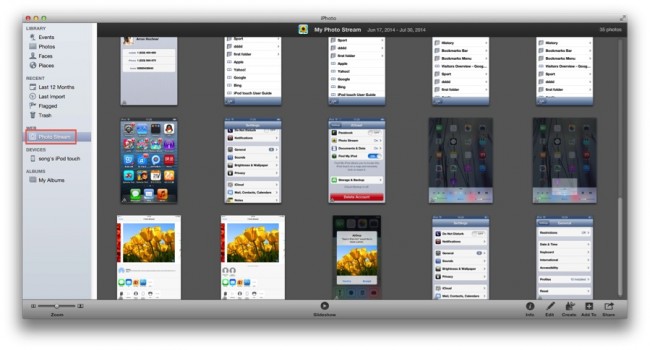
Освен iCloud, опцијата на Google Drive синхронизација е исто така достапен на корисниците. Користење на Google Drive помага да ги синхронизирате Вашите слики и други податоци на Dropbox, и го спречува од трајно бришење.
Во завршниот дел, ние да ги разгледаме во Wondershare Обнова податоци софтвер кој е корисен за Техничари за враќање на нивните MAC.
Дел 3 Како да го направите MAC со Wondershare Обнова податоци за Mac
Сега, следниот прашање што сите ние се соочуваме е да се врати на нашите податоци по имаме успешно менаџер за да се вратиме на нашата MAC системи. Иако корисниците може да се збунети помеѓу неколку податоци за обновување апликации од трети лица Mac кои ветуваат дека за да се постигне оваа функционалност, нема многу што може да се заврши работата. Затоа, ние се овој дел за да разговараат за Wondershares Обнова податоци за Mac специјално дизајнирани за Mac корисници.

- Закрепне додадени фајлови во формати 550 од било кој уред за складирање брзо, безбедно и целосно.
- 3 начини за враќање за да ви помогне да закрепне изгубени датотеки во различни ситуации.
- Поддржува обновување на податоци од USB флеш диск, ѓубрето, хард диск, мемориска картичка, дигитален фотоапарат и видео камери.
- Преглед пред обновување ви овозможува да направите селективен закрепнување.
- Поддржани оперативни системи: Windows 10/8/7 / XP / Vista, Mac OS X (Mac OS X 10.6, 10.7 и 10.8, 10.9, 10.10 Yosemite, 10.11 и 10.12 Ел Шољи Сиера) на iMac, MacBook, Mac Pro итн
Достапни за преземање од веб-сајтот на компанијата, за да биде доста корисно ако сте во потрага да се врати на вашите податоци на лесен начин го овој менаџер на податоци може да се докаже. За оние во потрага по мачна и комплицирани методи, ние препорачуваме некои други апликации.
Ова се потребните чекори за да ви помогне да се врати на вашите податоци со Wondershare Обнова податоци за Mac:
1) Корисниците се потребни за да започнете од Залагајќи се за режимот на потребното закрепнување. Ова ќе зависи од тоа како податоците се обидува да се врати изгуби во на прво место;
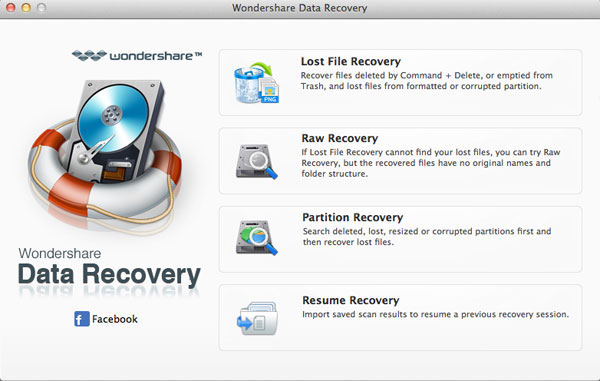
2) го следат овој со скенирање на вашиот уред / компјутер, а потоа изборот на патот / локација каде што првично се случи загуба на податоци. Допрете на "Start" за пренесување на процесот.
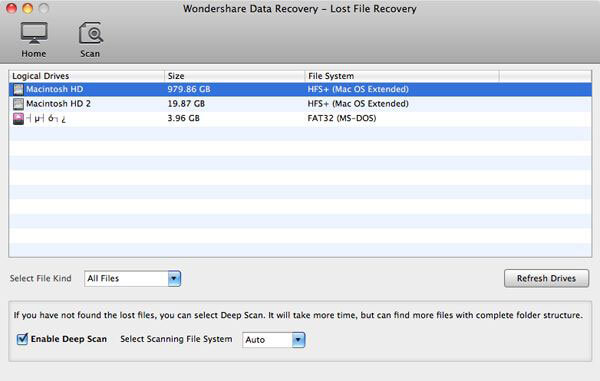
3) Селективно Обнова е ставена на располагање на корисниците. Затоа, едноставно прегледувате, закрепне, и ги зачувате вашите датотеки.
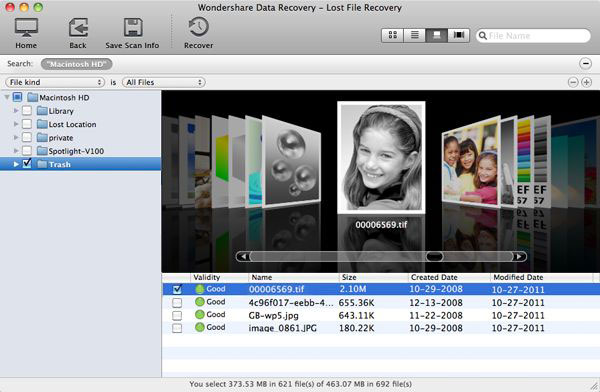
Значи, тука се неколку методи со кои може да ви помогне да направите вашиот Mac. За корисници кои не се многу добро запознаени со технологија, Wondershare Обнова податоци софтвер е најдобра опција како чекорите може лесно да се следи преку слики. За понапредните корисници, Wondershare Mac Обнова податоци нуди повеќе персонализации кои може да им помогне на корисниците се даде приоритет на нивните податоци. Ако сте користеле некој од горенаведените методи, ги споделите со нас вашето искуство во делот за коментари.






