- Soli pa solim, lai Sadalīšana SD Card
- Kā atgūt zaudētos datus pēc tam, kad process Partition SD Card
Iekšējā atmiņa ir ļoti svarīgi, pārnēsājamām ierīcēm, piemēram, viedtālruņiem. Tomēr Android tālruņiem iekšējās glabāšana un tādi ir ierobežots statusā, un kas var izraisīt ierobežojumus tālruņa izmantošanu. Tas ir galvenais iemesls, kāpēc tas ir nereti ieteicams būt SD kartei ierīcē, kā arī. SD kartes ir sekundārā glabāšanas ierīces, kas ir maza izmēra, bet spēcīgs atmiņā.
Izvērstāku izmantošana atmiņas, daži cilvēki uzskata, sadalīšanu SD karti. Galu galā, sadalot SD karti tiešām ir daudz priekšrocību. Tas var uzlabot ierīces veiktspēju, piedāvā vairāk atmiņas, un tā tālāk.
Kāpēc mums ir nepieciešams, lai sadalītu SD karti
Pirms došanās cauri soli pa solim, kā sadalīt SD karti, tas ir ļoti svarīgi zināt, pirmkārt, kas ir mērķis sadalīšanu. No sadalīšanas mērķis ir padarīt uzdevumu apstrāde vieglāk iekšējā atmiņā. Sadalīšana var izdarīt jebko, kas ir iekšējā atmiņa. SD kartes ir bez izņēmuma. SD kartes ir viens no uzglabāšanas atmiņu pieejami tirgū mūsdienās, un tas ir galvenokārt izmantošanai pārnēsājamām ierīcēm.
SD kartes tiek uzskatīti negaistošas atmiņas glabāšanas formāti galvenokārt izmanto viedtālruņiem un citām Android ierīcēm. Minētās ierīces parasti nāk ar zemu iebūvētu glabāšanas tik kam minētās kartes var papildināt ar atmiņas vietu var izmantot. SD karte piedāvā papildu atmiņu, ko izmanto, lai uzglabātu progr, failus un citus svarīgus dokumentus pārnēsājamām ierīcēm.
Vispār, SD karte ir tikai viens nodalījums. Tas ir ļoti ieteicams, lai sadalītu SD kartes, jo darot pieļauj mazāku slogu uz iekšējo atmiņu un, tādējādi ietaupot vairāk vietas, ko izmanto, lai svarīgos procesos. Pretējā gadījumā iekšējā atmiņa nevarēs darīt lietas, ka tas ir paredzēts, lai darīt, un, kas var izraisīt veiktspēju ierīces uz ievērojami samazināties.
1. Soli pa solim rokasgrāmata Sadalīšana SD Card
Ja jūs esat jauns, lai šķērssienu SD kartes, tad jums labāk iemācīties pareizos soļus, lai darīt darbu. Pretējā gadījumā jūs varat darīt neatgriezenisku kaitējumu jūsu atmiņu. Šeit ir soļi, kā jūs varat sadalīt SD karti Android ierīcēm
- Lejupielādēt un instalēt nodalījuma vadītāji, piemēram, MiniTool Partition Wizard datorā. Jebkuras nodalīšanas vednis programmas, kas faktiski var ļauj jums izveidot, kā arī formātu ext2 starpsienas vajadzētu darīt, lai gan. Atcerieties, ka ext2 ir dzimtā failu sistēma Android. Kamēr nodalījums vadītājs var rīkoties ext2, tad jums vajadzētu būt labi iet.
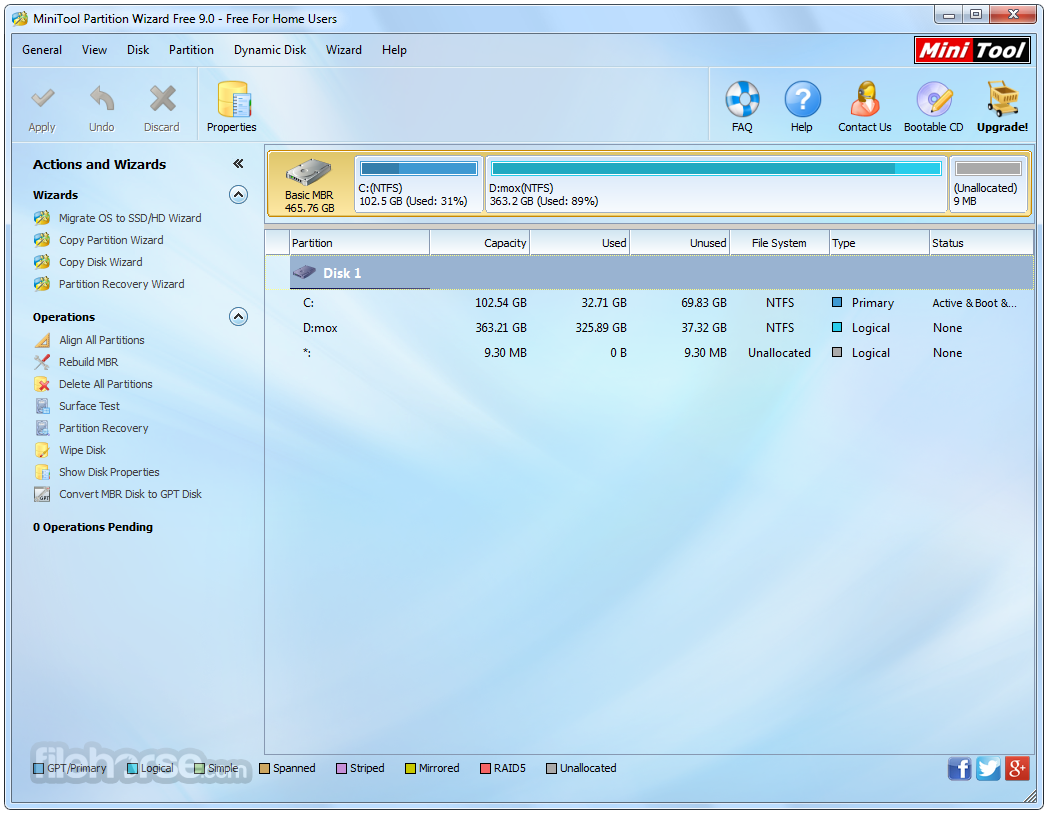
- Daži datori ir ar iebūvētu SD karšu lasītāju, bet citi ne. Ja jums ir iebūvēts SD karšu lasītājs, tad jums vienkārši ir, lai ievietotu savu SD karti tur. Pretējā gadījumā jums ir plug SD karšu lasītāju USB portu vispirms varētu būt jūsu dators lasīt jūsu SD karti. Kad jūsu dators nolasa savu SD karti, pārliecinieties, lai dublētu visus datus, kas jūs nevēlaties zaudēt, pirms jūs turpināt sadalīšanu minēto karti. Šķērssienu karti būs noslaucīt visus datus tajā tāpēc dublējiet svarīgos failus.
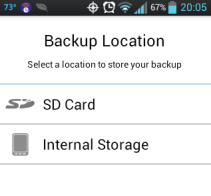
- Palaist MiniTool Partition Wizard datorā. Kad jūs darbināt nodalījuma vadītājs, jūs redzēsiet panelī sarakstu ar visiem diskus datorā. Jums ir izvēlēties disku SD karti. Esiet īpaši uzmanīgs, ka jums nav kļūdīties izvēloties disku, it īpaši, ja jūs nevēlaties sabojāt jūsu datoru vai neatgriezeniski izdzēst svarīgus failus. Parasti pēdējais disku sarakstā ir disks uz SD karti.
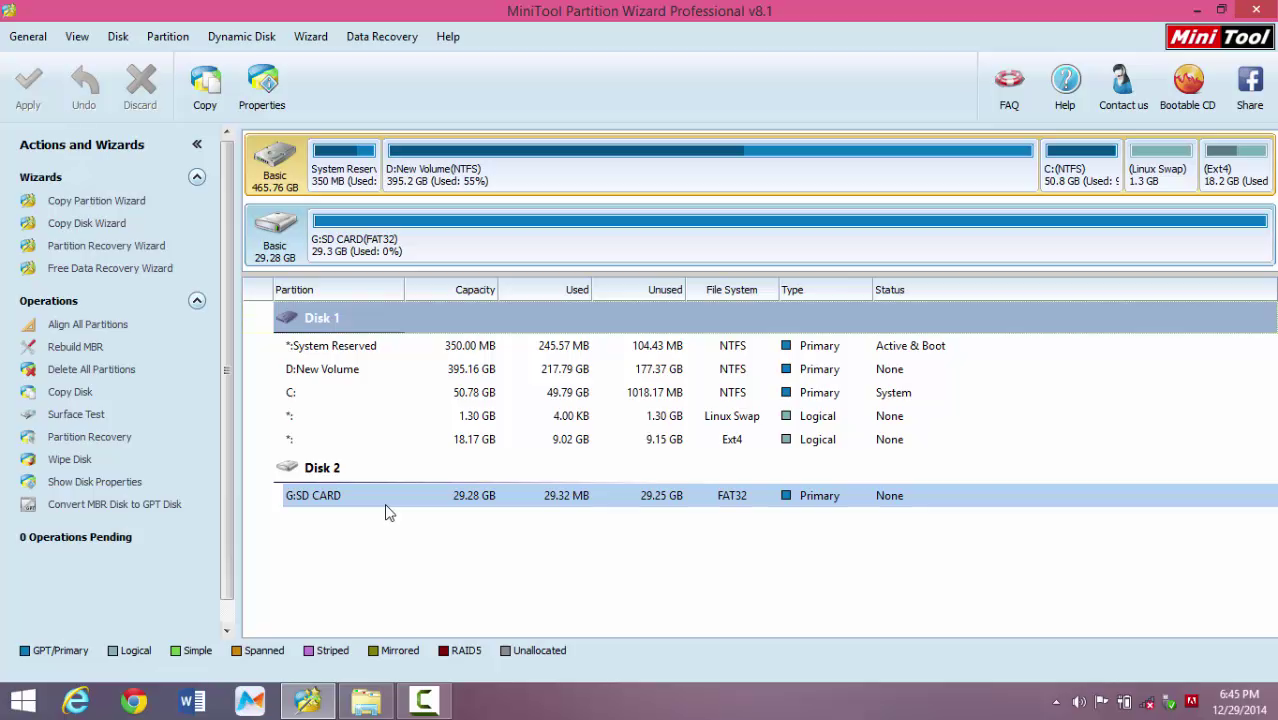
- Izvēlieties SD karti, ar peles labo pogu noklikšķiniet uz tā, un izveidot primāro nodalījumu. Šis galvenais nodalījums ir "FAT32" ?? un jums būs, izmantojot šo multivides failus. Jūs varat vilkt slīdni veikt izmaiņas lielumu šajā pirmajā nodalījumā. Kad tas izdarīts, noklikšķiniet uz pogas OK.
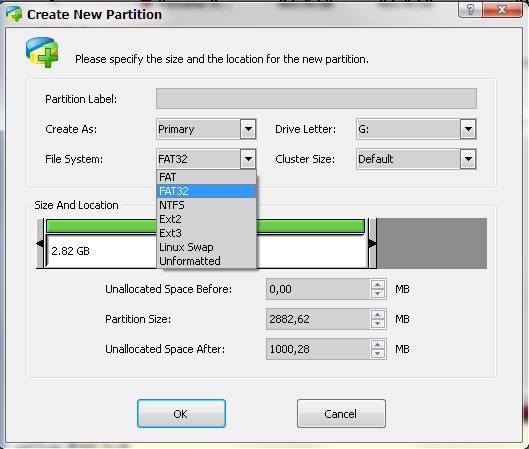
- Nākamais solis ir izveidot otru nodalījumu. Šoreiz otrais nodalījums būs failu sistēma EXT2. Neaizmirstiet, lai izveidotu šo otro nodalījumu, kā primāro, kā arī, jo tas nedarbosies citādi. Šis otrais nodalījums aizņem atlikušo telpu atmiņas. Kad esat pabeidzis, noklikšķiniet uz pogas OK.
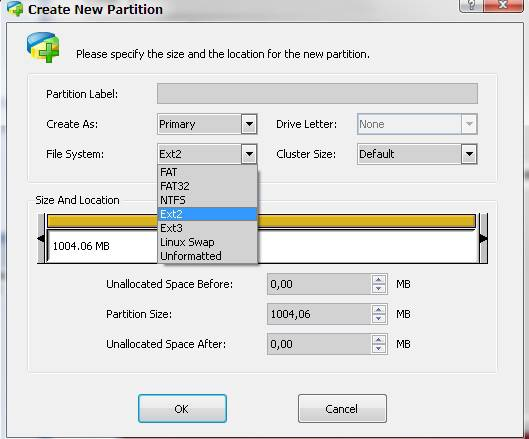
- Uzklikšķiniet uz Apply pogas augšējā kreisajā paneļa (poga ar ikonas atzīme). Šī poga būs spēkā visas izmaiņas, kas veiktas uz SD karti. Jums vienkārši nepieciešams, lai gaidīt procesa pabeigšanai. Kad tas ir izdarīts, tad varat izņemt SD karti no datora un pievienojiet to atpakaļ uz Android ierīces. Jūs esat labi iet, tad!
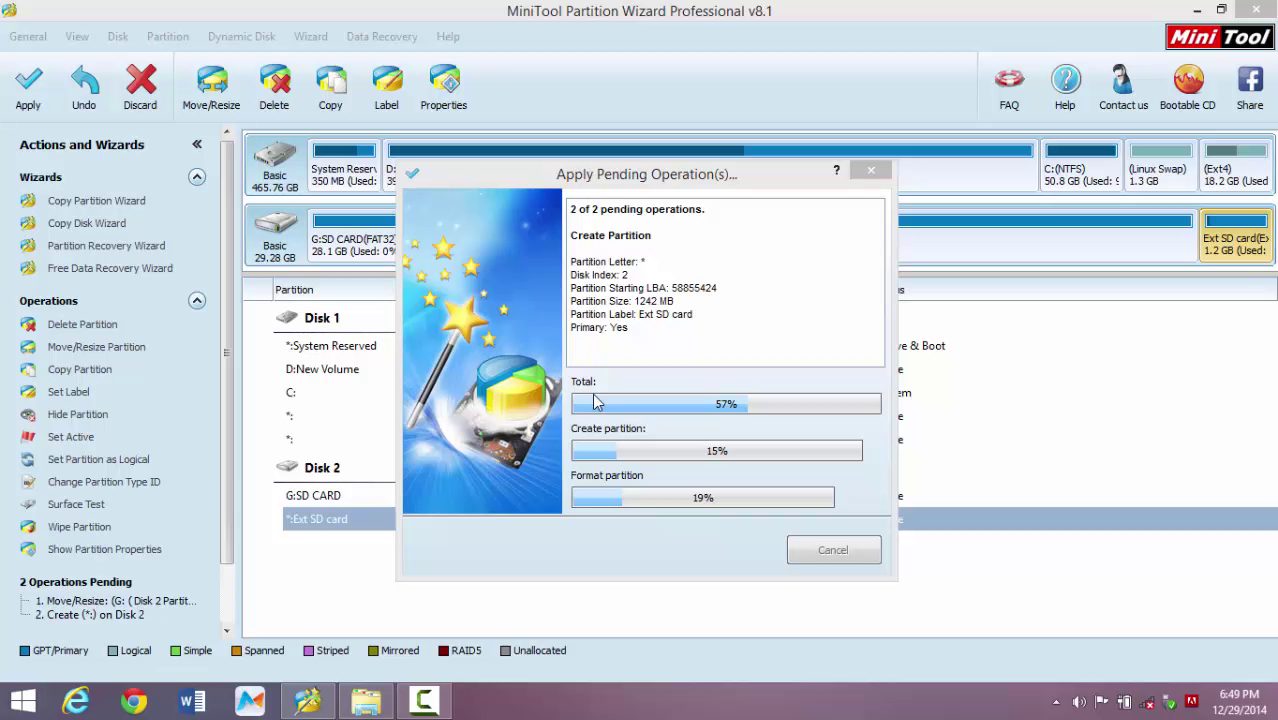
2. Kā atgūt zaudētos datus pēc tam, kad process Partition SD Card
Tur varētu būt daži dati, kas tiek zaudēti pēc sadalīt SD karti. Vai nav panikas tikai vēl! Joprojām vajadzētu būt veids, kā iegūt šos zaudētos datus atpakaļ. Izmantojot SD kartes datu atgūšanas programmas, jums vēl ir iespēja atgūt svarīgus failus. Visvairāk ieteicams programmu, lai izmantotu, lai atgūtu zaudētos datus pēc sadalīšanu SD karte ir Wondershare Data Recovery . Šeit ir soļi, par to, kā izmantot šo īpašo programmu:

- Atgūt zaudēto vai dzēst failus, fotogrāfijas, audio, mūzika, e-pastus no jebkuras uzglabāšanas ierīci efektīvi, droši un pilnīgi.
- Atbalsta datu atgūšanu no atkritni, cietais disks, atmiņas kartes, zibatmiņas disku, digitālo kameru un videokameru.
- Atbalsta, lai atgūtu datus pēkšņu dzēšanu, formatējumu, cieto disku korupciju, vīrusu uzbrukums, sistēmas crash ar dažādām situācijām.
- Preview pirms atgūšanas ļauj veikt selektīvu atgūšanu.
- Atbalstītās OS: Windows 08/10 / 7 / XP / Vista, Mac OS X (Mac OS X 10.6, 10.7 un 10.8, 10.9, 10.10 Josemitu, 10.10, 10.11 El Capitan, 10.12 Sierra) par iMac, MacBook, Mac Pro uc
- Pirmais solis ir uzstādīt Wondershare Data Recovery uz datora. Jums tiks jautāts, vai jūs vēlaties, lai izveidotu savienojumu tieši uz kameru, lai SD karti, USB diska vai citiem masu uzglabāšanas ierīces, vai iekšējo cieto disku.
- Lai atgūtu svītrots datus no SD kartes, jūs varat doties, lai atlasītu opciju "Visi failu tipi", lai sāktu.

- Jums tiks lūgts izvēlēties, kuras diska vai nodalījuma atradās zaudētos datus. Tur būs saraksts, no kuriem izvēlēties. Izvēlieties vienu, un pēc tam noklikšķiniet uz Scan pogu.

- Ja ātri skenēšanas nevar iegūt jums zaudējis datus, jūs varat doties uz dziļu skenēšanu, kas deelly meklēt savu SD karti.

- Atrast datus, ko vēlaties, lai atgūtu un noklikšķiniet uz Atkopt pogu. Jūs varat noklikšķināt uz pogas Atpakaļ, ja dati jūs mēģināt atgūt nav sarakstā, un jūs vēlaties, lai izvēlētos citu nodalījumu vai disku.

бөлүү
- Калыбына келтирүү бөлүштүрүү File +
-
- Калыбына келтирүү жоголгон бөлүгү
- Чийки бөлүмгө чейин материалдары Recover
- Samsung калыбына бөлүштүрүү
- USB бөлүштүрүү Recvoery
- бөлүгү-аракет жана калыбына келтирүү
- Vista бөлүштүрүү Recvoery
- Калыбына келтирүү жок кылынды Partiton
- Бириктирүү бөлүгү
- Clone бөлүштүрүү
- Жараксыз бөлүштүрүү токтому
- Split бөлүштүрүү
- Win10 алынып салынды бөлүштүрүү
- Win10 / Македонияга бөлүгүн түзүү
- Калыбына келтирүү бөлүштүрүү File
- Mac бөлүштүрүү-аракет жана калыбына келтирүү
- Win10 түрүндө бөлүштүрүлбөйт бириктирүү
- GPT бөлүштүрүү
- калыптанган бөлүмгө маалыматты калыбына келтирүү






