- ວິທີການຟື້ນຟູ MAC ຂອງທ່ານດ້ວຍ Time Machine
- ວິທີການຟື້ນຟູ MAC ຂອງທ່ານກັບບໍລິການ iCloud
- ວິທີການຟື້ນຟູ MAC ກັບ Wondershare Recovery Data ສໍາລັບ Mac
- tutorial ວິດີໂອຂອງ Mac Recovery Data
ການສູນເສຍຂໍ້ມູນຂອງທ່ານໃນຂະນະທີ່ເຮັດວຽກສາມາດຈະເຈັບປວດ, ແລະສໍາລັບຜູ້ທີ່ກໍາລັງຖືກເຮັດວຽກກ່ຽວກັບ MAC, ຄວາມຄິດຂອງການສູນເສຍຂໍ້ມູນທີ່ສໍາຄັນຂອງເຂົາເຈົ້າສາມາດຈະຢ້ານກົວ. ໃນບົດຄວາມດັ່ງກ່າວ, ພວກເຮົາໃຊ້ເວລາເຖິງສາມວິທີທີ່ແຕກຕ່າງກັນເພື່ອປະຕິສັງຂອນ MAC ຂອງທ່ານ. ສໍາລັບຄົນທີ່ບໍ່ເຄີຍປະສົບການສູນເສຍຂອງຂໍ້ມູນໃດໆໃນຂະນະທີ່ການນໍາໃຊ້ MAC ຂອງເຂົາເຈົ້າ, ມີຄວາມຮູ້ສາມາດມາໃນ handy. ໃນຕອນທ້າຍຂອງບົດຄວາມນີ້, ພວກເຮົາໃຊ້ເວລາເຖິງຊອບແວ Wondershare Data Recovery ທີ່ນອກເຫນືອຈາກການເປັນຜູ້ຈັດການຂໍ້ມູນທີ່ປະເສີດສໍາລັບອຸປະກອນຂອງທ່ານພ້ອມດຽວເຖິງເປັນ 'ຟື້ນຟູ' ທາງເລືອກ. ນອກຈາກນັ້ນ, ວິທີການຕ່າງໆຍັງໄດ້ຮັບການປຶກສາຫາລືເພື່ອຄວາມສະດວກຜູ້ອ່ານໄດ້.
ສ່ວນທີ 1 ວິທີການຟື້ນຟູ MAC ຂອງທ່ານມີເວລາເຄື່ອງ?
ທີ່ໃຊ້ເວລາເຄື່ອງເກີດຂຶ້ນເປັນ OS X ຂອງການກໍ່ສ້າງໃນ ຊອບແວສໍາຮອງຂໍ້ມູນຂໍ້ມູນ . ຜູ້ໃຊ້ຖືກສະນິດສະນົມຄັ້ງທໍາອິດທີ່ມີຄຸນນະສົມບັດນີ້ໃນ OS X 10.5 Leopard, ແລະມັນໄດ້ປະໂຫຍດສໍາລັບຜູ້ຊົມໃຊ້ນັບຕັ້ງແຕ່ຫຼັງຈາກນັ້ນ. ສໍາລັບຄົນທີ່ຍັງບໍ່ຮູ້ເຖິງເຄື່ອງມືດັ່ງກ່າວນີ້, ມັນເກີດຂຶ້ນເປັນຫນຶ່ງໃນເຄື່ອງມືພື້ນຖານທີ່ສຸດໃນການປະຕິສັງຂອນ MAC ຂອງທ່ານແລະສາມາດຊ່ວຍທ່ານໃນການຟື້ນຕົວໄຟລ໌ບຸກຄົນທີ່ທ່ານໄດ້ລຶບອອກ. ນອກຈາກນີ້, ມັນສາມາດຊ່ວຍໃຫ້ຟື້ນຟູແຜ່ນແຂງທັງຫມົດຂອງທ່ານໃນກໍລະນີທີ່ເກີດຂຶ້ນທີ່ບໍ່ຄາດຄິດໃດຫນຶ່ງ.
ດັ່ງນັ້ນ, ເຮັດແນວໃດພວກເຮົາເຮັດໃຫ້ສາມາດສໍາຮອງຂໍ້ມູນເຄື່ອງທີ່ໃຊ້ເວລາ MAC ຂອງພວກເຮົາ? ກະລຸນາສັງເກດວ່າຂັ້ນຕອນນີ້ເປັນສິ່ງສໍາຄັນຖ້າຫາກວ່າຫນຶ່ງຕ້ອງການທີ່ຈະຟື້ນຟູ MAC ຂອງເຂົາເຈົ້າ.
1) ທ່ານຈະເລີ່ມຕົ້ນກັບການເລືອກຕັ້ງຄ່າລະບົບຈາກເມນູ Apple.
2) ເລືອກໄອຄອນເຄື່ອງ Time.
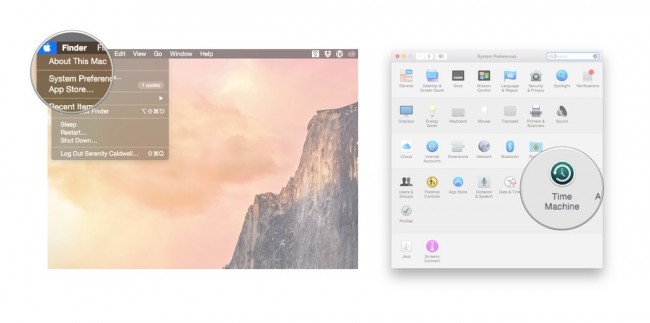
3) ພຽງແຕ່ເຮັດໃຫ້ເຄື່ອງ Time slider 'On'.
4) ຂັ້ນຕອນຕໍ່ໄປມີທ່ານຄລິກໃສ່ 'ເລືອກ Disk Backup' to ເລືອກແຜ່ນທີ່ທ່ານຈະຕ້ອງການທີ່ຈະນໍາໃຊ້ເປັນເຄື່ອງສໍາຮອງໄຟ.
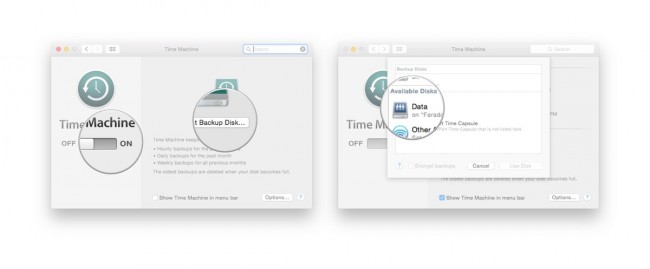
5) ນີ້ຈະນໍາໄປສູ່ການເວລາເຄື່ອງຫລິ້ນການຈັດຮູບແບບການຂັບການຍາກສໍາລັບສໍາຮອງຂໍ້ມູນແລະຈະເລີ່ມຕົ້ນສໍາຮອງຂໍ້ມູນຄັ້ງທໍາອິດຂອງທ່ານພາຍໃນຄູ່ນ່ຶຂອງນາທີໄດ້.
ຂັ້ນຕອນສຸດທ້າຍຄືການຟື້ນຟູໄຟລ໌ຈາກ backup ເຄື່ອງ Time, ຂັ້ນຕອນທີ່ໄດ້ຮັບການລະບຸໄວ້ຂ້າງລຸ່ມນີ້.
1) ຈາກເມນູ Apple ໃຫ້, ທ່ານຈໍາເປັນຕ້ອງເລືອກ 'ຕັ້ງຄ່າລະບົບ, ແລະຫຼັງຈາກນັ້ນເລືອກເອົາຮູບສັນຍາລັກການໃຊ້ເວລາເຄື່ອງ.
2) ຂັ້ນຕອນຕໍ່ໄປມີທ່ານເລືອກການສະແດງທີ່ໃຊ້ເວລາເຄື່ອງໃນແຖບເມນູ 'checkbox.
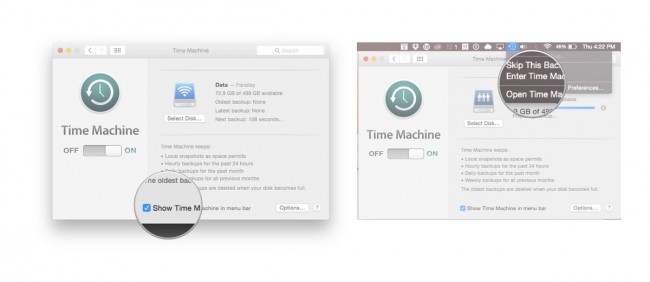
3) ເລືອກ 'ກະລຸນາໃສ່ເຄື່ອງທີ່ໃຊ້ເວລາ' ຈາກເມນູເຄື່ອງ Time.
4) ຜູ້ໃຊ້ຈະຖືກນໍາພາໄປປ່ອງຢ້ຽມເຄື່ອງທີ່ໃຊ້ເວລາຈາກທີ່ພວກເຂົາເຈົ້າສາມາດທ່ອງໄປຫາໄຟລ໌ຫຼືໂຟນເດີທີ່ເຂົາເຈົ້າຕ້ອງການທີ່ຈະຟື້ນຟູ.
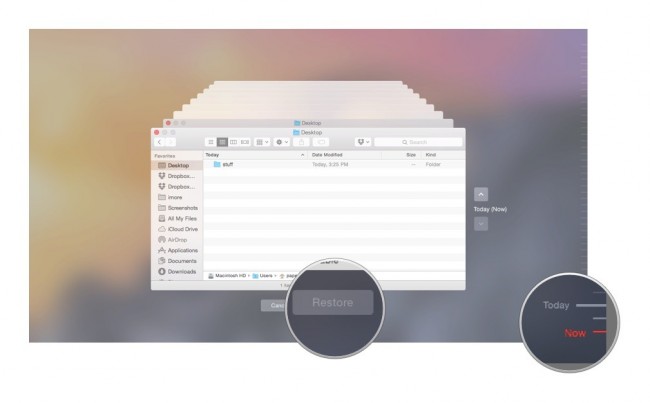
5) ເມື່ອໄດ້ເອກະສານສະເພາະໃດຫນຶ່ງຫຼືໂຟນເດີໄດ້ຮັບການທີ່ພົບເຫັນ, ປຸ່ມ 'ຟື້ນຟູ' ສາມາດໄດ້ຮັບການຄລິກໃສ່. ນີ້ຈະເຮັດໃຫ້ເວລາເຄື່ອງສໍາເນົາເອກະສານທີ່ກັບຄືນໄປບ່ອນສະຖານທີ່ຕົ້ນສະບັບຂອງຕົນກ່ຽວກັບການແຜ່ນແຂງ.
Part 2 ວິທີການຟື້ນຟູ MAC ຂອງທ່ານກັບບໍລິການ iCloud?
ສໍາລັບຜູ້ໃຊ້ Apple, iCloud ເກີດຂຶ້ນຈະເປັນຜູ້ຊ່ອຍໃຫ້ລອດໃນກໍລະນີຫຼາຍກ່ວາຫນຶ່ງ. ການ iCloud ມີຟຸ່ມເຟືອຍເພື່ອຜູ້ໃຊ້ສາມາດຟື້ນຕົວຂໍ້ມູນຂອງເຂົາເຈົ້າ, ແລະດັ່ງນັ້ນ, ການຟື້ນຟູອຸປະກອນຂອງເຂົາເຈົ້າ. ບາງສ່ວນຂອງປະເພດຂໍ້ມູນທີ່ໄດ້ຮັບການອັບອັດຕະໂນມັດການ iCloud ຂອງທ່ານ, ແລະການເຫຼົ່ານີ້ປະກອບດ້ວຍຫມາຍເຫດ, Reminders, ອີເມລ໌, ປະຕິທິນ, ແລະອື່ນໆຂັ້ນຕອນຕ່ໍາກວ່າການຊ່ວຍເຫຼືອທ່ານປະຕິສັງຂອນ MAC ຂອງທ່ານຈາກການບໍລິການ iCloud ຕ່າງໆ.
1) ເລີ່ມຕົ້ນດ້ວຍການຫັນໄອນ້ໍາຮູບພາບຫຼືຮູບແບບຂໍ້ມູນອື່ນໆທີ່ທ່ານຕ້ອງການທີ່ຈະເລີ່ມຕົ້ນດ້ວຍ. ສໍາລັບບົດຄວາມນີ້, ພວກເຮົາຈະນໍາໃຊ້ໄຟລ໌ຮູບພາບ. ເລີ່ມຕົ້ນດ້ວຍການແຕະທີ່ Settings> iCloud> Photo Stream>, ໃຫ້ແນ່ໃຈວ່ານ້ໍາຮູບພາບຂອງທ່ານໄດ້ຖືກຫັນສຸດໃນກໍລະນີມັນບໍ່ແມ່ນ.
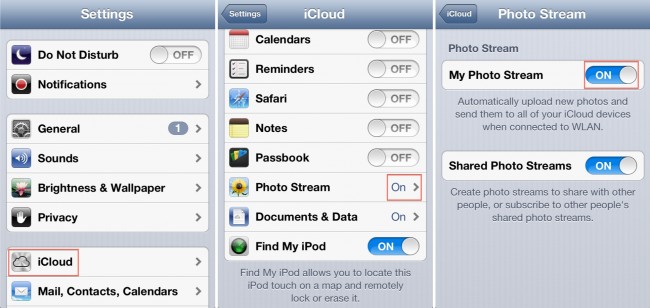
2) ໃນປັດຈຸບັນພວກເຮົາເຮັດໃຫ້ຢູ່ໃນນ້ໍາຮູບພາບກ່ຽວກັບ MAC. ຈາກໃຈມັກລະບົບ, ພວກເຮົາເປີດ iCloud ກະດານຄວບຄຸມ, ເລືອກຮູບພາບ, ກົດ Options, ແລະເຮັດໃຫ້ການ Stream Photo. ສໍາເລັດຮູບໂດຍການຄລິກໃສ່ Ok.
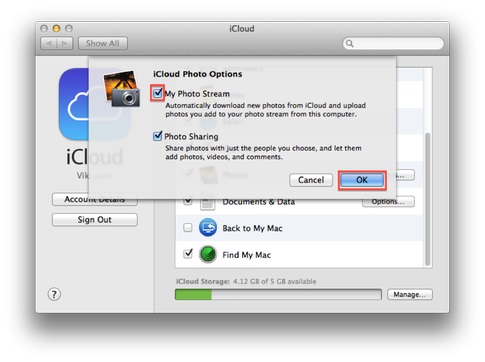
3) ເຊື່ອມຕໍ່ອຸປະກອນທີ່ທ່ານນໍາໃຊ້ໃນຂັ້ນຕອນທໍາອິດທີ່ MAC ຂອງທ່ານດ້ວຍສາຍ USB. ໃນປັດຈຸບັນ, ເປີດຕົວເລືອກ iPhoto ຖ້າຫາກວ່າມັນບໍ່ໄດ້ເຮັດວຽກອັດຕະໂນມັດ. ຫຼັງຈາກນັ້ນທ່ານໃຫ້ຄລິກໃສ່ນ້ໍາຮູບພາບກ່ຽວກັບການ sidebar ຊ້າຍຂອງ iPhoto. ຮູບນ້ໍາຈາກ iCloud ຈະໄດ້ຮັບການນໍາສະເຫນີ, ແລະຜູ້ໃຊ້ແມ່ນບໍ່ເສຍຄ່າທີ່ຈະແກ້ໄຂ, ລຶບ, ຫຼືຍ້າຍໄຟລ໌.
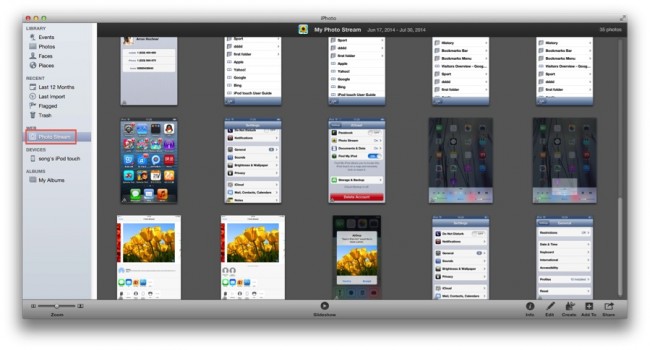
ນອກຈາກ iCloud, ທາງເລືອກຂອງ synchronization ກູໂກຂັບລົດຍັງສາມາດໃຊ້ໄດ້ກັບຜູ້ໃຊ້ໄດ້. ການນໍາໃຊ້ກູໂກຂັບລົດຈະຊ່ວຍໃຫ້ທ່ານ synchronize ຮູບພາບແລະຂໍ້ມູນອື່ນໆຂອງທ່ານກັບ Dropbox, ແລະປ້ອງກັນຈາກການລຶບຖາວອນ.
ຢູ່ໃນເຂດພາກສຸດທ້າຍ, ພວກເຮົາໄດ້ເບິ່ງຢູ່ໃນ Wondershare Recovery Data Software ທີ່ໄດ້ປະໂຫຍດສໍາລັບ techies ປະຕິສັງຂອນ MAC ຂອງເຂົາເຈົ້າ.
ສ່ວນ 3 ວິທີການຟື້ນຟູ MAC ກັບ Wondershare Recovery Data ສໍາລັບ MAC
ໃນປັດຈຸບັນ, ບັນຫາຕໍ່ໄປພວກເຮົາທັງຫມົດໃບຫນ້າແມ່ນເພື່ອປະຕິສັງຂອນຂໍ້ມູນຂອງພວກເຮົາຫຼັງຈາກທີ່ພວກເຮົາມີສົບຜົນສໍາເລັດຜູ້ຈັດການປະຕິສັງຂອນລະບົບ MAC ຂອງພວກເຮົາ. ໃນຂະນະທີ່ຜູ້ໃຊ້ອາດຈະເກີດຄວາມສັບສົນລະຫວ່າງບໍ່ຫຼາຍປານໃດພາກສ່ວນທີສາມ Mac ຄໍາຮ້ອງສະຫມັກການກູ້ຄືນຂໍ້ມູນທີ່ສັນຍາວ່າຈະບັນລຸການເຮັດວຽກດັ່ງກ່າວນີ້, ມີບໍ່ມີຫຼາຍຄົນທີ່ສາມາດໄດ້ຮັບວຽກເຮັດງານທໍາໄດ້ເຮັດໄດ້. ດັ່ງນັ້ນ, ພວກເຮົາໃຊ້ເວລາຫົວຂໍ້ນີ້ເພື່ອປຶກສາຫາລື Wondershare Data Recovery ສໍາລັບ Mac ອອກແບບມາເປັນພິເສດສໍາລັບຜູ້ຊົມໃຊ້ MAC.

- ຟື້ນຕົວໄຟລ໌ໃນຮູບແບບ 550+ ຈາກອຸປະກອນການເກັບຮັກສາໃດໆຢ່າງວ່ອງໄວ, ໄດ້ຢ່າງປອດໄພແລະສໍາເລັດການ.
- 3 ທິບາຍຮູບແບບການຟື້ນຕົວຈະຊ່ວຍໃຫ້ທ່ານຟື້ນຕົວໄຟລ໌ສູນເສຍໃນສະຖານະການທີ່ແຕກຕ່າງກັນ.
- ສະຫນັບສະຫນູນການຟື້ນຟູຂໍ້ມູນຈາກການຂັບ flash USB, ຖັງ Recycle, ຮາດດິດ, ບັດຄວາມຊົງຈໍາ, ກ້ອງຖ່າຍຮູບດິຈິຕອນແລະກ້ອງວິດີໂອ.
- Preview ກ່ອນທີ່ຈະຟື້ນຟູອະນຸຍາດໃຫ້ທ່ານເພື່ອເຮັດແນວໃດເປັນການຟື້ນຟູເລືອກ.
- OS ສະຫນັບສະຫນຸນ: Windows 10/8/7 / XP / Vista, Mac OS X (Mac OS X 106, 107 ແລະ 108, 109, 1010 Yosemite, 1011 El Caption ແລະ 1012 Sierra) ກ່ຽວກັບ iMac, MacBook, Mac Pro ແລະອື່ນໆ
ສາມາດດາວໂຫລດຈາກເວັບໄຊທ໌ຂອງບໍລິສັດ, ຜູ້ຈັດການຂໍ້ມູນນີ້ສາມາດພິສູດໃຫ້ເປັນປະໂຫຍດທີ່ຂ້ອນຂ້າງຖ້າຫາກວ່າທ່ານກໍາລັງຊອກຫາເພື່ອປະຕິສັງຂອນຂໍ້ມູນຂອງທ່ານວິທີທີ່ງ່າຍດາຍ. ສໍາລັບຄົນທີ່ຊອກຫາສໍາລັບວິທີການ tedious ແລະຊັບຊ້ອນ, ພວກເຮົາແນະນໍາໃຫ້ການນໍາໃຊ້ອື່ນໆຈໍານວນຫນຶ່ງ.
ນີ້ແມ່ນຂັ້ນຕອນໃນການຊ່ວຍໃຫ້ທ່ານປະຕິສັງຂອນຂໍ້ມູນຂອງທ່ານກັບ Wondershare Recovery Data ສໍາລັບ MAC ແມ່ນ:
1) ຜູ້ມີຫນ້າທີ່ກໍານົດໄວ້ເພື່ອເລີ່ມຕົ້ນການໂດຍເລືອກສໍາລັບຮູບແບບການຟື້ນຕົວກໍານົດໄວ້. ນີ້ຈະຂຶ້ນກັບວິທີການຂໍ້ມູນທີ່ທ່ານກໍາລັງພະຍາຍາມທີ່ຈະຟື້ນຟູແມ່ນສູນເສຍໄປໃນສະຖານທີ່ທໍາອິດ;
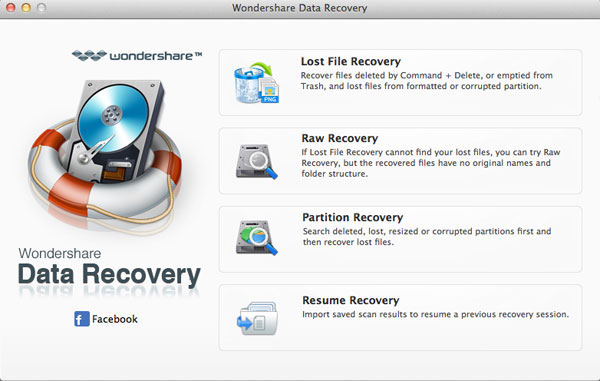
2) ປະຕິບັດຕາມນີ້ໂດຍການສະແກນອຸປະກອນ / ຄອມພິວເຕີຂອງທ່ານ, ແລະຫຼັງຈາກນັ້ນເລືອກເສັ້ນທາງ / ສະຖານທີ່ບ່ອນທີ່ການສູນເສຍຂໍ້ມູນໃນເບື້ອງຕົ້ນເກີດຂຶ້ນໄດ້. ແຕະທີ່ "ເລີ່ມຕົ້ນ" ປະຕິບັດຕໍ່ຂະບວນການ.
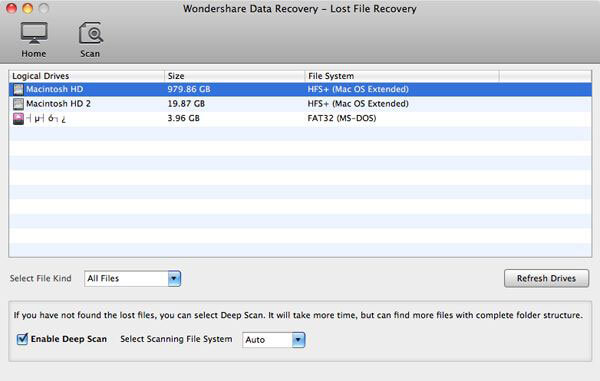
3) ເລືອກ Recovery ແມ່ນມີກັບຜູ້ໃຊ້ໄດ້. ເພາະສະນັ້ນ, ພຽງແຕ່ສະແດງ, ຟື້ນຕົວ, ແລະຊ່ວຍປະຢັດໄຟລ໌ຂອງທ່ານ.
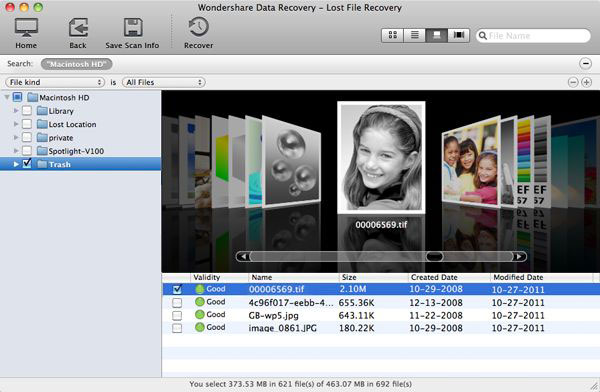
ດັ່ງນັ້ນ, ນີ້ແມ່ນວິທີການຈໍານວນຫນຶ່ງທີ່ສາມາດຊ່ວຍໃຫ້ທ່ານຟື້ນຟູ MAC ຂອງທ່ານ. ສໍາລັບຜູ້ໃຊ້ທີ່ຍັງບໍ່ໄດ້ສະນິດສະນົມດີຫຼາຍທີ່ມີເຕັກໂນໂລຊີ, Wondershare Recovery Data Software ເປັນທາງເລືອກທີ່ດີທີ່ສຸດເປັນຂັ້ນຕອນທີ່ສາມາດໄດ້ຮັບການປະຕິບັດຕາມໄດ້ຢ່າງງ່າຍດາຍໂດຍຜ່ານຮູບພາບຕ່າງໆ. ສໍາລັບຜູ້ໃຊ້ແບບພິເສດ, Wondershare Mac Recovery Data ສະເຫນີການປັບແຕ່ງຫຼາຍທີ່ສາມາດຊ່ວຍໃຫ້ຜູ້ໃຊ້ບຸລິມະສິດຂໍ້ມູນຂອງເຂົາເຈົ້າ. ຖ້າຫາກວ່າທ່ານນໍາໃຊ້ຂອງວິທີການຂ້າງເທິງນີ້, ໃຫ້ພວກເຮົາຮູ້ວ່າປະສົບການຂອງທ່ານໃນພາກຄໍາເຫັນ.






