여러 비디오 파일 형식의 존재, 그것은 조금 사용하는 파일 형식을 선택하는 혼란 스러울 수 있습니다. MOV 및 MP4 당신이 사용할 수있는 파일 형식 중입니다. 애플 환경에서 상호 교환 사용할 수있는이 두 무손실 비디오 형식을 지원합니다. MOV는 퀵타임 플레이어에서 사용하는 애플에 의해 개발 된 컨테이너 형식입니다. 그것은 비디오, 오디오, 텍스트, 3D, 가상 현실, 그래픽과 애니메이션을 저장합니다. 그들은 MP4 파일보다 약간 큰 있지만 MOV 파일은 일반적으로 높은 품질과 크기의 비디오 파일을 저장합니다.

반면에, MP4는 또한 국제 표준 개발 한 컨테이너 형식입니다. 사실, 그것은 다른 미디어 플레이어와 함께 작동 MOV 파일 형식의 업그레이드 버전이며, 또한 장치 및 USB 드라이브 모바일을 지원합니다. MP4를 컨테이너 그래픽, 비디오, 오디오 및 자막 데이터를 포함한다. 출력 파일의 크기와 MP4의 품질은 훨씬 더 MOV 비교됩니다. 이 비디오 포맷의 아름다움은 다른 형식으로 한 형식에서 변환 할 수 있다는 것입니다.
당신이 당신의 비디오를 저장하기 위해 선택하든 파일 형식 그들은 여전히 당신이 그들을 잘못 취급하면 손상되는 위협에 직면하고 있습니다.
영화의 접근 불가 또는 부패 뒤에 이유
MOV, MP4 및 다른 이유로 인해 손상된 다른 비디오 filesget. 우선, 그들은 다른 파일 형식으로 제대로 변환되지 않습니다 때 손상받을하거나 편집하거나 비디오를 전송하는 경우, 갑자기 시스템 오류가있다. 비디오 바이러스가 컴퓨터 나 저장 장치를 감염 때 손상하는 경향이있다. 또한, 때 정전이, 컴퓨터는 즉시 차단 파일의 손상으로 이어집니다. 시스템 충돌은 부패를 받고 동영상의 또 다른 주요 이유가 입증되었습니다. 또한, 비디오 피해 컴퓨터에있는 동영상의 불완전 다운로드합니다. 마지막으로, 드라이브에 불량 섹터는 비디오가 손상하기로 이어집니다.
우리는 Mac 용 비디오 복구 소프트웨어를 필요한 이유?
Mac 용 비디오 수리 검사 및 Mac에 손상 MOV, MP4, M4V, M4A 및 F4V 비디오 파일을 복구 할 수 있도록 설계되어있다. 맥 비디오 복구 도구를 복구 손상된 압축 문제로 인해 손상된 동영상 파일 형식으로 변경, 읽기 / 오류, 바이러스 공격 등의 이유로 물품. 그것은 모든 M4V의 종류와 MOV 파일 문제를 처리하고 원래의 선명도를 사용하여 파일을 재생할 수 있습니다.
Mac 용이 동영상 수리 자동 수정 잘못된 데이터가 수 수리 손상된 동영상 파일은 동영상을 재생하는 동안, 동기화되지 오디오 - 비디오, 오디오 지연, 왜곡 된 이미지와 비디오 비정상적인 재생을 해결, 비디오, 오디오 재생, 또는 오디오 만 전혀 재생 계속 정지 비디오는, 올바른 인터레이스 이미지는 손상 수리 등 한 - 인터레이스 끊긴 부하 손상하거나 재생할 수 MOV, M4V, 스텔라 피닉스의 도움으로 MP4 또는 M4A 비디오 파일 Mac 용 비디오 수리 .

- 수리 비디오 파일에 손상을 헤더.
- 비디오 파일의 사운드 섹션에서 수리 손상.
- 비디오의 운동에 수리 오류.
- 수리 비디오 부패 프레임.
- 비디오 슬라이더 운동의 오류를 복구합니다.
- 수리 비디오 파일의 데이터를 손상.
- MP4, MOV, M4V, M4A 및 F4V와 같은 Mac에서 비디오 파일의 수리는 다른 형식.
- 맥 엘 캐피 10.11, 10.10, 10.9, 10.8, 10.7에 대한 비디오 수리.
Mac에서, 손상 손상되거나 재생할 수없는 MOV, M4V 또는 MP4 비디오 파일 복구
당신은 할 수 아래에 언급 된 단계를 사용할 수 있습니다 손상된 비디오 파일을 복구 MP4, MOV, M4V, M4A이 사용 F4V 형식으로 맥을위한 비디오 복구 소프트웨어를.
1 단계는 맥 비디오 복구 도구에 비디오 파일을 추가합니다.
클릭 수리 비디오 버튼을 클릭합니다. 맥 하드 드라이브 및 기타 미디어 장치에서 비디오 파일을 추가 (+) 버튼을 클릭합니다. 파일을 제거 (-) 버튼을 클릭합니다. 수리 선택 취소 비디오 파일을 선택하려면 확인란을 클릭합니다.
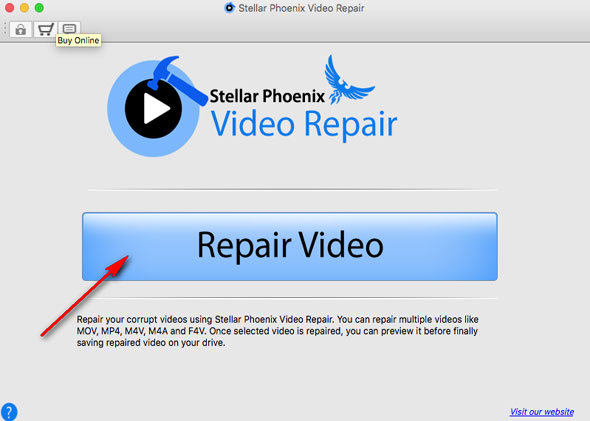
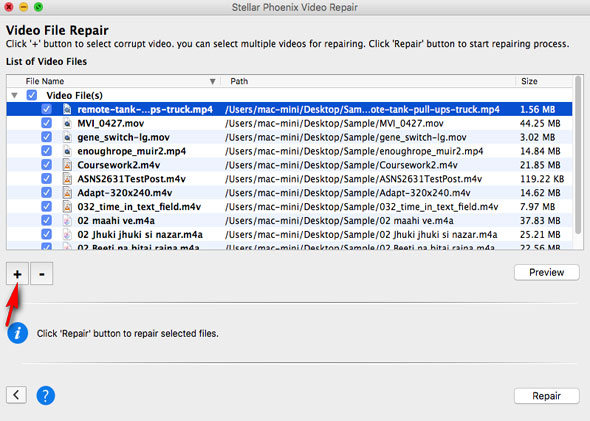
2 단계 미리보기 및 수리 비디오 파일.
임의 파일을 선택하고 클릭 미리보기 프로세스가 시작 수리하기 전에 미리보기를 실행 버튼을 클릭합니다. 간단히 클릭 복구 손상된 동영상 파일을 복구 시작 버튼을 클릭합니다.
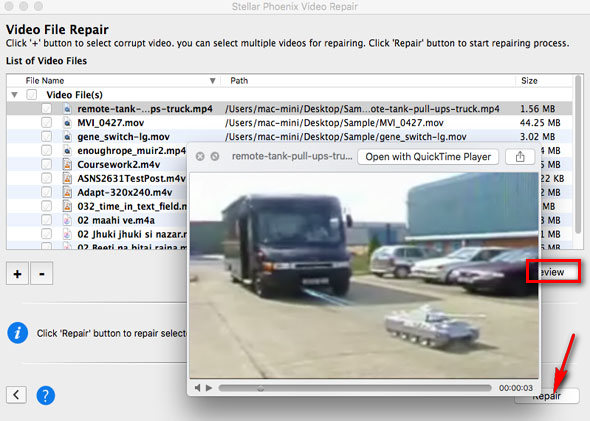
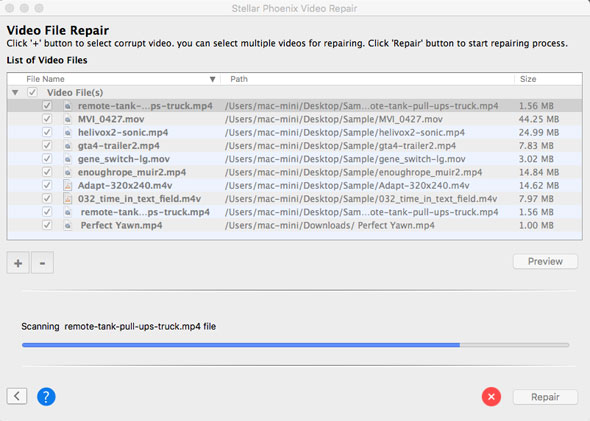
3 단계는 Mac에 비디오 파일을 수리 저장.
당신은 또한 수 있습니다 미리 수리 된 비디오 파일을. 또는 단순히 클릭 저장 내 / 외부 하드 드라이브에 복구 된 비디오 파일을 저장 버튼을 ...
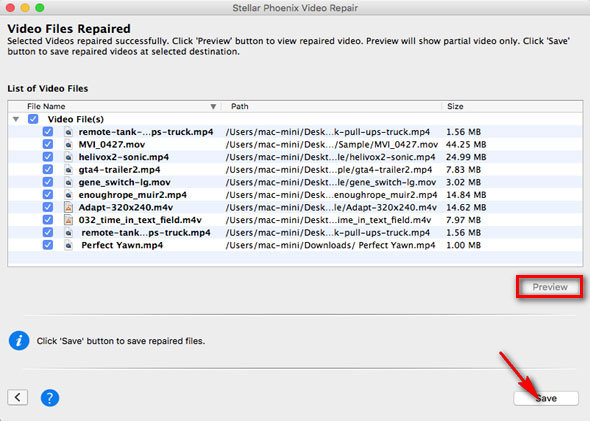
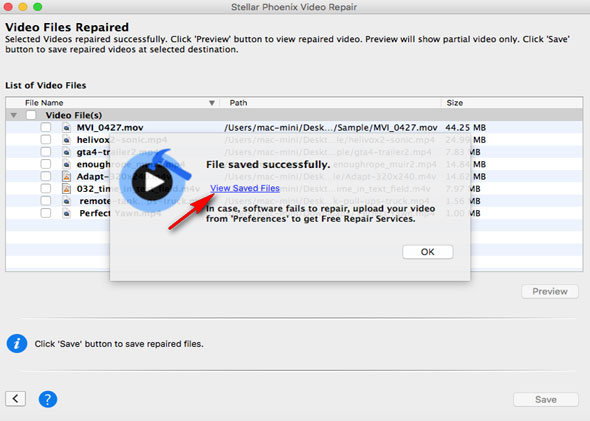
저장 프로세스가 완료되면, 저장된 비디오 파일의 위치에 대한 링크를 표시하는 확인 메시지가 표시됩니다. 당신은 위치를 방문보기 저장된 파일 버튼을 클릭 할 수 있습니다.
간단하게 다운로드하고 최고의 노력이 맥을위한 비디오 복구 소프트웨어를. 당신은 결과를 분석하고 지금 Mac에서 수리 된 동영상 파일을 미리보기를 시작할 수 있습니다!
ការងើបឡើងវិញវីដេអូ
- 1 ប្រភេទវីដេអូផ្សេងគ្នាសង្គ្រោះ + +
- 2 វិញណារីយ៉ូផ្សេងគ្នាពីវីដេអូ + +
- ជួសជុល 3 វីដេអូ +






