
"글쎄, 내가 먼저 몇 가지 다른 비디오를 기록했습니다. ManyCam와 웹캠을 사용하여 동영상을 기록하고 꽤 잘했다. 내가 약 4 시간의 긴 비디오를 녹화 할 때 문제가 ... 그것의 크기는 4 약 GB입니다 나는 그것이 ManyCap을의 경우, 윈도우 미디어 플레이어, VLC 플레이어, 그것은 작동하지 않습니다에도 불구하고, 그것을 재생하려고하면. 그뿐만 아니라, 해당 속성의 비디오가 비디오의 실제 아이폰에 표시되지 않으며,.이 인 정말 나에게 정말 중요한 비디오, 나는 그것을 재생할 위해 무엇을 할 수 있는지 궁금합니다. 그것이 가능합니까? "
우리는 인해 다른 이유로 우리의 삶에 영상을 기록한다. 당신이 이벤트 또는 결혼식에 있다면, 당신은 당신이 당신의 광팬와 가족에게 보낼 수 있도록 그 순간을 포착 할 수 있습니다. 교사의 경우, 그들이 실질적으로 다른 학생들과 공유 할 수 있도록 수업의 동영상을 기록하는 것이 중요합니다. 다른 경우에 당신은 당신이 사람들과 의사 소통을 블로그 또는 YouTube 채널이 때때로 당신은 당신의 고객에게 메시지를 전달하기 위해 영상을 기록 할 필요가있을 수 있습니다. 당신이 볼 수 있듯이, 사람들은 경우에 따라 동영상 녹화를위한 다른 이유가있다.
비디오를 녹화 한 후, 당신은 아마 당신의 컴퓨터에 있는지, 외부 드라이브 또는 메모리 카드를 저장해야합니다. 당신이 당신의 비디오를 재생하려고 할 때, 당신은 오류가 발생할 수 있습니다. 그리고 때때로 당신은 메시지를 얻을 것입니다 : "비디오를 재생할 수 없습니다 죄송합니다,이 동영상은 재생할 수 없습니다."또는 "비디오를 재생할 수 없습니다 파일이 잘못된 데이터가 있습니다.." 당신이 그들을 기록했다 프로세스가 완료되지 않은 경우, 그들은 재생할 수 없게됩니다. 비디오가 손상되었을 때문에이 뒤에 이유가 있습니다. 그래서 동영상의 손상에 이르게?
- 영상 기록 중 녹음 중단 비디오를 손상시킬하면서 카메라 나 캠코더의 설정하고이 미디어 플레이어에서 재생할 거부로 낮은 배터리에 녹화 비디오를 피해야한다.
- 당신은 심각 스파이웨어, 악성 코드, 트로이 목마 등과 같은 외부의 위협에 감염된 시스템에 연결되어있는 경우에 녹화 된 비디오에 액세스 할 수 없습니다
- 당신이 갑자기 적절한 방법을 따르지 않고 메모리 카드를 제거하면 카메라 나 캠코더의 녹화 영상이 손상받을 수 있습니다.
- 카메라는 카메라에서 녹화 한 모든 비디오 파일을 손상시킬 수 있습니다 여기에 연결되어있을 때 컴퓨터를 종료.
녹화 된 비디오는 모든 예방 조치에도 불구하고 손상 될 수 있습니다. 다시 손상된하려면 당신이 스텔라 피닉스에 신뢰할 수있는, 비디오 오류를 기록 재생할 수 없습니다 정상 상태 및 수정에 대한 비디오를 녹화 된 비디오 복구 손상된 녹화 된 비디오 파일에서 오류를 제거하는 Windows 컴퓨터뿐만 아니라 당신의 Mac에서 모두 소프트웨어 및 실패 일반적으로 재생할 수 있습니다.

- 수리는 녹화 된 비디오 파일의 손상을 헤더.
- 손상 녹화 된 비디오 파일의 사운드 섹션에서 수리 손상.
- 손상된 녹화 된 비디오의 운동에 수리 오류.
- 손상 수리 비디오가 손상 프레임 기록했다.
- 손상된 녹화 된 비디오 슬라이더 운동의 오류를 복구합니다.
- 수리가 손상 녹화 된 비디오 파일의 데이터를 손상.
- 수정 윈도우 10 / 8.1 / 8 / 7 / 비스타 / XP에 녹화 된 비디오를 재생할 수 없습니다.
- 수정 맥 엘 캐피 10.11, 10.10, 10.9, 10.8, 10.7에 녹화 된 비디오를 재생할 수 없습니다.
비디오 수리 자습서 : 비디오 녹화 재생할 수 없습니다 수정하는 방법
1 단계 추가는 비디오 복구 도구로 비디오를 녹화 손상.
클릭 수리 비디오 버튼을 클릭합니다. 비디오 수리 화면에서 클릭 추가 버튼을 클릭합니다. 파일 열기 대화 상자가 표시됩니다. 목록에 손상된 녹화 된 비디오를 추가로 이동합니다.


2 단계 미리보기 및 수정 녹화 된 비디오.
임의 파일을 선택하고 클릭 미리보기 프로세스를 수리하기 전에 손상된 파일의 리뷰를보고 버튼을 클릭합니다. 간단히 클릭 복구 손상된 MP4 비디오 수리 과정을 시작하는 버튼을 누릅니다.
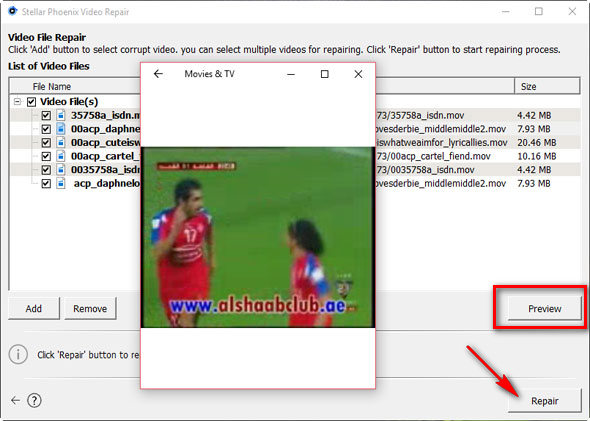

3 단계는 PC에 비디오 파일을 수리 저장.
당신은 또한 수 있습니다 미리 녹화 된 동영상을 재생할 수없는 고정. 또는 단순히 클릭 저장 적절한 대상에 고정 녹화 된 비디오 파일을 저장 버튼을 클릭합니다.

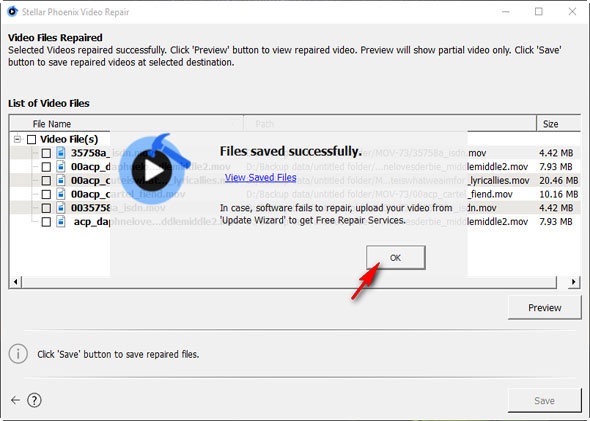
저장 프로세스가 완료되면 발견하고 컴퓨터에 고정 녹화 된 비디오를 볼 수 있습니다. 치하! 이제 간단하게 다운로드하고 최고의 노력이 비디오 복구 도구를 사용하면 재생할 수 없습니다 녹화 된 비디오 오류를 해결하는 데 도움.
ការងើបឡើងវិញវីដេអូ
- 1 ប្រភេទវីដេអូផ្សេងគ្នាសង្គ្រោះ + +
- 2 វិញណារីយ៉ូផ្សេងគ្នាពីវីដេអូ + +
- ជួសជុល 3 វីដេអូ +






