- 파트 1 : 복구 파티션은 무엇입니까
- 파트 2 : 윈도우 10에 대한 복구 파티션을 만드는 방법
- 파트 3 : MAC OS X에 대한 복구 파티션을 만드는 방법
- 파트 4 : 삭제 된 복구 파티션을 복원하는 방법
주어진 글에서, 우리는 만드는 방법 복구 파티션 데이터를 저장하고자하는 사용자에게 도움이 될 증명 윈도우 10와 MAX OS X (요세미티)에 있습니다. 우리는 윈도우 10와 MAC OS X (요세미티)에서 복구 파티션을 만들 수 있도록 기초를 이해하기 전에 그러나, 우리는 주제에 대한 추가 정보를 가너해야합니다.
파트 1 : 복구 파티션은 무엇입니까?
와되기, 복구 파티션은 예기치 못한 문제가있는 경우 운영 체제를 복원하는 데 사용되는 하드 디스크 드라이브에 중요한 파티션입니다. Windows 탐색기를 통해 볼 때 복구 파티션이 사용 가능한 드라이브로 볼 수 있지만, 하나는 시스템 복구 프로세스가 실패 할 수 있습니다로에 파일을 저장하는 전망에 저항해야합니다. 당신이 복구 파티션을 만들 경우 따라서는 보이지 않는 상황이 아닌 다른 저장 영역의 백업 역할을 할 수 있습니다.
복구 파티션을 생성하는 것이 좋습니다 장점 :
- 복구 파티션이 운영 체제의 백업이 저장되어있는 별도의 저장 공간이라는 점을 명심해야한다.
- 복구 파티션을 만들려면 구성되어있는 다양한 소프트웨어 프로그램 및 응용 프로그램, 장치 드라이버 및 기타 필요한 시스템 설정과 함께 설치된 운영 체제의 보유를 허용하는 것입니다.
- 운영 체제가 이렇게 복구 파티션을 만들 사람들을 돕고, 모든 응용 프로그램 및 설정을 포함하는 복구 이미지로 다시 설치할 수 있습니다 이것은 시스템 충돌의 경우에 특히 유용합니다.
왜 복구 CD를 사용하는 대신 복구 파티션 만들기?
우리가 복구 파티션 왜 단순히 우리가 삽입 할 수있는 복구 CD를 사용해야 할 이유를 발생하는 다른 중요한 질문입니다. 사람들은 복구 파티션을 만들기 위해 헌신 공간 대신 파일 및 기타 중요한 미디어 데이터의 저장에 사용될 수 있다고 주장한다.
- 제조업체는 복구 미디어가 함께 제공된 컴퓨터 함께 태그가대로, 사전로드 된 소프트웨어의 무단 배포로 이어질 수도로 CD의 복구 파티션을 만들 찬성하지 않습니다.
- 시스템의 하드웨어 구성에 변경이있을 경우, 사용자는이 디스크를 통해 수행되고있어 경우 복구 프로세스를 복잡하게 할 수 자신의 드라이버를 다시 설치해야 할 것입니다.
- 제품 키를 필요로 특정 소프트웨어 프로그램이있는 경우, 복구가 디스크를 통해 수행되는 한 경우에는 수동 설치를 요구하고, 따라서 시스템 자체 내에서 복구 파티션을 생성하는 것이 좋습니다.
- 그러나, 그것은주의하는 것이 중요하다 하드 드라이브가 어려운 것을 입증 할 수있는 파티션을 통해 데이터를 복구, 손상, 파손 또는 손상 시나리오가있는 경우.
파트 2 : 어떻게 윈도우 10에 대한 복구 파티션을 만드는 방법?
여기, 우리는 윈도우 8과 10은 사용자에게 USB와 CD를 통해 복구 파티션을 생성 할 수있는 옵션을 제공하는 동안은 Windows 10의 복구 파티션을 생성하는 데 도움이 단계를 나열, 우리는 아래에 밖으로 나와대로, 이전 경로를 복용하는 것이 좋습니다 . 단계는 다음과 같습니다
- 복구 드라이브를 만들려면 시작 키를 눌러 액세스 할 수있는 복구 드라이브 생성 도구를 사용합니다. "~Recovery 드라이브 '하고 설정을 클릭하고 실행"~Create 복구 파티션'을 입력 드라이브 응용 프로그램을.

- 복구 미디어 크리에이터가 바탕 화면에 표시되면 운영 체제가 복구 파티션과 함께 제공, 당신은 알게 될 것이다. 가 존재하는 경우, 복구 드라이브에 복사합니다. 이것은 3.5 GB에 가까운 공간을 절약 할 수 있습니다 있습니다. 그것은 존재하지의 경우, 당신은 그것을 만들 수 있습니다.

- 도구를 열면, 복구 드라이브에 "~Backup 시스템 파일 '이 선택되어 있는지 확인하고 다음을 클릭합니다.
- 이제 시스템에서 복구 파티션을 만들 수 있습니다. 시스템에 연결된 USB가있는 경우 또한,이 옵션에 표시 할 수도 있습니다. 그러나, 당신은 복구 파티션을 생성 할 디스크를 클릭해야합니다. 만들기를 클릭합니다.

- 마침을 클릭하면 하드 디스크에 복구 파티션이.
파트 3 : MAC OS X (요세미티)에 대한 복구 파티션을 생성하는 방법 :
MAC OS X (요세미티)의 복구 파티션을 만들려면, 하나는 앱 스토어 및 복구 파티션 작성기에서 OS X 설치도 요구 될 것이다 필요합니다. 이 파티션은 친화적 인 방법으로 생성 될 수 있다는 애플 스크립트입니다.
다음 단계는 다음과 같습니다
- 복구 파티션 스크립트를 시작합니다. 타임 머신을 사용하여, 하나는 백업을 만들 수 있습니다. 스크립트가 OS X의 버전이 사용에 투입되는으로 메시지를 표시하면서이 필요한 예방 조치입니다.
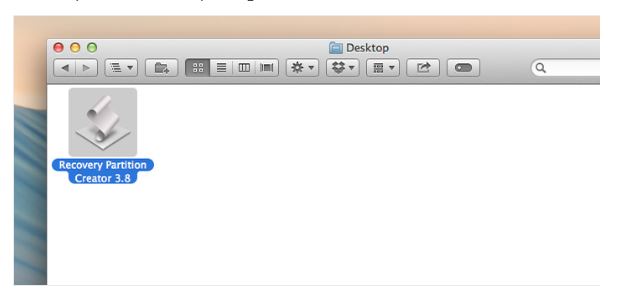
- 확인을 클릭 한 다음 OS X가 설치가 포함 된 기본 디스크 파티션을 선택합니다. 다시 확인을 클릭합니다.
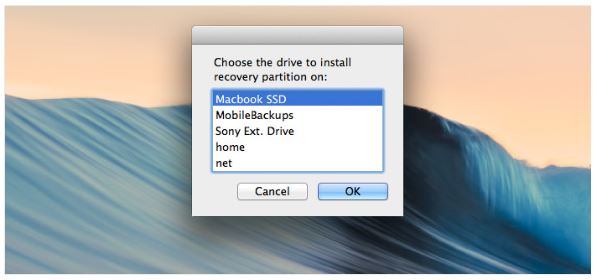
- 당신은 외부 디스크를 연결할 수 있지만 디스크를 디스크 복구 지원을 사용할 때마다 연결하는 것을 의미 할 것입니다.
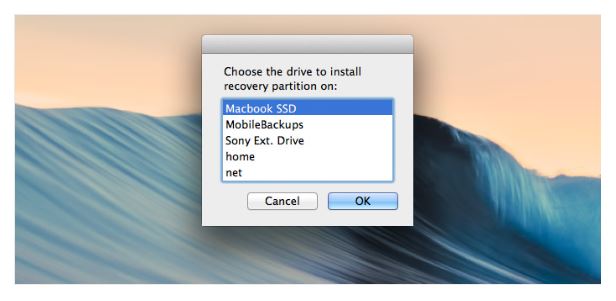
- 는 OS X는 앱 스토어에서 다운로드 설치 되었음을 선택해야합니다. 확인을 클릭 한 후에는 파티션이 스크립트에 의해 생성되기 전에 오류 드라이브를 확인하라는 메시지가 표시됩니다. "~Continue '를 클릭합니다.
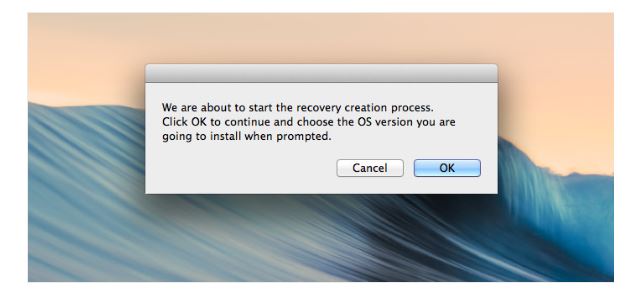
- 당신의 선택의 OS의 X와 복구 파티션을 생성하는 스크립트를 수 있도록 확인을 클릭합니다. 이 과정은 시간이 걸립니다,하지만 프로세스가 완료되면, 그것은 우리가 지루한 과정이다 디스크 복구 지원, 그리고 인터넷 복구와 디스크를 복구 할 수 있습니다.
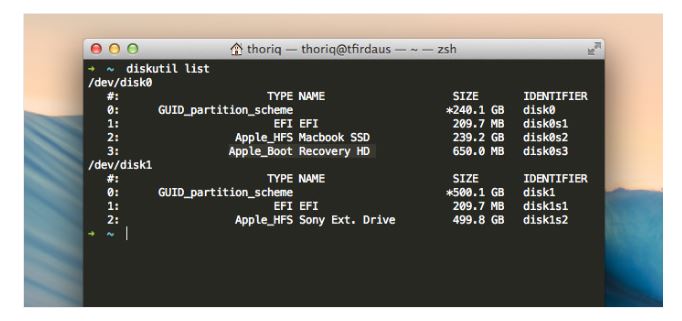
우리는 윈도우 10와 애플 맥 OS X (요세미티)에서 복구 파티션을 생성, 위 참조로 한 단계를 알고있는 경우, 그 어려운 일이 아니다. 단계는 모두 운영 체계가 명확하게 나열되어 있습니다에 복구 파티션을 생성하고, 당신이 당신의 설치된 소프트웨어 및 기타 프로그램과 응용 프로그램의 백업을 만들 수 있습니다. 이 경우 실수로 데이터를 잃는 일이 특히 도움이된다, 따라서, 종종 시스템 하드 디스크 자체에 복구 파티션을 생성하는 것이 좋습니다.
파트 4 : 삭제 된 복구 파티션을 복원하는 방법
데이터는이 문제가 당신이 다시 손실 된 데이터를 검색 할 수있는 강력한 데이터 복구 소프트웨어가 필요합니다 발생할 때 자주 발생하는 삭제 된 파티션에서 손실. Wondershare 데이터 복구 는 삭제 복구하려면 지원, 쉽고 효과적인 parition 데이터 복구 소프트웨어, 분실, 포맷 된 파티션 하드 드라이브에서 데이터뿐만 아니라, 플래시 드라이브, USB 하드 드라이브, 디지털 카메라 및 기타 저장 장치에서 복구 데이터입니다.

- 안전하고 완전하게, 효과적으로 어떤 저장 장치에서 분실 또는 삭제 된 파일, 사진, 오디오, 음악, 이메일을 복구 할 수 있습니다.
- 휴지통, 하드 드라이브, 메모리 카드, 플래시 드라이브, 디지털 카메라 및 캠코더에서 데이터 복구를 지원합니다.
- 다른 상황에서 갑자기 삭제, 포맷, 하드 드라이브의 손상, 바이러스 공격, 시스템 충돌에 대한 데이터를 복구하기 위해 지원합니다.
- 복구하기 전에 미리보기는 선택적 복구를 만들 수 있습니다.
- 지원 OS : 윈도우 10 / 8 / 7 / XP / 비스타, 아이맥, 맥북, 맥에서 Mac OS X (맥 OS X 10.6, 10.7 및 10.8, 10.9, 10.10 요세미티, 10.10, 10.11 엘 카피 탄, 10.12 시에라) 프로 등
더보고 특정 단계를 얻을 파티션 하드 드라이브에서 손실 된 데이터를 복구 .






