- តើធ្វើដូចម្តេចដើម្បីស្តារ MAC របស់អ្នកជាមួយម៉ាស៊ីនម៉ោង
- តើធ្វើដូចម្តេចដើម្បីស្តារ Mac របស់អ្នកជាមួយនឹងសេវា iCloud នេះ
- តើធ្វើដូចម្តេចដើម្បីស្តារ MAC Wondershare ទិន្នន័យការងើបឡើងវិញជាមួយសម្រាប់ Mac
- ឯកសារបង្រៀនវីដេអូនៃការងើបឡើងវិញទិន្នន័យរបស់ Mac
បាត់បង់ទិន្នន័យរបស់អ្នកខណៈពេលការងារអាចមានការឈឺចាប់ហើយសម្រាប់អ្នកដែលត្រូវបានជាប់លាប់នៅលើ Mac ធ្វើការ, គំនិតនៃការបាត់បង់ទិន្នន័យសំខាន់របស់ពួកគេអាចជាគួរឱ្យភ័យខ្លាច។ នៅក្នុងអត្ថបទដែលបានផ្ដល់ឱ្យយើងយកវិធីសាស្រ្តផ្សេងគ្នាបីឡើងដើម្បីស្តារ Mac របស់អ្នក។ សម្រាប់អ្នកដែលមិនដែលបានជួបប្រទះការខាតបង់នៃទិន្នន័យណាមួយខណៈដែលកំពុងប្រើ Mac របស់ពួកគេ, ចំណេះដឹងដែលអាចមកនៅក្នុងស្រួល។ នៅចុងបញ្ចប់នៃអត្ថបទនេះយើងបានយកឡើងកម្មវិធី Wondershare ការងើបឡើងវិញទិន្នន័យដែលបានក្រៅពីអ្នកគ្រប់គ្រងទិន្នន័យមួយដែលត្រូវបានអស្ចារ្យសម្រាប់ឧបករណ៍របស់អ្នកផងដែរ doubles ឡើងដូចជាជម្រើស 'ស្តារ "។ ក្រៅពីនោះ, វិធីសាស្រ្តជាច្រើនទៀតផងដែរត្រូវបានគេពិភាក្សាមានភាពងាយស្រួលសម្រាប់អ្នកអាន។
ផ្នែកទី 1: តើធ្វើដូចម្តេចដើម្បីស្តារ MAC របស់អ្នកជាមួយនឹងពេលវេលាម៉ាស៊ីន?
ម៉ោងម៉ាស៊ីនកើតឡើងដើម្បីឱ្យប្រព័ន្ធប្រតិបត្តិការ OS X បានសាងសង់ឡើងនៅក្នុង កម្មវិធីបម្រុងទុកទិន្នន័យ ។ អ្នកប្រើប្រាស់ត្រូវបានគេស្គាល់ជាលើកដំបូងនេះមានលក្ខណៈពិសេសនៅក្នុងប្រព័ន្ធប្រតិបត្តិការជាមួយ X បាន 10.5 ក្រុមហ៊ុន Leopard នេះហើយវាបានប្រយោជន៍សម្រាប់អ្នកប្រើប្រាស់ចាប់តាំងពីពេលនោះមក។ សម្រាប់អ្នកដែលមិនដឹងអំពីឧបករណ៍នេះវាកើតឡើងដើម្បីជាផ្នែកមួយនៃឧបករណ៍ជាមូលដ្ឋានបំផុតដើម្បីស្តារ MAC របស់អ្នកនិងអាចជួយអ្នកដើម្បីសង្គ្រោះឯកសារបុគ្គលដែលអ្នកបានលុប។ ដូចគ្នានេះផងដែរ, វាអាចជួយស្ដារថាសរឹងទាំងមូលរបស់អ្នកនៅក្នុងព្រឹត្តិការណ៍នៃការកើតមិនបានមើលឃើញទុកជាមុនណាមួយ។
ដូច្នេះតើយើងអាចឱ្យម៉ាស៊ីនបម្រុងទុកពេលវេលារបស់យើងពីរបៀបដែលនៅលើ MAC? សូមចំណាំថាជំហាននេះគឺសំខាន់ណាស់ប្រសិនបើនរណាម្នាក់មានបំណងដើម្បីស្តារ MAC របស់ពួកគេ។
1) អ្នកចាប់ផ្តើមជាមួយនឹងការជ្រើសចំណូលចិត្តប្រព័ន្ធពីម៉ឺនុយក្រុមហ៊ុន Apple ។
2) ជ្រើសរូបតំណាងម៉ាស៊ីនពេលវេលា។
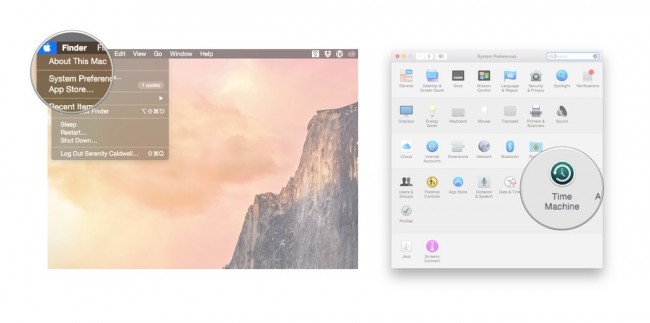
3) គ្រាន់តែបើកពេលវេលាគ្រាប់រំកិលម៉ាស៊ីន "នៅលើ" ។
4) ជំហានបន្ទាប់មានអ្នកចុច 'ជ្រើសថាសបម្រុងទុក "ដើម្បីជ្រើសរើសថាសដែលអ្នកចង់ប្រើជាការបម្រុងទុកម៉ាស៊ីនពេលវេលា។
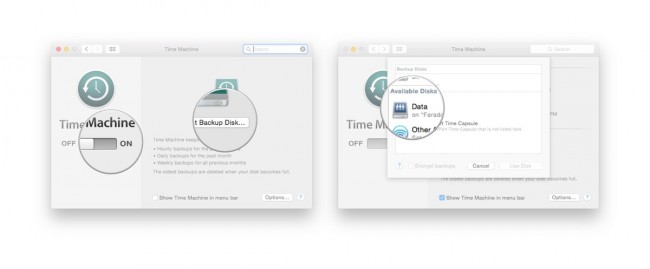
5) ការនេះនឹងនាំឱ្យមានទ្រង់ទ្រាយ Time Machine ដែលដ្រាយថាសរឹងសម្រាប់ការបម្រុងទុកនិងនឹងផ្តួចផ្តើមការបម្រុងទុកដំបូងរបស់អ្នកក្នុងរយៈពេលពីរបីនាទី។
ជំហានចុងក្រោយគឺដើម្បីស្តារឯកសារពីការបម្រុងទុកម៉ាស៊ីនពេលវេលា, ជំហានដែលបានរាយខាងក្រោមត្រូវបាន។
1) ពីម៉ឺនុយក្រុមហ៊ុន Apple ដែលបានផ្ដល់ឱ្យអ្នកត្រូវតែជ្រើស 'ចំណូលចិត្តប្រព័ន្ធ' ហើយបន្ទាប់មកជ្រើសរូបតំណាង 'ពេលម៉ាស៊ីន "។
2) ជំហានបន្ទាប់មានអ្នកជ្រើស "ម៉ាស៊ីនបង្ហាញពេលវេលានៅក្នុងម៉ឺនុយរបារ" ប្រអប់ធីក។
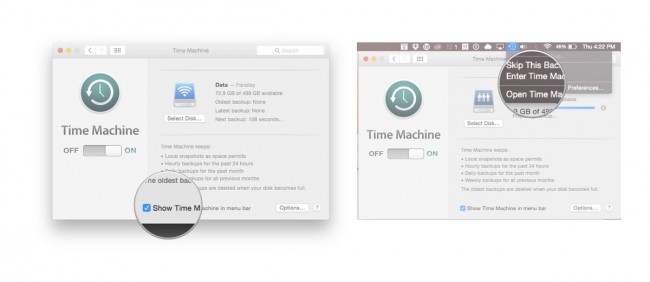
3) ជ្រើស 'បញ្ចូលម៉ាស៊ីនពេលវេលា "ពីម៉ឺនុយម៉ាស៊ីនពេលវេលា។
4) អ្នកប្រើដែលនឹងត្រូវបានណែនាំឱ្យបង្អួចម៉ាស៊ីនពេលវេលាពីកន្លែងដែលពួកគេអាចរុករកទៅកាន់ឯកសារឬថតដែលពួកគេមានបំណងចង់ស្តារ។
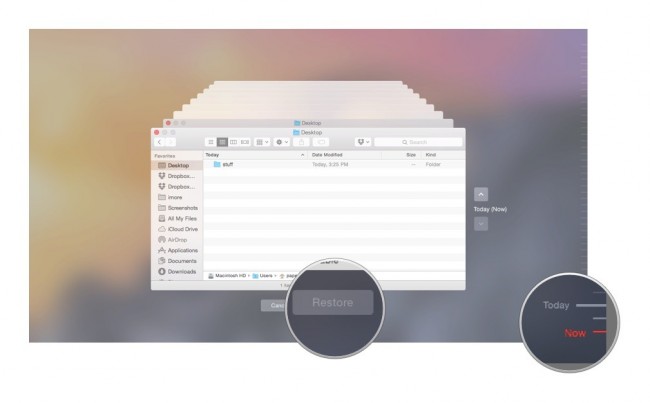
5) នៅពេលឯកសារឬថតជាក់លាក់ត្រូវបានរកឃើញប៊ូតុង 'ស្ដារឡើងវិញ' អាចត្រូវបានចុច។ ការនេះនឹងអនុញ្ញាតឱ្យពេលវេលាម៉ាស៊ីនចម្លងឯកសារដែលបានត្រឡប់មកវិញដើម្បីទីតាំងដើមរបស់វានៅលើថាសរឹង។
ផ្នែកទី 2 តើធ្វើដូចម្តេចដើម្បីស្តារ MAC របស់អ្នកជាមួយសេវាកម្ម iCloud បាន?
សម្រាប់គ្រប់អ្នកប្រើក្រុមហ៊ុន Apple iCloud បានកើតឡើងដើម្បីឱ្យព្រះអង្គសង្គ្រោះក្នុងករណីច្រើនជាងមួយបាន។ iCloud ដែលបានផ្តល់នូវប្រណិតដើម្បីប្រើប្រាស់ក្នុងការសង្គ្រោះទិន្នន័យរបស់ពួកគេហើយដូច្នេះការស្ដារឧបករណ៍របស់ពួកគេ។ មួយចំនួននៃប្រភេទទិន្នន័យដែលទទួលបានផ្ទុកឡើងដោយស្វ័យប្រវត្តិទៅ iCloud របស់អ្នកហើយអ្នកទាំងនេះរួមបញ្ចូលទាំងកំណត់ត្រា, រំលឹក, អ៊ីម៉ែល, ប្រតិទិន, លជំហានដូចខាងក្រោមជួយអ្នកស្តារ MAC របស់អ្នកពីសេវាកម្ម iCloud ដែលនានាបាន។
1) ចាប់ផ្តើមជាមួយនឹងការបើកការចំហាយរូបថតឬទ្រង់ទ្រាយទិន្នន័យណាមួយផ្សេងទៀតដែលអ្នកចង់ចាប់ផ្តើមជាមួយ។ ចំពោះអត្ថបទនេះយើងនឹងប្រើឯកសាររូបភាព។ ចាប់ផ្តើមជាមួយនឹងការប្រើប្រាស់នៅលើការកំណត់> សេវាកម្ម iCloud> រូបថតស្ទ្រីម>, ធានាថាស្ទ្រីមរូបថតរបស់អ្នកត្រូវបានបើកនៅក្នុងករណីដែលវាមិនមែនជា។
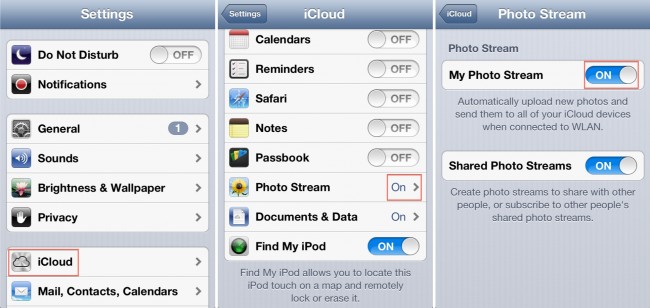
2) ឥឡូវយើងបើក Photo Stream នៅលើ Mac បាន។ ពីចំណូលចិត្តប្រព័ន្ធយើងបានបើកសេវាកម្ម iCloud បន្ទះត្រួតពិនិត្យ, ជ្រើសរូបថត, សូមចុចជម្រើសនិងបើក Photo Stream ។ បញ្ចប់ដោយចុចលើ OK ។
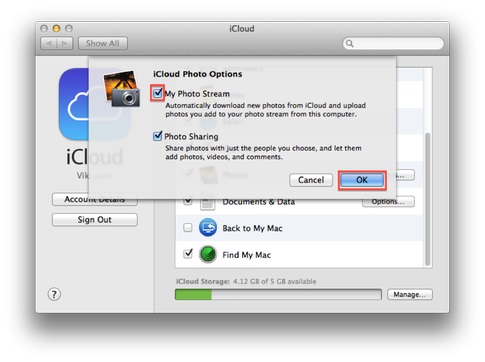
3) ភជប់ឧបករណ៍ដែលអ្នកបានប្រើក្នុងជំហានដំបូងដើម្បី MAC របស់អ្នកជាមួយនឹងខ្សែ USB មួយ។ ឥឡូវនេះបើកជម្រើស iPhoto ប្រសិនបើវាមិនកំពុងរត់ដោយស្វ័យប្រវត្តិ។ បន្ទាប់មកអ្នកចុចលើស្ទ្រីមរូបថតនៅលើរបារចំហៀងខាងឆ្វេងនៃ iPhoto ។ រូបថតស្ទ្រីមពី iCloud បាននឹងត្រូវបានបង្ហាញនិងអ្នកប្រើដោយឥតគិតថ្លៃដើម្បីកែសម្រួល, លុប, ឬផ្លាស់ទីឯកសារ។
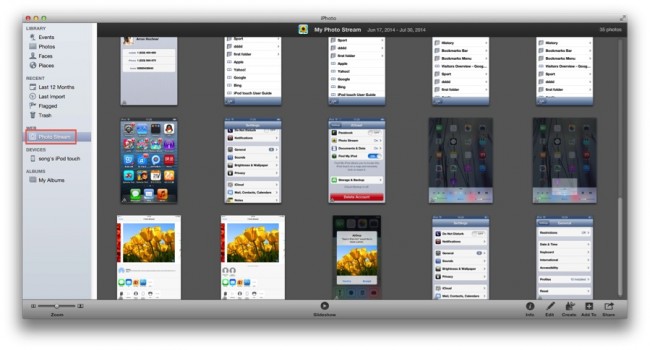
ក្រៅពី iCloud, ជម្រើសនៃការធ្វើសមកាលកម្ម Google ថាសគឺអាចប្រើបានដល់អ្នកប្រើផងដែរ។ ប្រើ Google ថាសអាចជួយអ្នកក្នុងការធ្វើសមកាលកម្មនិងទិន្នន័យផ្សេងទៀតរូបភាពរបស់អ្នកទៅ Dropbox និងបានរារាំងពីការលុបជាអចិន្ត្រៃយ៍។
នៅក្នុងផ្នែកចុងក្រោយនេះយើងក្រឡេកមើលមួយ ការងើបឡើងវិញទិន្នន័យ Wondershare កម្មវិធីដែលបានប្រយោជន៍សម្រាប់ការស្តារ MAC techies ដើម្បីពួកគេ។
ផ្នែកទី 3 តើធ្វើដូចម្តេចដើម្បីស្តារ MAC Wondershare ទិន្នន័យការងើបឡើងវិញជាមួយសម្រាប់ Mac
ឥឡូវនេះបញ្ហាដែលយើងប្រឈមមុខនឹងក្រោយទាំងអស់គឺដើម្បីស្តារទិន្នន័យរបស់យើងបន្ទាប់ពីយើងទទួលបានជោគជ័យក្នុងការចាត់ការទូទៅដែលមានប្រព័ន្ធ MAC របស់យើងស្តារ។ ខណៈពេលដែលអ្នកប្រើប្រាស់អាចត្រូវបានយល់ច្រឡំរវាងណាស់ភាគីទីបីរបស់ Mac កម្មវិធីងើបឡើងវិញទិន្នន័យមួយចំនួនដែលបានសន្យាថានឹងសម្រេចបាននូវមុខងារនេះមិនមានជាច្រើនដែលអាចទទួលបានការងារធ្វើ។ ដូច្នេះយើងយកផ្នែកនេះដើម្បីពិភាក្សាអំពី Wondershare ការងើបឡើងវិញទិន្នន័យសម្រាប់ Mac បានរចនាឡើងជាពិសេសសម្រាប់អ្នកប្រើ Mac ។

- ងើបឡើងវិញឯកសារនៅក្នុង 550+ ទ្រង់ទ្រាយពីឧបករណ៍ផ្ទុកណាមួយបានយ៉ាងលឿន, ដោយសុវត្ថិភាពនិងបានបញ្ចប់ទាំងស្រុង។
- 3 របៀបការងើបឡើងវិញដើម្បីជួយអ្នកក្នុងការសង្គ្រោះឯកសារដែលបានបាត់នៅក្នុងស្ថានភាពខុសគ្នា។
- ផ្ដល់ការគាំទ្រដល់ការងើបឡើងវិញទិន្នន័យចេញពី USB Flash drive ពន្លឺ, ធុងសំរាម, ដ្រាយវ៍រឹង, កាតអង្គចងចាំ, កាមេរ៉ាឌីជីថលនិងកាមេរ៉ា។
- ការមើលជាមុនមុនពេលដែលការងើបឡើងវិញអនុញ្ញាតឱ្យអ្នកដើម្បីធ្វើការងើបឡើងវិញជ្រើសរើស។
- ប្រព័ន្ធប្រតិបត្តិការគាំទ្រ: ប្រព័ន្ធប្រតិបត្តិការ Windows 10/8/7 / XP / Vista, Mac OS X (Mac OS X 10.6, 10.7 និង 10.8, 10.9, 10.10 Yosemite, 10.11 និង 10.12 អែលចំណងជើងសៀរ៉ាឡេ) នៅលើផលិតផល iMac, ម៉ាស៊ីន MacBook, ការ Mac Pro ល
អាចទាញយកបានពីគេហទំព័ររបស់ក្រុមហ៊ុននោះជាអ្នកគ្រប់គ្រងទិន្នន័យនេះអាចបញ្ជាក់ថាដើម្បីឱ្យមានប្រយោជន៍ណាស់ប្រសិនបើអ្នកកំពុងសម្លឹងមើលដើម្បីស្ដារឡើងវិញនូវទិន្នន័យរបស់អ្នកដែលវិធីងាយស្រួល។ សម្រាប់អ្នកដែលកំពុងតែស្វែងរកវិធីសាស្រ្តធុញទ្រាន់និងភាពស្មុគស្មាញយើងសូមណែនាំកម្មវិធីមួយចំនួនផ្សេងទៀត។
ខាងក្រោមនេះជាជំហានដើម្បីជួយអ្នកក្នុងការស្តារទិន្នន័យរបស់អ្នកជាមួយ Wondershare ទិន្នន័យការងើបឡើងវិញសម្រាប់ Mac គឺ:
1) អ្នកប្រើត្រូវបានតម្រូវឱ្យចាប់ផ្តើមដោយការជ្រើសរើសយករបៀបការងើបឡើងវិញដែលត្រូវការ។ នេះនឹងពឹងផ្អែកលើរបៀបដែលទិន្នន័យដែលអ្នកកំពុងព្យាយាមស្តារនេះគឺបាត់បង់នៅក្នុងកន្លែងដំបូង;
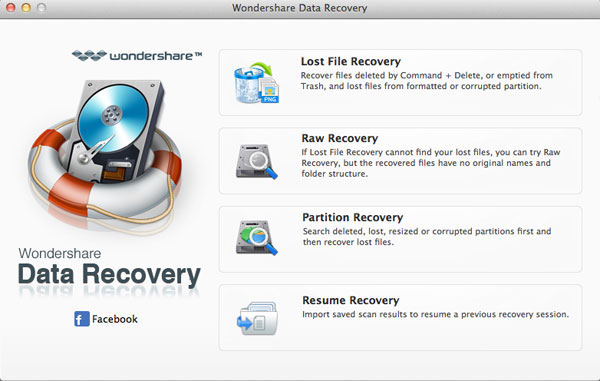
2) សូមអនុវត្តតាមការនេះបានដោយការស្កេនឧបករណ៍ / កុំព្យូទ័ររបស់អ្នកហើយបន្ទាប់មកជ្រើសផ្លូវ / ទីតាំងដែលបាត់បង់ទិន្នន័យនេះបានកើតឡើងពីដំបូង។ ប៉ះលើ 'ចាប់ផ្ដើម' ដើម្បីអនុវត្តទៅមុខដំណើរការនេះ។
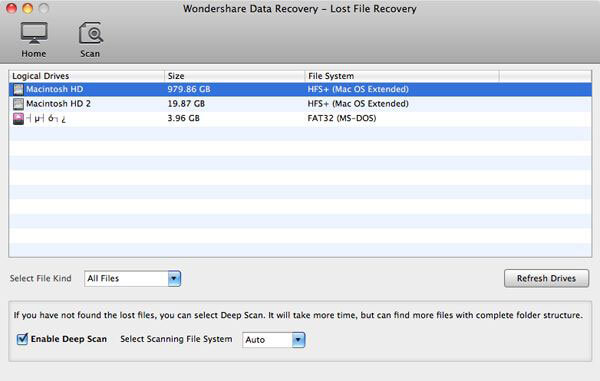
3) ជ្រើសការងើបឡើងវិញត្រូវបានធ្វើឱ្យអាចប្រើបានដល់អ្នកប្រើ។ ដូច្នេះគ្រាន់តែមើល, ងើបឡើងវិញនិងរក្សាទុកឯកសាររបស់អ្នក។
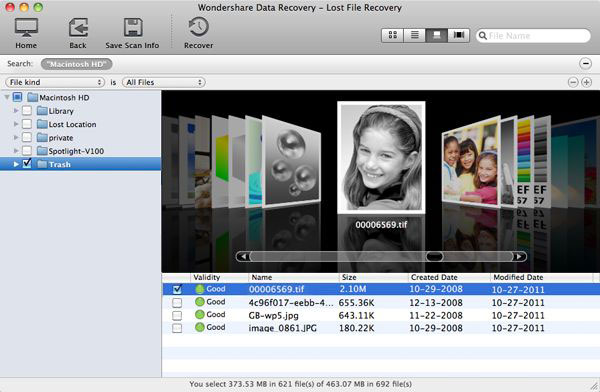
ដូច្នេះនៅទីនេះគឺជាវិធីសាស្រ្តមួយចំនួនដែលអាចជួយឱ្យអ្នកស្តារ Mac របស់អ្នក។ សម្រាប់អ្នកប្រើមិនត្រូវបានស្គាល់បានយ៉ាងល្អជាមួយនឹងបច្ចេកវិទ្យាយ៉ាងខ្លាំង, Wondershare ទិន្នន័យការងើបឡើងវិញ កម្មវិធីគឺជាជម្រើសល្អបំផុតជាជំហានដែលអាចត្រូវបានតាមដានយ៉ាងងាយស្រួលតាមរយៈរូបភាព។ សម្រាប់អ្នកប្រើកម្រិតខ្ពស់បន្ថែមទៀត, Wondershare របស់ Mac ការងើបឡើងវិញទិន្នន័យដែល ផ្តល់ជូនអតិថិជនជាច្រើនដែលអាចជួយឱ្យអ្នកប្រើប្រាស់កំណត់អាទិភាពទិន្នន័យរបស់ពួកគេ។ ប្រសិនបើអ្នកប្រើណាមួយនៃវិធីសាស្រ្តខាងលើនេះ, អនុញ្ញាតឱ្យពួកយើងដឹងថាបទពិសោធន៍របស់អ្នកនៅក្នុងផ្នែកសេចក្តីអធិប្បាយ។






