- ផ្នែកទី 1: តើអ្វីជាភាគថាសងើបឡើងវិញ
- ផ្នែកទី 2: តើធ្វើដូចម្តេចដើម្បីបង្កើតភាគថាសងើបឡើងវិញសម្រាប់ Windows 10
- ផ្នែកទី 3: តើធ្វើដូចម្តេចដើម្បីបង្កើតភាគថាសងើបឡើងវិញសម្រាប់ Mac OS X
- ផ្នែកទី 4: តើធ្វើដូចម្តេចដើម្បីស្តារការសង្គ្រោះភាគថាសលុប
នៅក្នុងអត្ថបទដែលបានផ្ដល់ឱ្យយើងបានស្វែងយល់ពីរបៀបបង្កើត ភាគថាសងើបឡើងវិញ សម្រាប់ Windows 10 និង MAX ប្រព័ន្ធប្រតិបត្តិការ X បាន (Yosemite) ដែលបង្ហាញឱ្យឃើញដើម្បីឱ្យមានប្រយោជន៍សម្រាប់អ្នកប្រើសម្លឹងមើលដើម្បីរក្សាទុកទិន្នន័យរបស់ខ្លួន។ ទោះជាយ៉ាងណា, មុនពេលដែលយើងយល់ពីមូលដ្ឋានគ្រឹះដែលជួយបង្កើតភាគថាសងើបឡើងវិញនៅក្នុង Windows 10 និង Mac OS X (Yosemite) យើងត្រូវទទួលបន្ថែមអំពីប្រធានបទនេះ។
ផ្នែកទី 1: តើអ្វីជាភាគថាសងើបឡើងវិញ?
ដើម្បីធ្វើជាជាមួយ, ភាគថាសងើបឡើងវិញគឺជាភាគថាសថាសយ៉ាងសំខាន់នៅលើដែលត្រូវបានរឹងដ្រាយវ៍បានប្រើដើម្បីស្ដារប្រព័ន្ធប្រតិបត្តិការប្រសិនបើមានគឺជាបញ្ហាមួយដែលមិនបានមើលឃើញទុកជាមុនណាមួយឡើយ។ ទោះបីជាភាគថាសងើបឡើងវិញនេះអាចត្រូវបានគេមើលឃើញថាជាដ្រាយដែលអាចប្រើបាននៅពេលដែលបានមើលតាមរយៈ Windows Explorer កម្មវិធីមួយត្រូវតែទប់ទល់នឹងការរំពឹងទុកនៃការរក្សាទុកឯកសារនៅលើវាដូចជាវាអាចបណ្តាលឱ្យដំណើរការសង្គ្រោះប្រព័ន្ធបរាជ័យនេះ។ ដូច្នេះប្រសិនបើអ្នកបានបង្កើតភាគថាសងើបឡើងវិញ, អនុញ្ញាតឱ្យវាធ្វើជាបម្រុងទុកសម្រាប់ស្ថានភាពដែលយើងមើលមិនឃើញជាជាងតំបន់ផ្ទុកផ្សេងទៀត។
អត្ថប្រយោជន៍ដែលបានលើកទឹកចិត្តឱ្យអ្នកដើម្បីបង្កើតភាគថាសងើបឡើងវិញ:
- វាជាការសំខាន់ក្នុងការសំគាល់ថាការសង្គ្រោះគឺជាការភាគថាសទំហំផ្ទុកដាច់ដោយឡែកមួយដែលជាកន្លែងដែលបម្រុងទុករបស់ប្រព័ន្ធប្រតិបត្តិការនេះត្រូវបានរក្សាទុក។
- ដើម្បីបង្កើតភាគថាសងើបឡើងវិញគឺដើម្បីអនុញ្ញាតឱ្យមានការកាន់កាប់នៃប្រព័ន្ធប្រតិបត្តិការដែលបានដំឡើងរួមជាមួយកម្មវិធីជាច្រើនផ្នែកទន់និងកម្មវិធី, កម្មវិធីបញ្ជាឧបករណ៍និងការកំណត់ផ្សេងទៀតដែលប្រព័ន្ធចាំបាច់ត្រូវបានកំណត់។
- នេះគឺជាការមានប្រយោជន៍ជាពិសេសនៅក្នុងព្រឹត្តិការណ៍នៃការគាំងប្រព័ន្ធមួយជាប្រព័ន្ធប្រតិបត្តិការដែលអាចត្រូវបានដំឡើងឡើងវិញជាមួយនឹងរូបភាពការងើបឡើងវិញដែលមានកម្មវិធីនិងការកំណត់របស់អ្នកទាំងអស់គ្នា, ដូច្នេះការជួយអ្នកដែលបង្កើតភាគថាសងើបឡើងវិញ។
ហេតុអ្វីបានជាបង្កើតភាគថាសងើបឡើងវិញជំនួសឱ្យការប្រើស៊ីឌីងើបឡើងវិញ?
នេះជាសំណួរសំខាន់មួយផ្សេងទៀតដែលកើតឡើងគឺជាមូលហេតុអ្វីបានជាយើងត្រូវការប្រើភាគថាសងើបឡើងវិញជាមួយនិងហេតុអ្វីបានជាមិនគ្រាន់តែជាការងើបឡើងវិញស៊ីឌីដែលយើងអាចបញ្ចូល។ មនុស្សជាញឹកញាប់អះអាងថាទំហំដែលបានលះបង់ដើម្បីបង្កើតភាគថាសងើបឡើងវិញជំនួសអាចត្រូវបានប្រើសម្រាប់ការផ្ទុកឯកសារនិងទិន្នន័យប្រព័ន្ធផ្សព្វផ្សាយមានសារៈសំខាន់ផ្សេងទៀត។
- ក្រុមហ៊ុនផលិតគឺមិននៅក្នុងការពេញចិត្តដើម្បីបង្កើតភាគថាសងើបឡើងវិញនៅលើស៊ីឌីវាជាការអាចនាំឱ្យមានការចែកចាយដោយមិនមានការអនុញ្ញាតនៃកម្មវិធីផ្ទុក, ដែលជាប្រព័ន្ធផ្សព្វផ្សាយការងើបឡើងវិញត្រូវបានដាក់ស្លាកនៅតាមបណ្តោយកុំព្យូទ័រដែលវាបានចូលមកជាមួយ។
- ប្រសិនបើមានការផ្លាស់ប្តូរណាមួយនៅក្នុងការកំណត់រចនាសម្ព័ន្ធផ្នែករឹងនៃការប្រព័ន្ធអ្នកប្រើនឹងត្រូវបានទាមទារដើម្បីដំឡើងកម្មវិធីបញ្ជារបស់ពួកគេដែលអាចស្មុគស្មាញដំណើរការសង្គ្រោះប្រសិនបើវាត្រូវបានធ្វើឡើងតាមរយៈថាសមួយ។
- ប្រសិនបើមានគឺជាកម្មវិធីផ្នែកទន់មួយចំនួនដែលតម្រូវឱ្យកូនសោផលិតផល, ពួកគេនឹងទាមទារឱ្យមានការដំឡើងដោយដៃប្រសិនបើការងើបឡើងវិញនេះត្រូវបានធ្វើឡើងតាមរយៈឌីសមួយហើយដូច្នេះវាគឺជាទីប្រឹក្សាដើម្បីបង្កើតភាគថាសងើបឡើងវិញនៅក្នុងប្រព័ន្ធដោយខ្លួនវាផ្ទាល់។
- ទោះជាយ៉ាងណាវាជាការសំខាន់ក្នុងការសំគាល់ថាប្រសិនបើមានសេណារីយ៉ូដែលជាកន្លែងដែលដ្រាយរឹងត្រូវបានខូចខាត, ខូចឬខូច, ងើបឡើងវិញទិន្នន័យតាមរយៈភាគថាសអាចបញ្ជាក់ថាដើម្បីជាការលំបាកមួយ។
ផ្នែកទី 2: តើធ្វើដូចម្តេចដើម្បីបង្កើតភាគថាសងើបឡើងវិញសម្រាប់ Windows 10?
នៅទីនេះយើងបានរាយជំហានដែលអាចជួយអ្នកក្នុងការបង្កើតភាគថាសងើបឡើងវិញសម្រាប់ Windows 10 ខណៈពេលដែលប្រព័ន្ធប្រតិបត្តិការ Windows 8 និង 10 ផ្ដល់ឱ្យអ្នកប្រើជម្រើសនេះដើម្បីបង្កើតភាគថាសងើបឡើងវិញបានតាមរយៈ USB និងស៊ីឌីឡើយហើយដូចដែលយើងបានបានរាយការចេញទៅខាងក្រោមទទួលយកអតីតផ្លូវនេះគឺល្អប្រសើរជាងមុន ។ ជំហាននេះគឺមានដូចខាងក្រោម:
- ដើម្បីបង្កើតដ្រាយការងើបឡើងវិញ, ប្រើឧបករណ៍បង្កើតដ្រាយការងើបឡើងវិញដែលអាចត្រូវបានចូលដំណើរការដោយចុចគ្រាប់ចុចចាប់ផ្ដើម។ វាយ "~Recovery ថាស 'និងចុចលើការកំណត់និងការបើក" ភាគថាស ~Create ការងើបឡើងវិញ "កម្មវិធីដ្រាយ។

- នៅពេលដែលការងើបឡើងវិញប្រព័ន្ធផ្សព្វផ្សាយអ្នកបង្កើតនៅលើផ្ទៃតុរបស់អ្នកហាក់ដូចនោះអ្នកនឹងដឹងថាតើប្រព័ន្ធប្រតិបត្តិការនេះបានភ្ជាប់មកជាមួយភាគថាសងើបឡើងវិញ។ ប្រសិនបើវាមានវត្តមានហើយចម្លងវាទៅដ្រាយងើបឡើងវិញ។ នេះអាចអនុញ្ញាតឱ្យអ្នកសន្សំទំហំជិតដល់ 3,5 ជីកាបៃ។ ទោះជាយ៉ាងណា, ប្រសិនបើវាជាការមិនបានបង្ហាញទេអ្នកអាចបង្កើតវាបាន។

- នៅពេលដែលឧបករណ៍នេះត្រូវបានបើក, ធានាថា« ~Backup ឯកសារប្រព័ន្ធដើម្បីងើបឡើងវិញថាស 'ត្រូវបានជ្រើសហើយបន្ទាប់មកចុចលើបន្ទាប់។
- ឥឡូវនេះអ្នកអាចបង្កើតភាគថាសងើបឡើងវិញនៅលើប្រព័ន្ធរបស់អ្នក។ ដូចគ្នានេះផងដែរប្រសិនបើមានយូអេសប៊ីបានភ្ជាប់ទៅកាន់ប្រព័ន្ធរបស់អ្នក, វាអាចបង្ហាញឡើងនៅក្នុងជម្រើស។ ទោះជាយ៉ាងណាអ្នកត្រូវតែចុចនៅលើថាសនេះដើម្បីបង្កើតភាគថាសងើបឡើងវិញ។ សូមចុចលើបង្កើត។

- ចុចលើបញ្ចប់ហើយអ្នកមានការងើបឡើងវិញរបស់អ្នកនៅលើភាគថាសថាសរឹង។
ផ្នែកទី 3: តើធ្វើដូចម្តេចដើម្បីបង្កើតភាគថាសងើបឡើងវិញសម្រាប់ Mac OS X (Yosemite):
ដើម្បីបង្កើតភាគថាសងើបឡើងវិញនៃ Mac OS X (Yosemite) ដែលនឹងតម្រូវឱ្យមានប្រព័ន្ធប្រតិបត្តិការ OS X កម្មវិធីពី App Store និងជាអ្នកបង្កើតភាគថាសងើបឡើងវិញផងដែរនឹងត្រូវបានទាមទារ។ វាគឺជាស្គ្រីបរបស់ក្រុមហ៊ុន Apple ដែលអនុញ្ញាតឱ្យភាគថាសត្រូវបានបង្កើតឡើងនៅក្នុងវិធីងាយស្រួលមួយ។
ខាងក្រោមនេះជាជំហាននេះគឺ:
- ចាប់ផ្តើមងើបឡើងវិញស្គ្រីបភាគថាស។ ដោយប្រើម៉ាស៊ីនពេលវេលាមួយអាចបង្កើតការបម្រុងទុក។ នេះគឺជាការប្រុងប្រយ័ត្នជាចាំបាច់ខណៈពេលដែលការស្គ្រីបរំលឹកអ្នកជាមួយនឹងកំណែប្រព័ន្ធប្រតិបត្តិការ OS X ត្រូវបានដាក់ឱ្យប្រើ។
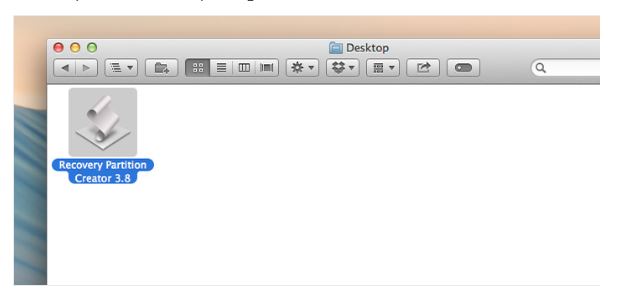
- ចុចលើយល់ព្រម, ហើយបន្ទាប់មកជ្រើសភាគថាសថាសចម្បងដែលមានប្រព័ន្ធប្រតិបត្តិការ X បានដំឡើង។ សូមចុចយល់ព្រមជាថ្មីម្តងទៀត។
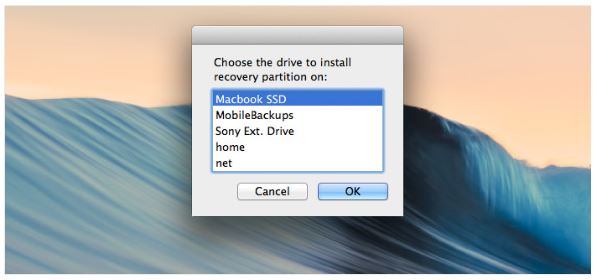
- អ្នកអាចភ្ជាប់ថាសខាងក្រៅនោះទេប៉ុន្តែថានឹងមានន័យថាមានការភ្ជាប់ថាសរាល់ពេលដែលជំនួយការងើបឡើងវិញថាសត្រូវបានប្រើ។
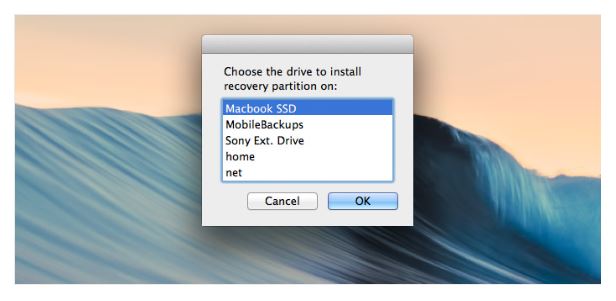
- នេះប្រព័ន្ធប្រតិបត្តិការ X បានដំឡើងដែលបានទាញយកពី App Store ដែលត្រូវតែត្រូវបានជ្រើស។ បន្ទាប់ពីចុចលើយល់ព្រម, អ្នកនឹងត្រូវបានជូនដំណឹងដើម្បីពិនិត្យមើលដ្រាយសម្រាប់កំហុសមុនពេលភាគថាសត្រូវបានបង្កើតឡើងដោយស្គ្រីប។ ចុចលើ "~Continue ។
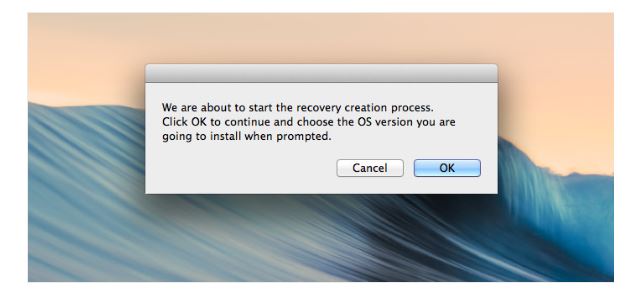
- ចុចលើយល់ព្រមដើម្បីអនុញ្ញាតឱ្យបង្កើតភាគថាសស្គ្រីបជាមួយនឹងការងើបឡើងវិញប្រព័ន្ធប្រតិបត្តិការ X បាននៃជម្រើសរបស់អ្នក។ ដំណើរការនេះត្រូវចំណាយពេលមួយរយៈហើយប៉ុន្តែនៅពេលដែលដំណើរការនេះត្រូវបានបញ្ចប់, វាអនុញ្ញាតឱ្យយើងដើម្បីជួសជុលថាសជាមួយនឹងការងើបឡើងវិញថាសជំនួយការនិងមិនបានងើបឡើងវិញនធឺណេតដែលជាដំណើរការធុញទ្រាន់។
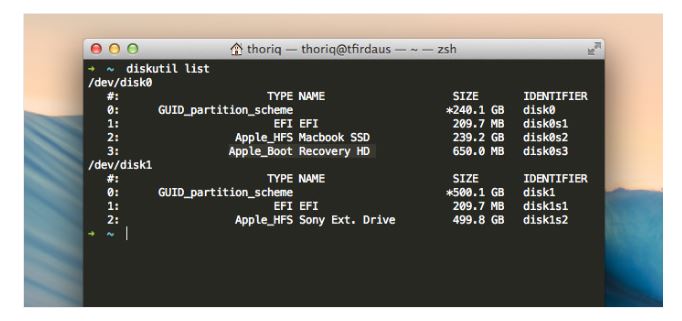
ដូចដែលយើងបានឃើញខាងលើការបង្កើតភាគថាសងើបឡើងវិញនៅក្នុងបង្អួច 10 និង Apple Mac OS X (Yosemite) គឺមិនពិបាកថាប្រសិនបើនរណាម្នាក់ដឹងពីជំហាន។ ជំហានដើម្បីបង្កើតភាគថាសងើបឡើងវិញទាំងនៅក្នុងប្រព័ន្ធប្រតិបត្តិការបានត្រូវបានរាយចេញយ៉ាងច្បាស់និងអាចជួយអ្នកក្នុងការបង្កើតការបម្រុងទុកនៃកម្មវិធីនិងកម្មវិធីផ្សេងទៀតដែលបានដំឡើងនិងកម្មវិធីរបស់អ្នក។ នេះគឺជាការមានប្រយោជន៍ជាពិសេសក្នុងករណីដែលអ្នកបានកើតឡើងឱ្យបាត់បង់ទិន្នន័យចៃដន្យ, ហើយដូច្នេះវាត្រូវបានណែនាំជាញឹកញាប់ដើម្បីបង្កើតភាគថាសងើបឡើងវិញនៅលើថាសរឹងរបស់ប្រព័ន្ធដោយខ្លួនវា។
ផ្នែកទី 4: តើធ្វើដូចម្តេចដើម្បីស្តារការសង្គ្រោះភាគថាសលុប
ទិន្នន័យដែលបាត់បង់ពីភាគថាសដែលបានលុបជាញឹកញាប់កើតឡើងនៅពេលដែលបញ្ហានេះកើតឡើងអ្នកនឹងត្រូវការកម្មវិធីមួយដែលមានអនុភាពទិន្នន័យការងើបឡើងវិញដើម្បីយកអ្នកបានបាត់បង់ទិន្នន័យត្រឡប់មកវិញ។ Wondershare ការងើបឡើងវិញទិន្នន័យ គឺជាកម្មវិធីងើបឡើងវិញទិន្នន័យ parition ជាការងាយស្រួលនិងមានប្រសិទ្ធិភាព, វាគាំទ្រសង្គ្រោះលុបដែលបាត់បង់ទិន្នន័យដែលបានធ្វើទ្រង់ទ្រាយភាគថាសដ្រាយរឹងពីដូចជាងើបឡើងវិញទិន្នន័យពីដ្រាយពន្លឺ, ដ្រាយរឹងរបស់ USB, កាមេរ៉ាឌីជីថលនិងឧបករណ៍ផ្ទុកផ្សេងទៀត។

- យកឯកសារដែលបាត់ឬលុប, រូបថត, អូឌីយ៉ូ, តន្ត្រី, អ៊ីម៉ែលពីឧបករណ៍ផ្ទុកណាមួយដែលមានប្រសិទ្ធិភាព, ដោយសុវត្ថិភាពនិងបានបញ្ចប់ទាំងស្រុង។
- ផ្ដល់ការគាំទ្រដល់ការងើបឡើងវិញទិន្នន័យពីធុងសំរាម, ដ្រាយវ៍រឹង, កាតអង្គចងចាំ, ដ្រាយពន្លឺ, កាមេរ៉ាឌីជីថលនិងកាមេរ៉ា។
- ផ្ដល់ការគាំទ្រដល់ការងើបឡើងវិញទិន្នន័យសម្រាប់ការលុបរំពេច, ការធ្វើទ្រង់ទ្រាយ, អំពើពុករលួយដ្រាយរឹង, វាយប្រហារដោយមេរោគ, ប្រព័ន្ធគាំងនៅក្រោមស្ថានភាពខុសគ្នា។
- ការមើលជាមុនមុនពេលដែលការងើបឡើងវិញអនុញ្ញាតឱ្យអ្នកដើម្បីធ្វើឱ្យការងើបឡើងវិញជ្រើសរើស។
- ប្រព័ន្ធប្រតិបត្តិការគាំទ្រ: ប្រព័ន្ធប្រតិបត្តិការ Windows 10/8/7 / XP / Vista, Mac OS X (Mac OS X 10.6, 10.7 និង 10.8, 10.9, 10.10 Yosemite, 10.10, 10.11 អែល Capitan, 10,12 សៀរ៉ា) នៅលើផលិតផល iMac, ម៉ាស៊ីន MacBook, ការ Mac Pro ល
ទទួលយកជំហានជាច្រើនទៀតដែលបញ្ជាក់ដើម្បី ងើបឡើងវិញទិន្នន័យដែលបាត់ពីដ្រាយរឹងរបស់ភាគថាស ។
ភាគថាស
- បានវិញឯកសារភាគថាស +
-
- ភាគថាសដែលបានបាត់ស្តារឡើងវិញ
- យកឯកសារពីភាគថាសឆៅ
- ភាគថាសក្រុមហ៊ុន Samsung ងើបឡើងវិញ
- Recvoery ភាគថាសយូអេសប៊ី
- ការងើបឡើងវិញភាគថាស
- Recvoery ភាគថាសម៉ាស៊ីន Vista
- បានវិញលុប Partiton
- បញ្ចូលចូលគ្នាភាគថាស
- ភាគថាសក្លូន
- តារាងភាគថាសមិនត្រឹមត្រូវ
- ភាគថាសពុះ
- ភាគថាសលុបនៅក្នុង Win10
- បង្កើតភាគថាសនៅក្នុងការ Win10 / MAC
- ស្តារឯកសារភាគថាស
- ការងើបឡើងវិញភាគថាសរបស់ Mac
- ភាគថាសនៅ Win10 បញ្ចូលគ្នា
- ភាគថាស GPT
- សង្គ្រោះទិន្នន័យពីភាគថាសដែលបានធ្វើទ្រង់ទ្រាយ






