- Time Machine Сіздің MAC қалпына келтіру қалай
- iCloud қызметтерімен MAC қалпына келтіру қалай
- Mac үшін Wondershare деректерді қалпына келтіру бар MAC қалпына келтіру қалай
- Mac деректерді қалпына келтіру бейнесабақтар
жұмыс істеу кезінде сіздің Деректерді жоғалту ауыр болуы мүмкін, және дәйекті MAC бойынша жұмыс істейді, соның үшін, олардың маңызды деректерді жоғалтып идеясы қорқынышты болуы мүмкін. берілген мақалада біз сіздің MAC қалпына келтіру үшін үш түрлі әдістерін дейін кетуі. олардың MAC пайдалану кезінде деректер жоғалғаны ешқашан бастан адамдар үшін, білім ыңғайлы келеді болады. Мақаланың соңында, біз бір-бірінен құрылғыңыз үшін тамаша деректер менеджері болып табылатын, сондай-ақ «қалпына келтіру» опциясы ретінде екі есе Wondershare Деректерді қалпына келтіру бағдарламасын созылуы. Сонымен қатар, басқа да түрлі әдістері, сондай-ақ оқырман ыңғайлы болу үшін талқыланды.
1-бөлім Time Machine Сіздің MAC қалпына келтіру қалай?
Time Machine салынған OS X ның болуы жүреді Деректерді резервтік көшіру бағдарламалық қамтамасыз . Пайдаланушылар бірінші OS X 10.5 Leopard осы мүмкіндікке танысты, және ол содан бері пайдаланушылар үшін пайдалы болды. Бұл құралдың туралы білмейді адамдар үшін, ол сіздің MAC қалпына келтіру үшін ең негізгі құралдарының бірі болып жүреді және сіз жойылған жеке файлдарды қалпына келтіру үшін сізге көмектесе алады. Сондай-ақ, ол кез келген күтпеген Жайды жағдайда бүкіл қатты диск қалпына келтіруге көмектесе аласыз.
Сондықтан, қалай біз MAC туралы Time Machine резервтеуге мүмкіндік болады? Бір олардың MAC қалпына келтіру ниет болса, осы қадам шешуші екенін ескеріңіз.
1) Сіз Apple мәзірінде System Preferences таңдау басталады.
2) Time Machine белгішесін таңдаңыз.
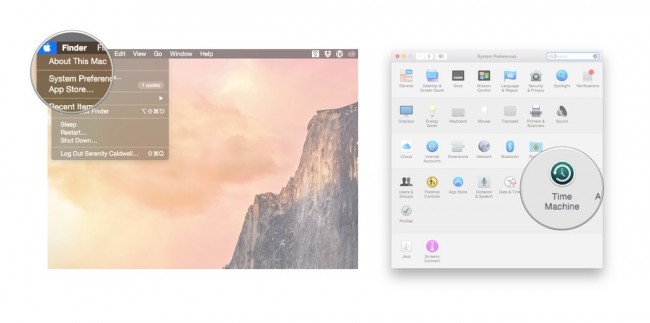
3) Жай 'On' Time Machine сырғытпаны қосыңыз.
4) Келесі қадам сіз Time Machine Backup ретінде пайдаланғыңыз келетін еді дискіні таңдауға 'Backup Disk таңдаңыз «басу бар.
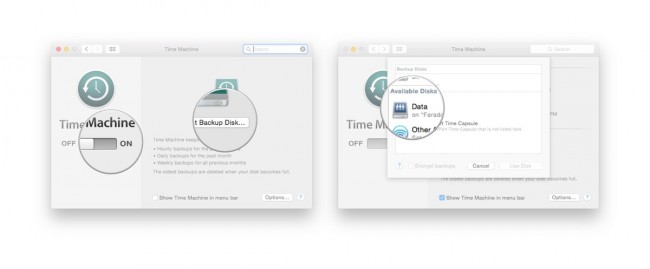
5) Бұл Time Machine резервтік көшіру үшін қатты диск пішімдеу әкеледі және бірнеше минут ішінде сіздің бірінші сақтық көшірме бастайды.
соңғы қадам, Time Machine сақтық көшірмеден төменде көрсетілген болатын, ол үшін қадамдарды файлдарды қалпына келтіру болып табылады.
1) берілген Apple мәзірінен «System Preferences» таңдаңыз, содан кейін «Time Machine» белгішесін таңдаңыз керек.
2) Келесі қадам сіз құсбелгісін «мәзір жолағында көрсету Time Machine» таңдау бар.
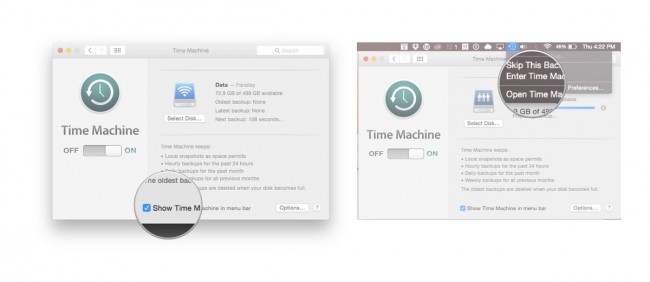
3) Time Machine мәзірінен «Уақыт машинасын енгізіңіз 'таңдаңыз.
4) пайдаланушыларға олар қалпына келтіру үшін тілеймін файл немесе қалтаға өтіңіз қайдан болады Time Machine терезеге басшылыққа болады.
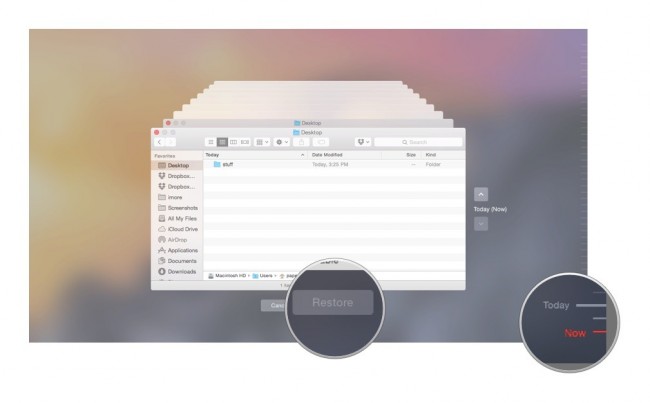
нақты файл немесе қалта табылды кейін 5), «қалпына келтіру» басқан болады. Бұл кері қатты дискідегі өзінің бастапқы орынға сол файлды көшіру үшін Time Machine мүмкіндік береді.
Part 2 iCloud қызметтерімен MAC қалпына келтіру қалай?
Әрбір Apple пайдаланушы үшін, iCloud астам бір жағдайда Құтқарушы ретінде жүреді. iCloud олардың деректерін қалпына келтіру үшін пайдаланушыларға сәнді ұсынады, және, осылайша, олардың құрылғысын қалпына келтіру. деректер түрлерін Кейбір автоматты түрде iCloud жүктелген алу, және осы сіз түрлі iCloud қызметтерді сіздің MAC қалпына келтіру жазбалар, еске, электрондық пошта, күнтізбе, және т.б. көмек төмен қадамдар кіреді.
1) Фото бу немесе сіз бастау тілеймін кез келген басқа деректер форматта қосу бастаңыз. Бұл мақалада үшін, біз сурет файлдарын пайдалануға тиіс. Параметрлер түрту бастаңыз> iCloud> Photo Stream>, сіздің Photo Stream ол емес жағдайда қосулы екенін тексеріңіз.
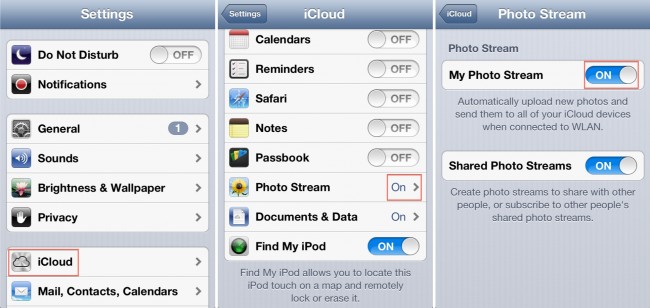
2) Қазір біз MAC туралы Photo Stream қосыңыз. System Preferences бастап, біз iCloud басқару тақтасын ашып, фотосуреттерді таңдап, Параметрлер түймешігін басыңыз, және Photo Stream мүмкіндік. Ок басу арқылы Аяқтау.
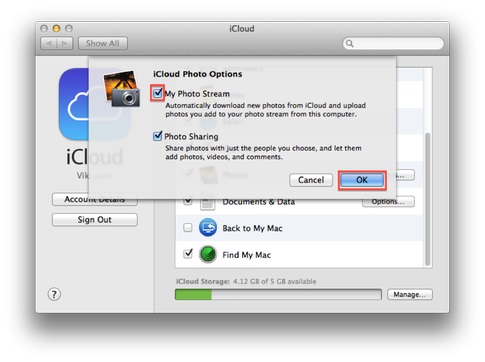
3) Егер сіз USB кабелі арқылы MAC бірінші қадамда пайдаланылатын құрылғыны қосыңыз. ол автоматты түрде іске қосылмаған болса, қазір, Iphoto опциясын іске қосыңыз. Сіз Iphoto сол бүйіріндегі фотоағынды, содан кейін түймесін басыңыз. iCloud жылғы ағыны фотосуреттер ұсынылған болады, және пайдаланушы, өңдеу, жою немесе файлдарды жылжыту үшін тегін болып табылады.
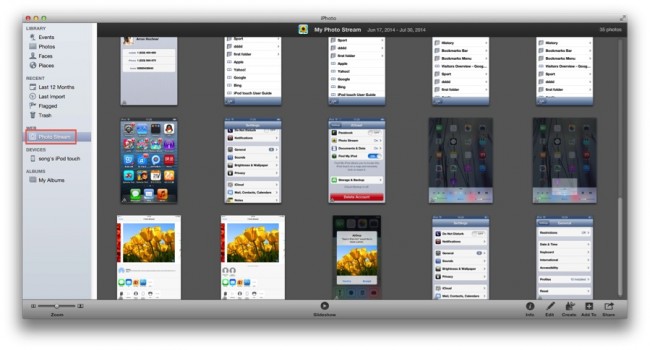
Бұдан басқа iCloud жылғы, Google Drive синхрондау опциясы, сондай-ақ пайдаланушылар үшін қол жетімді болып табылады. Google Drive пайдалану Dropbox суреттерді және басқа да деректерді синхрондау үшін сізге көмектеседі, және тұрақты жою болдырмайды.
Соңғы бөлігінде, біз көзқараспен Wondershare Деректер қалпына олардың MAC қалпына келтіру үшін Techies үшін пайдалы болды бағдарламалық қамтамасыз ету.
Part 3 MAC үшін Wondershare деректерді қалпына келтіру бар MAC қалпына келтіру қалай
Енді, біз барлық бет біздің MAC жүйелерін қалпына келтіру үшін табысты менеджерге кейін біздің деректерді қалпына келтіру үшін келесі мәселе. Пайдаланушылар осы функцияны жету үшін уәде өте аз үшінші тарап Mac деректер қалпына келтіру бағдарламалар арасында шатастыруға мүмкін, ал, жұмысқа алу мүмкін екенін көп емес. Сондықтан, біз талқылау үшін осы бөлімді алып Mac үшін Wondershares деректер қалпына келтіру үшін арнайы MAC пайдаланушыларға арналған.

- қауіпсіз және толық, тез кез-келген сақтау құрылғысынан 550+ форматтардағы файлдарды қалпына келтіру.
- Сіз әр түрлі жағдайларда жоғалған файлдарды қалпына көмектесу үшін 3 қалпына келтіру режимдері.
- USB флэш дискісінен деректер қалпына қолдайды, БСН, қатты диск, жад картасын, сандық фотоаппарат және бейне қайта өңдеуге.
- қалпына алдында алдын ала қарау, сіз селективті қалпына жасауға мүмкіндік береді.
- Қолдау OS: Mac Pro т.б. айналысайық монитор, MacBook, бойынша Windows 10/8/7 / XP / Vista, Mac OS X (Mac OS X 10.6, 10.7 және 10.8, 10.9, 10.10 Yosemite, 10.11 Эль Caption және 10.12 Сьерра)
компанияның веб-торабынан жүктеуге қол жетімді, сіз оңай жолы сіздің деректерді қалпына келтіру үшін іздесеңіз, бұл деректер менеджері өте пайдалы болуы мүмкін. шаршаған және күрделі әдістерін іздейді адамдар үшін, біз кейбір басқа қолданбаларды ұсынамыз.
Мұнда Сіз MAC үшін Wondershare деректерді қалпына келтіру бар деректеріңізді қалпына келтіруге көмектесетін қадамдар болып табылады:
1) Пайдаланушылар қажетті қалпына келтіру режимінде таңдай бастау қажет. Бұл сізге қалпына келтіру үшін тырысады деректер бірінші кезекте жоғалтып қалай байланысты болады;
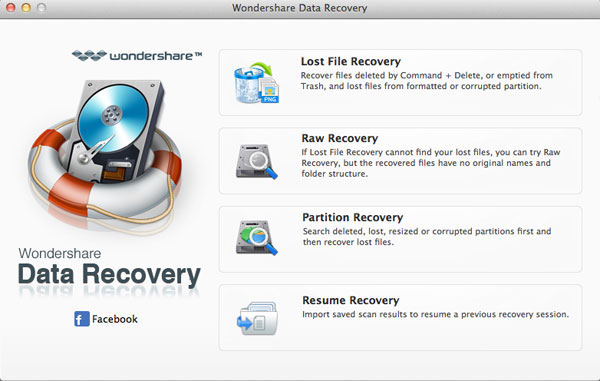
2) Егер құрылғы / компьютерді сканерлеу, содан кейін деректер жоғалуы бастапқыда орын жолы / орналасуын таңдау арқылы осы орындаңыз. процесін алға асыруға «Бастау» түймесін түртіңіз.
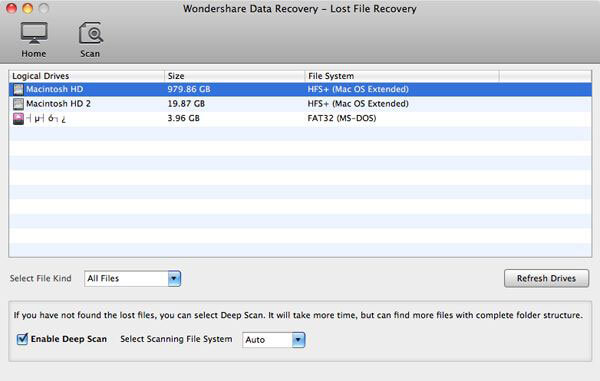
3) Селективті қалпына келтіру пайдаланушылар үшін қол жетімді болып табылады. Сондықтан, жай ғана, алдын ала қарау қалпына, және сіздің файлдарды сақтап.
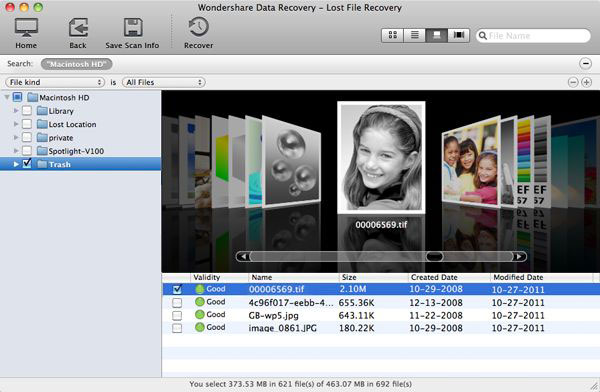
Сондықтан, бұл жерде сіз өз MAC қалпына келтіруге көмектесе аласыз бірнеше әдістері бар. Пайдаланушылар өте жақсы технологиясымен таныс емес үшін, Wondershare Деректер қалпына қадамдар оңай суреттер арқылы кейіннен болады бағдарламалық қамтамасыз ету ең жақсы нұсқа болып табылады. Тәжірибелі пайдаланушылар үшін, Wondershare Mac деректер қалпына пайдаланушылар олардың деректерін басымдық көмектесе аласыз бірнеше теңшелімдерін ұсынады. Егер жоғарыда әдістерін кез келген пайдаланған болсаңыз, бізге Пікірлер бөлімінде сіздің тәжірибесі білдір.






