With the presence of several video file formats, it can be a little bit confusing to choose the file format to use. MOV and MP4 are among the file formats that you can use. These two lossless video formats that can be used interchangeably in Apple environment. MOV is container format developed by Apple to be used on QuickTime player. It stores videos, audios, texts, 3D, virtual reality, graphics and animations. MOV files usually store video files in high quality and size although they are slightly larger than MP4 files.

On the other hand, MP4 is also a container format developed by International standard. In fact, it is an upgraded version of MOV file format that works with different media players and also supports mobile devices and USB drives. The MP4 container comprises of Graphics, video, subtitles and audio data. The output file size and quality of MP4 is much better compared to MOV. The beauty of these video formats is that they can be converted from one format to another format.
Whichever file format you choose to store your videos they still face a threat of being corrupt when you mishandle them.
Reasons behind the Inaccessibility or Corruption of Videos
MOV, MP4 and other video filesget corrupted due to different reasons. To begin with, they get corrupt when they are not converted properly to other file formats or when you are editing or transferring videos, and there is a sudden system failure. Videos are prone to damage when a virus infects your computer or the storage devices. Also, when there is a power outage, and your computer shuts off immediately leads to corruption of files. System crash has also proven to be another major reason for videos getting corruption. Moreover, incomplete download of videos damages the videos on your computer. Lastly, bad sectors on your drive also lead to videos getting damaged.
Why We Need Video Repair Software for Mac?
Video Repair for Mac is designed that can scan and repair corrupt MOV, MP4, M4V, M4A and F4V video files on Mac. The mac video repair tool repairs corrupt videos, damaged due to compression issues, changes made in the file formats, read/write errors, virus attack, and other reasons. It can deal with all types of M4V and MOV file issues and reproduce the file with its original clarity.
This Video Repair for Mac could auto fix incorrect data, repair damaged video file, solve video abnormal playback with audio-video out of sync, delay in audio, distorted images while playing videos, video freezes audio continues to play, or playback only audio no videos, correct interlaced image to de-interlaced one, etc. Repair corrupt, damaged or unplayable MOV, M4V, MP4 or M4A video file with help of Stellar Phoenix Video Repair for Mac.

- Repairs header corruptions in the video files.
- Repairs corruption in the sound section of video files.
- Repairs errors in movement of the video.
- Repairs video frames corruption.
- Repairs errors in video slider movement.
- Repairs corrupted data of video files.
- Repairs different format of video files on Mac like MP4, MOV, M4V, M4A and F4V.
- Video Repair for Mac El Capitan 10.11, 10.10, 10.9, 10.8, 10.7.
Repair corrupt, damaged or unplayable MOV, M4V or MP4 video files on Mac
You can use the below mentioned steps to repair corrupt or damaged video files in MP4, MOV, M4V, M4A and F4V format using this Video Repair for Mac software.
Step 1 Add Video Files to the Mac Video Repair Tool.
Click Repair Video button. Click (+) button to add video files from Mac hard drive and other media devices. Click (-) button to remove file(s). Click on the checkbox to select and unselect video files to repair.
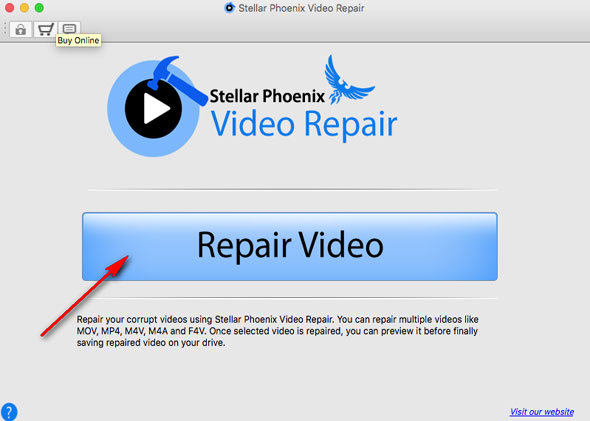
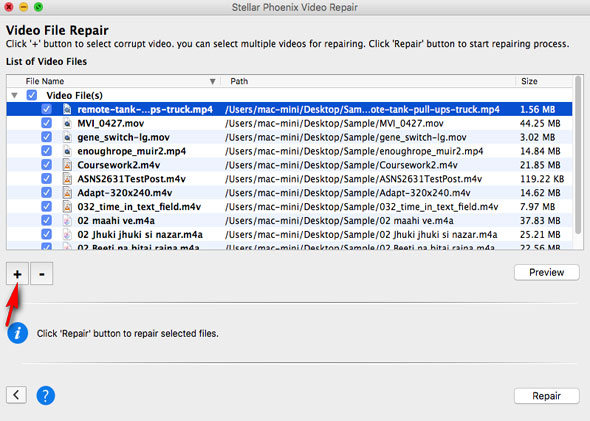
Step 2 Preview and Repair Video Files.
Select the any file and click on Preview button to launch the preview before repairing process begins. Simply click the Repair button to start repairing corrupt video files.
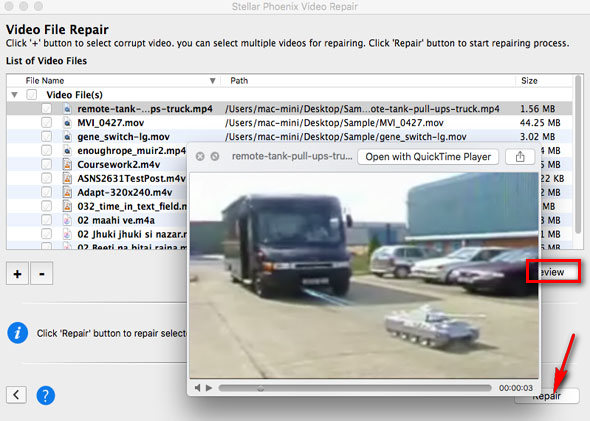
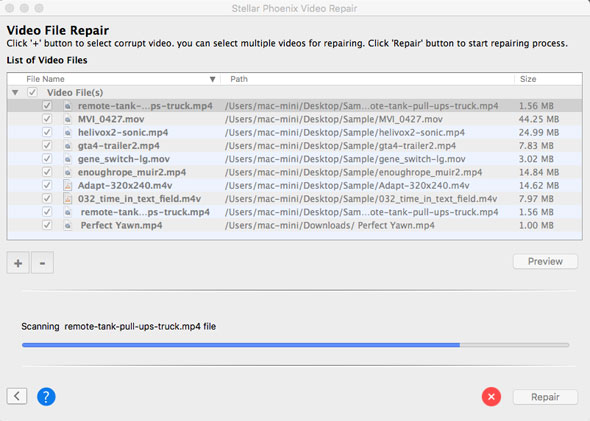
Step 3 Save Repaired Video Files to Mac.
You can also Preview the repaired video files. Or simply click Save button to save the repaired video files on internal/external hard drive..
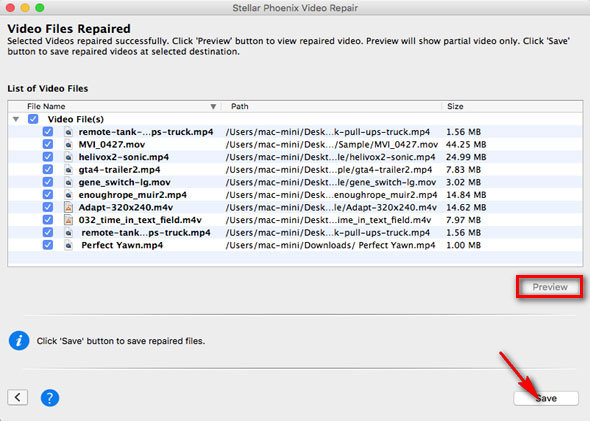
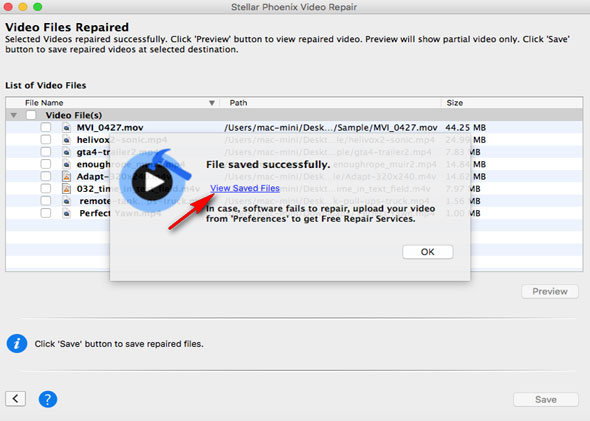
After the saving process is complete, a confirmation message showing a link to the location of saved Video files is displayed. You can click the View Saved Files button to visit the location.
Simply download and have a try the best Video Repair for Mac software. You can start analyzing the results and previewing the repaired movie file on Mac right now!
ვიდეო აღდგენა
- 1 აღდგენა სხვადასხვა ვიდეო სახის +
- 2 აღდგენა ვიდეო სხვადასხვა სცენარი +
- 3 ვიდეო რემონტი +






