
「まあ、私はManyCamと私のウェブカメラを使ってこのビデオを記録しました。私が最初にそれにいくつかの他のビデオを録画しようと、それはかなりうまくいった。私は約4時間の長い動画を録画するときに問題がある...そのサイズが約4 GBです、と私はそれがManyCap、Windows Media Playerを、VLCプレーヤーの場合、それは動作しませんにもかかわらず、それを再生しようとする。それに加えて、その性質上のビデオは、ビデオの実際な長さを表示しません。これは、私にとって本当に重要なビデオ、私はそれを再生するために何ができるか疑問に思う。それは可能ですか?」
我々は、異なる理由のために私たちの生活の中でビデオを録画します。あなたがイベントや結婚式にある場合、あなたはあなたのグルーピーや家族にそれを送ることができるようにその瞬間をキャプチャすることができます。チューターのために、彼らが事実上、他の学生とそれを共有できるように、授業のビデオを録画することが重要です。他のいくつかの例では、あなたが人々とコミュニケーションブログやYouTubeチャンネルを持っているとの回で、あなたの聴衆にメッセージを伝えるためにビデオを録画する必要があるかもしれません。あなたが見ることができるように、人々は場面に応じて、動画を記録するためのさまざまな理由があります。
動画を記録した後、あなたはおそらく、あなたのコンピュータ上のかどうか、外付けドライブやメモリカードを保管しなければなりません。あなたがビデオを再生しようとすると、ただし、エラーが発生する場合があります。そして、時には、あなたはメッセージを得るでしょう:「ビデオを再生することはできません申し訳ありませんが、この動画は再生できません。」または「ビデオを再生することができませんファイルが不正なデータを持っています。」あなたがそれらを記録していたし、プロセスが完了しなかった場合、彼らは再生するために失敗します。動画が破損しているされているので、この背後にある理由があります。それでは、動画の破損につながりますか?
- 動画記録時の記録や中断がビデオを損傷し、それがメディアプレーヤーで再生することを拒否しながら、それはあなたのカメラやビデオカメラの電源を入れますと、低バッテリー上の記録ビデオは避けるべきです。
- あなたはそれが深刻なスパイウェア、マルウェア、トロイの木馬などのような外部からの脅威に感染しているシステムに接続された場合に記録された映像へのアクセスを失うことになります
- あなたが突然、適切な方法に従わずにそのメモリカードを取り外す場合は、お使いのカメラやビデオカメラの録画映像が破損してしまうかもしれません。
- カメラがそれに接続されている場合、コンピュータをシャットダウンすると、あなたのカメラから録画したビデオ全体のファイルが破損することがあります。
撮影した動画は、すべての予防策にもかかわらず、破損することができます。バック壊れるために、通常の状態と修正に動画を記録し、記録されたビデオのエラーを再生することはできません、あなたがステラフェニックスに信頼できるビデオの修復破損しに失敗した録画映像ファイルからエラーを排除するために、あなたのMacの両方のソフトウェアだけでなく、Windowsコンピュータ正常に再生されます。

- 修理は、記録されたビデオファイル内の破損をヘッダー。
- 損傷を受けた記録されたビデオファイルのサウンドセクションの修理の破損。
- 損傷を受けた記録映像の動きの修理ミス。
- 損傷を受けた修理は、ビデオが破損フレーム記録しました。
- 破損した記録映像スライダ移動中に修理ミス。
- 修理は、損傷した録画したビデオファイルのデータを破損しました。
- 修正は、Windows 10 / 8.1 / 8/7 / Vistaの/ XP上でビデオを録画再生することはできません。
- 修正は、Macエルキャピタン10.11、10.10、10.9、10.8、10.7上でビデオを録画再生することはできません。
ビデオ修理チュートリアル:どのように修正するためにビデオを録画再生することはできません
ステップ1は、動画の修復ツールに損傷録画したビデオを追加します。
クリックして修復ビデオのボタンを。ビデオ修理画面では、クリックし追加ボタンをクリックします。[ファイルを開く]ダイアログボックスが表示されます。リストに損傷を受けた記録ビデオを追加する参照します。


ステップ2をプレビューし、記録ビデオを修正。
任意のファイルを選択し、をクリックしてプレビュープロセスを修復する前に、破損したファイルのレビューを確認するには、ボタン。単にクリック修復プロセスを修復破損したMP4ビデオを開始するボタンを。
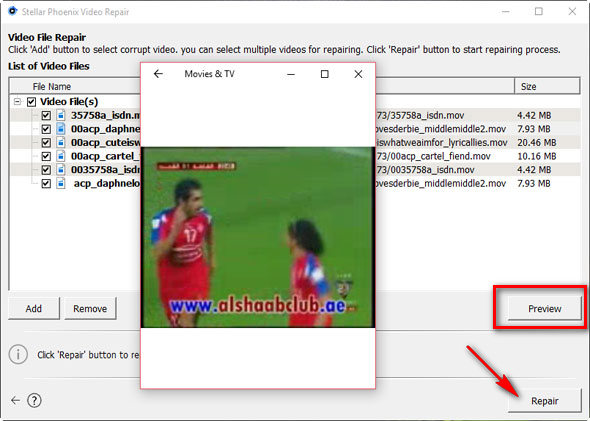

ステップ3は、 PCにビデオファイルを修復し保存。
あなたもできるプレビュー録画したビデオを再生することはできません固定します。それとも単にクリックし保存、適切な宛先に固定された記録されたビデオファイルを保存するボタンを。

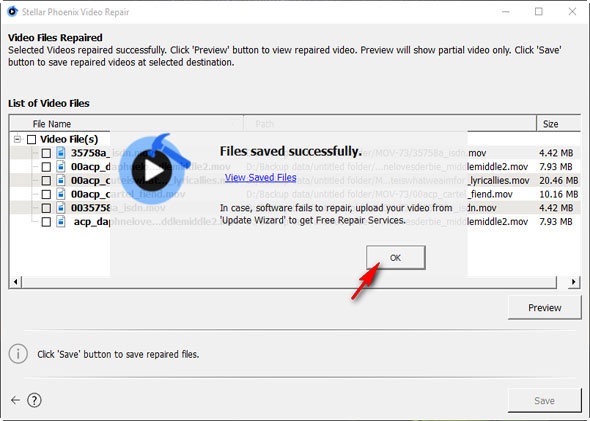
保存処理が完了したら、あなたは見つけると、コンピュータに固定された録画したビデオを見ることができます。おめでとうございます!今すぐ簡単にダウンロードして、最高の試してみる動画の修復ツールを使用すると、再生できない録画された映像のエラーを修正するために役立ちます。
動画の回復
- 1さまざまなビデオの種類を復元+
- 2つの異なるシナリオからビデオを回復+
- 3ビデオ修理+






