- タイムマシンを使用してMACを復元する方法
- iCloudのサービスを使用してMACを復元する方法
- Mac用Wondershareのデータ復旧とMACを復元する方法
- Macのデータ復旧のビデオチュートリアル
作業中のデータを失うことは痛みを伴うことができ、かつ一貫してMACに取り組んでいるもののために、彼らの重要なデータを失うのアイデアが恐ろしいことができます。与えられた記事では、我々はあなたのMACを復元するために、3つの異なる方法を取ります。彼らのMACを使用しながら、データの損失を経験したことのないものについては、知識が便利になることができます。記事の最後に、私たちは離れてあなたのデバイスのための素晴らしいデータ・マネージャであることからも、「復元」オプションとして倍増Wondershareのデータ復旧ソフトウェアを取ります。それとは別に、様々な他の方法も、読者の便宜のために議論されてきました。
パート1タイムマシンを使用してMACを復元する方法?
タイムマシンは、内蔵のOS X用のあることを起こるデータのバックアップソフトウェア。ユーザーは最初にOS X 10.5 Leopardでこの機能に精通し、それはそれ以来、ユーザーのために参考にされています。このツールを認識していないものについては、あなたのMACを復元するための最も基本的なツールの一つであることを起こる、あなたが削除した個々のファイルを回復するためにあなたを支援することができます。また、それはどんな不測の出来事が発生した場合にハードディスク全体を復元することができます。
だから、どのように我々は我々のMAC上のTime Machineバックアップを有効にするには?1は自分のMACを復元したい場合は、このステップは非常に重要であることに注意してください。
1)あなたは、アップルメニューからシステム環境設定を選択して起動します。
2)Time Machineのアイコンを選択します。
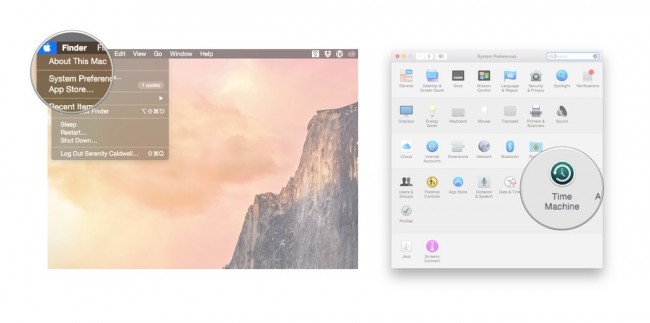
3)単純に「オン」Time Machineのスライダーをオンにします。
4)次のステップは、あなたがTime Machineのバックアップとして使用したいディスクを選択する「バックアップディスクを選択」をクリック持っています。
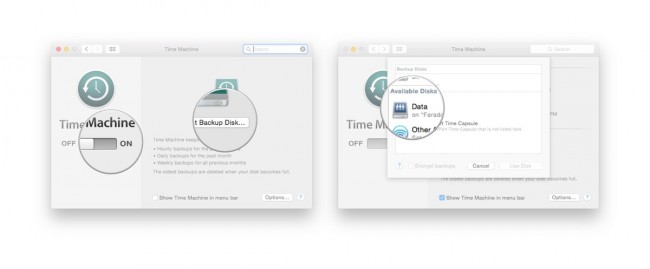
5)これは、バックアップ用のハードドライブをフォーマットするのTime Machineにつながると数分以内にあなたの最初のバックアップを開始します。
最後のステップは、以下記載されている手順いるTime Machineのバックアップからファイルを復元することです。
1)指定されたアップルメニューから、「システム環境設定」を選択し、「タイムマシン」アイコンを選択する必要があります。
2)次のステップでは、チェックボックス「メニューバーに表示タイムマシン」を選択持っています。
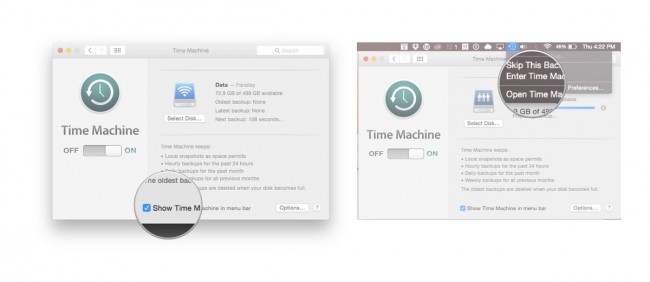
3)Time Machineのメニューから 'Time Machineのを入力します' を選択します。
4)ユーザーは、彼らが復元したいファイルまたはフォルダに移動することができ、そこからTime Machineの窓に導かれることになります。
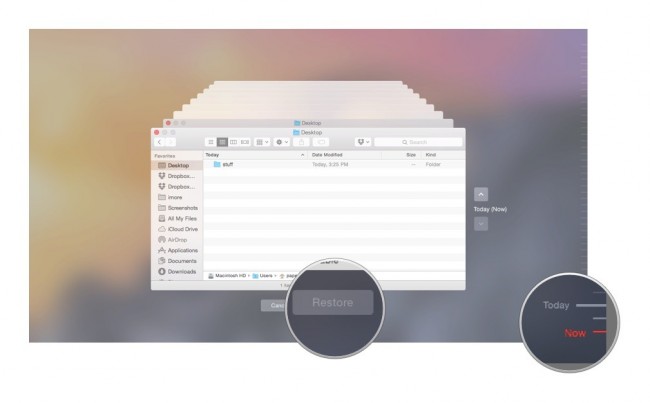
特定のファイルやフォルダが見つかったら5)、「復元」ボタンをクリックすることができます。これは、ハードディスク上の元の場所に戻って、そのファイルをコピーするためにタイムマシンを可能にします。
パート2のiCloudサービスを使用してMACを復元する方法?
すべてのアップルのユーザーのために、iCloudのは、複数の場合は救世主であることを起こります。iCloudのは、自分のデータを回復し、したがって、そのデバイスを復元するためにユーザーに豪華さを提供しています。データ型の一部は、自動的にあなたのiCloudにアップロード取得し、これらには、さまざまなiCloudのサービスからMacを復元メモ、リマインダー、電子メール、カレンダー、などの助け以下の手順が含まれています。
1)あなたが始めたい写真の蒸気または任意の他のデータ・フォーマットをオンにすると起動します。この記事では、画像ファイルを使用しなければなりません。[設定]をタップしてスタート>のiCloud>フォトストリーム>、あなたのフォトストリームは、それがない場合にはオンになっていることを確認してください。
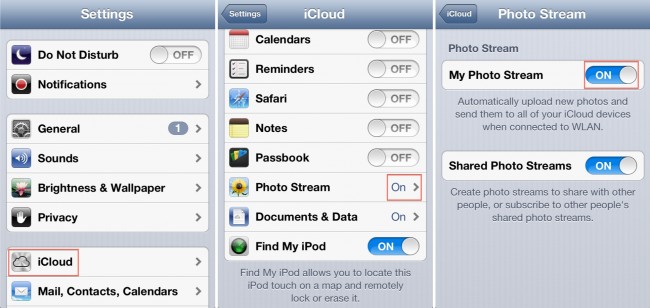
2)私たちは今、MAC上のフォトストリームをオンにします。システム環境設定から、我々はiCloudのコントロールパネルを開いて、写真を選択し、[オプション]をクリックして、フォトストリームを有効にします。[OK]をクリックして完了。
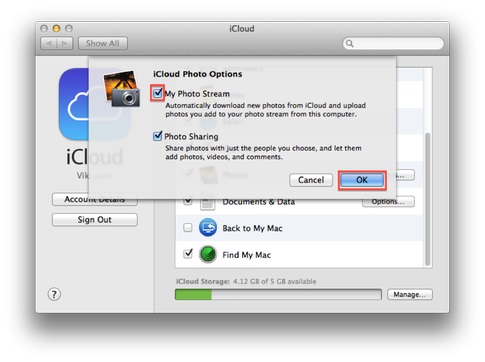
3)あなたはUSBケーブルでMacに最初の工程で使用されるデバイスを接続します。それが自動的に実行されていない場合さて、iPhotoのオプションを起動します。あなたは、その後のiPhotoの左側のサイドバーの上にフォトストリームをクリックしてください。iCloud上からのストリームの写真が提示されるだろう、とユーザーは、編集、削除、またはファイルを移動して自由です。
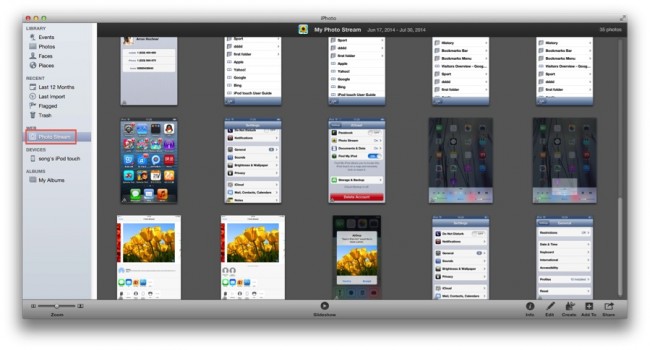
別にiCloud上から、Googleドライブの同期のオプションもユーザーに利用可能です。Googleドライブを使用すると、Dropboxにあなたの写真やその他のデータを同期させるために、あなたを助け、そして永久削除から防ぐことができます。
最後の部分では、我々は見てとるWondershareのデータ復旧彼らのMACを復元する技術者のための参考にされているソフトウェアを。
パート3 MAC用Wondershareのデータ復旧とMACを復元する方法
今、私たちは皆、顔は私達が私達のMACシステムを復元するために首尾よくマネージャを持っていた後、我々のデータを復元することで次号。ユーザーがこの機能を実現することを約束かなりの数のサードパーティ製のMacのデータ復旧のアプリケーション間で混同されるかもしれませんが、仕事を得ることができ、多くはありません。したがって、我々は議論するために、このセクションを取るMac用Wondersharesデータ復旧を特別にMacユーザーのために設計されました。

- 安全かつ完全に、すぐに任意の記憶装置から550+形式のファイルを回復します。
- 3つの回復モードを使用すると、さまざまな状況で失われたファイルを回復するのに役立ちます。
- USBフラッシュドライブ、ごみ箱、ハードドライブ、メモリカード、デジタルカメラやビデオカメラからのデータ復旧をサポートします。
- 回復する前にプレビューを使用すると、選択的回復を行うことができます。
- 対応OS: Mac ProのなどのiMac、MacBookの、上のWindowsの10月8日/ 7 / XP / Vistaの、マックOS X(マックOS X 10.6、10.7および10.8、10.9、10.10ヨセミテ、10.11エルキャプションと10.12シエラ)
同社のウェブサイトからダウンロードできますが、簡単な方法あなたのデータを復元するために探している場合、このデータ・マネージャは、非常に有用であることを証明することができます。面倒で複雑な方法を探しているもののために、我々はいくつかの他のアプリケーションをお勧めします。
ここでは、Mac用Wondershareのデータ復旧を使用してデータを復元するのに役立つ手順は次のとおりです。
1)ユーザーが必要なリカバリモードを選ぶことから始めることが要求されます。これは、復元しようとしているデータは、最初の場所で失われたかに依存するであろう。
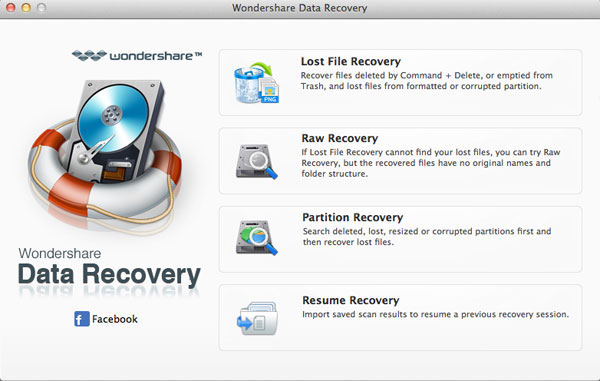
2)お使いのデバイス/コンピュータをスキャンし、データ損失が発生した当初、パス/位置を選択することによって、これを実行します。プロセスを前進させるために「スタート」をタップします。
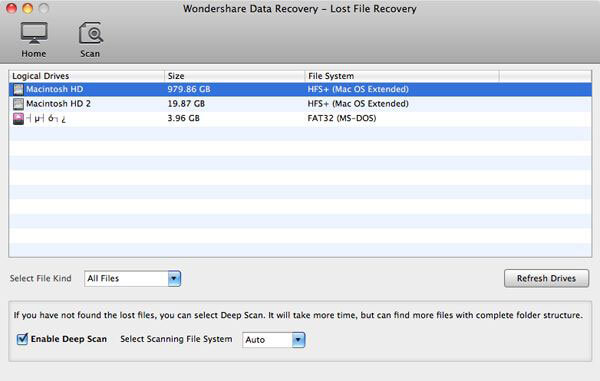
3)選択的回復は、ユーザーに使用可能になります。したがって、単に、プレビュー回復し、ファイルを保存します。
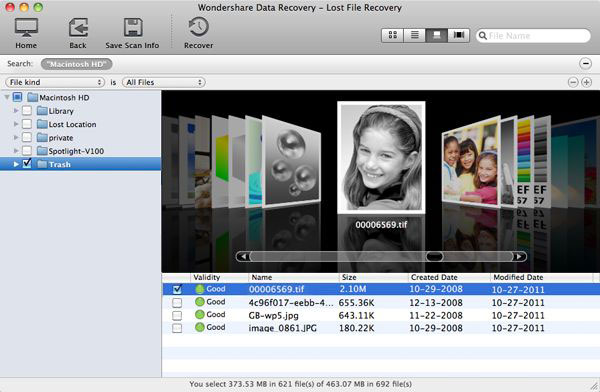
だから、ここにあなたがあなたのMACを復元することができますいくつかの方法があります。ユーザーが非常によく、技術に精通していないために、Wondershareのデータ復旧ソフトウェアは、手順が簡単に画像を通じて続くことができるよう最善の選択肢です。より高度なユーザーのために、WondershareのMacのデータ復旧は、ユーザーが自分のデータに優先順位を付けることができ、複数のカスタマイズを提供しています。あなたは上記の方法のいずれかを使用した場合、私たちはコメント欄であなたの経験を教えてください。






