- パート1:リカバリパーティションとは何ですか
- パート2:Windowsの10のためにリカバリパーティションを作成する方法
- パート3:MAC OS X用のリカバリパーティションを作成する方法
- パート4:削除されたリカバリパーティションを復元する方法
与えられた記事では、我々は、作成する方法を学び回復パーティションにデータを保存するために探しているユーザーのための有用であると証明するのWindows 10およびMAX OS X(ヨセミテ)のために。我々は、Windows 10およびMAC OS X(ヨセミテ)にリカバリパーティションを作成するのに役立つ基本を理解する前にしかし、我々は対象に関する追加情報を集める必要があります。
パート1:リカバリパーティションとは何ですか?
であることに、リカバリパーティションは、予期せぬ問題がある場合は、オペレーティングシステムを復元するために使用されているハードディスクドライブ上の重要なパーティションがあります。Windowsのエクスプローラで見たときにリカバリパーティションが使用可能なドライブとして見ることができますが、一つは、それは、システムの回復プロセスが失敗する原因となり、それにファイルを保存する見通しに抵抗しなければなりません。復旧パーティションを作成する場合したがって、それは目に見えないような状況ではなく、別のストレージ領域のバックアップとして機能してみましょう。
リカバリパーティションを作成することをお勧め利点:
- リカバリパーティションは、オペレーティングシステムのバックアップが保存されている別のストレージスペースであることに注意することが重要です。
- リカバリパーティションを作成するには、設定されている多数のソフトウェアプログラムやアプリケーション、デバイスドライバ、およびその他の必要なシステム設定と一緒に、インストールされているオペレーティングシステムの保持を可能にすることです。
- オペレーティングシステムは、このようにリカバリパーティションを作成する人々を支援し、すべてのアプリケーションおよび設定が含まれているリカバリイメージを再インストールすることができ、これはシステムクラッシュが発生した場合に特に便利です。
なぜ、リカバリーCDを使用する代わりに、リカバリパーティションを作成しますか?
我々はリカバリパーティションと我々が挿入できない理由を簡単にリカバリCDを使用する必要がない理由が生じ、他の重要な問題です。人々はしばしば回復パーティションを作成するために捧げられた空間ではなく、ファイルやその他の重要なメディアデータの保存のために使用することができると主張しています。
- メーカーはリカバリメディアは、それが付属するコンピュータに沿ってタグ付けされているとして、それは、プリロードソフトウェアの不正流通につながる可能性があるとして、CDにリカバリパーティションを作成するには賛成ではありません。
- システムのハードウェア構成に変更があった場合、ユーザーはそれがディスクを介して実行されていた場合、回復プロセスを複雑かもしれない、彼らのドライバを再インストールするために必要とされるであろう。
- プロダクトキーを必要とする特定のソフトウェアプログラムがある場合は、リカバリーディスクを介して実行されている場合、彼らは、手動インストールが必要となり、そのためには、システム自体の中にリカバリパーティションを作成することをお勧めします。
- しかし、ハードドライブは、破損して壊れた、または破損しているシナリオがあるかどうかということに注意することが重要である、パーティションを介してデータを回復することは困難であることを証明するかもしれません。
パート2:どのようにWindowsの10のためのリカバリパーティションを作成するには?
ここで、我々は、Windows 8と10は、ユーザーがUSBやCDを通じて回復パーティションを作成するオプションを与えている間は、Windows 10用のリカバリパーティションを作成するのに役立つ手順をリストアップし、我々は以下にリストアップしているように、元のルートを取ることは良いです。手順は次のとおりです。
- 回復ドライブを作成するには、[スタート]キーを押してアクセスすることができ、回復ドライブの作成ツールを使用します。「~Recoveryドライブ」を、そして設定をクリックし、起動し「~Createリカバリパーティション」と入力ドライブアプリケーションを。

- リカバリメディアクリエーターがデスクトップに表示されたら、オペレーティング・システムはリカバリパーティションが付属している場合、あなたは知っているだろう。それが存在する場合、復元ドライブにコピーします。これは、3.5ギガバイトの近くにスペースを節約することができます可能性があります。それが存在しない場合はしかし、あなたはそれを作成することができます。

- ツールが開かれると、復元ドライブに「~Backupシステムファイルを」選択されていることを確認し、[次へ]をクリックします。
- 今、あなたのシステム上にリカバリパーティションを作成することができます。お使いのシステムに接続されたUSBがある場合にも、それはオプションで表示される場合があります。ただし、リカバリパーティションを作成するために、ディスク上でクリックする必要があります。作成をクリックします。

- Finishをクリックすると、ハードディスクにリカバリパーティションを持っています。
パート3:MAC OS X(ヨセミテ)用のリカバリパーティションを作成する方法:
MAC OS X(ヨセミテ)のリカバリパーティションを作成するためには、App Storeでとリカバリパーティションの作成者からのOS Xインストーラも必要とされるであろうが必要となります。これは、パーティションが友好的な方法で作成することを可能にするという、アップルスクリプトです。
ここでの手順は以下のとおりです。
- リカバリパーティションのスクリプトを起動します。タイムマシンを使用して、一つはバックアップを作成することができます。スクリプトを使用するように置かれているOS Xのバージョンとのプロンプトを表示しながら、これは必要な予防策です。
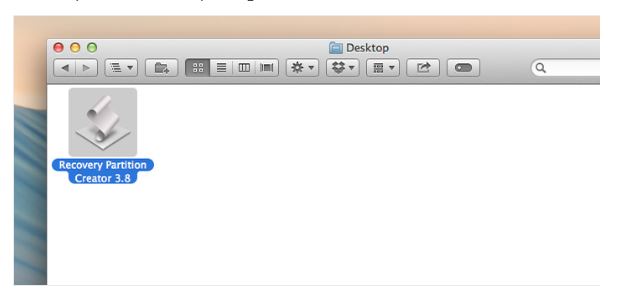
- OKをクリックして、OS Xがインストール含むプライマリディスクパーティションを選択します。もう一度[OK]をクリックします。
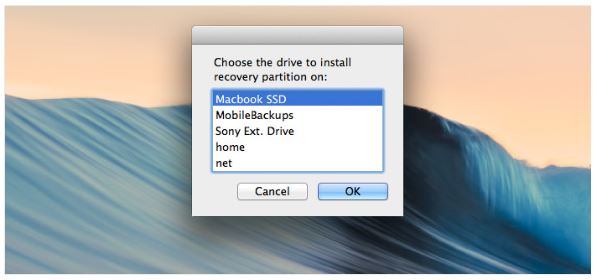
- あなたは外付けディスクを接続することができ、それは、ディスクにディスク回復アシスタントが使用されるたびに接続することを意味します。
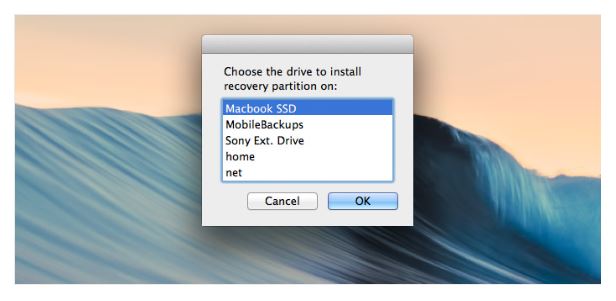
- App StoreからダウンロードしインストールOS Xを選択する必要があります。パーティションがスクリプトによって作成される前に、OKをクリックしたら、エラーのドライブをチェックするよう求められます。「~Continue」をクリックします。
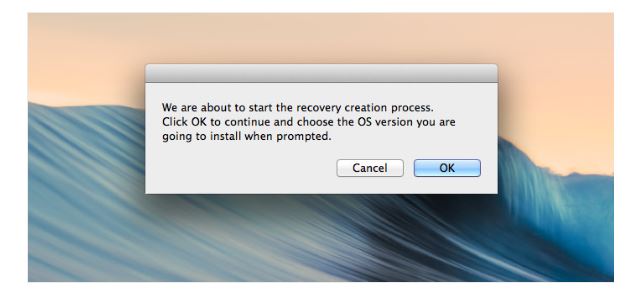
- お好みのOS Xとリカバリパーティションを作成するスクリプトをできるように、[OK]をクリックします。このプロセスは時間がかかりますが、プロセスが完了したら、それは私たちが退屈なプロセスであるディスクのリカバリアシスタントではなく、インターネットの回復のディスクを修復することができます。
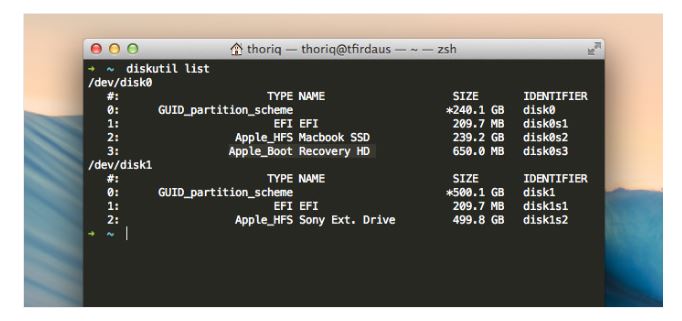
我々は、Windows 10およびApple MAC OS X(ヨセミテ)でのリカバリパーティションを作成し、上記参照として1がステップを知っている場合、それは難しいことではありません。オペレーティングシステムの両方で回復パーティションを作成する手順は、明確に記載されている、とあなたがインストールしたソフトウェアやその他のプログラムやアプリケーションのバックアップを作成することができます。これは場合に、誤ってデータを失うことが起こる特に有用であり、従って、多くの場合、システムのハードディスク自体にリカバリパーティションを作成することをお勧めします。
パート4:削除されたリカバリパーティションを復元する方法
データは、この問題はあなたが戻って失われたデータを取得するための強力なデータ復旧ソフトウェアが必要になりますが発生した場合、多くの場合、たまたま削除パーティションから失われました。Wondershareのデータ復旧簡単かつ効果的なparitionデータ復旧ソフトウェアである、それは削除回復するサポートし、失われた、パーティションのハードドライブからのフォーマットされたデータだけでなく、フラッシュドライブ、USBハードドライブ、デジタルカメラ、およびその他の記憶装置からデータを回復。

- 安全かつ完全に失われたまたは削除されたファイル、写真、オーディオ、音楽、効果的に任意のストレージデバイスからのメールを、回復します。
- ごみ箱、ハードドライブ、メモリカード、フラッシュドライブ、デジタルカメラやビデオカメラからのデータ復旧をサポートします。
- 異なる状況の下で突然削除、フォーマット、ハードドライブの破損、ウイルス攻撃、システムクラッシュのためのデータを回復するためにサポートします。
- 回復する前にプレビューを使用すると、選択的回復を行うことができます。
- 対応OS: Windowsの10月8日/ 7 / XP / Vistaの、のiMac、MacBookの、Mac上のMac OS X(マックOS X 10.6、10.7および10.8、10.9、10.10ヨセミテ、10.10、10.11エルキャピタン、10.12シエラ)プロなど
より多くの。仕手順ゲットパーティションのハードドライブから失われたデータを回復します。
パーティション
- パーティションのファイルを回復+
-
- 失われたパーティションを復元
- RAWパーティションからファイルを回復
- サムスンリカバリパーティション
- USBパーティションRecvoery
- パーティションの回復
- VistaのパーティションRecvoery
- 削除されたPartitonを回復
- パーティションのマージ
- クローンパーティション
- 無効なパーティションテーブル
- スプリットパーティション
- Win10で削除されたパーティション
- Win10 / MACにパーティションを作成します。
- パーティションのファイルを復元
- Macのパーティションの回復
- Win10でパーティションをマージ
- GPTパーティション
- フォーマットされたパーティションからデータを回復






