- Parte-1: Qual è la partizione di ripristino
- Parte-2: Come creare Partition Recovery per Windows 10
- Parte-3: Come creare Partition Recovery per Mac OS X
- Part-4: come ripristinare una partizione di ripristino Deleted
Nell'articolo dato, impariamo come creare partizione di ripristino per Windows 10 e MAX OS X (Yosemite), che si rivela utile per gli utenti che desiderano memorizzare i loro dati. Tuttavia, prima di capire i fondamentali che aiutano a creare partizione di ripristino di Windows 10 e Mac OS X (Yosemite), dobbiamo raccogliere ulteriori informazioni su questo argomento.
Parte-1: Qual è la partizione di ripristino?
Per stare con, Partition Recovery è una partizione cruciale sul disco rigido che viene utilizzato per ripristinare il sistema operativo se c'è qualche problema imprevisto. Anche se la partizione di ripristino può essere visto come un disco utilizzabile quando viene visto attraverso Esplora risorse, si deve resistere alla prospettiva di memorizzazione di file su di esso in quanto potrebbe causare il processo di ripristino del sistema al sicuro. Pertanto, se si crea partizione di ripristino, lasciare agire come backup per le situazioni invisibili piuttosto che un'altra area di stoccaggio.
I vantaggi che vi incoraggio a creare Partition Recovery:
- E 'importante notare che una partizione di ripristino è uno spazio di archiviazione separata in cui è memorizzato il backup del sistema operativo.
- Per creare partizione di ripristino è quello di consentire lo svolgimento di sistema operativo installato, insieme ai numerosi programmi software e applicazioni, driver di periferica e altre impostazioni di sistema necessarie che vengono configurate.
- Ciò è particolarmente utile in caso di un crash del sistema, come il sistema operativo può essere reinstallato l'immagine di ripristino che contiene tutte le applicazioni e le impostazioni con, contribuendo in tal modo chi crea partizione di ripristino.
Perché creare partizione di ripristino invece di utilizzare CD di ripristino?
L'altra questione importante che si pone è perché abbiamo bisogno di utilizzare una partizione di ripristino e perché non semplicemente un CD di ripristino che possiamo inserire. La gente spesso sostengono che lo spazio dedicato alla creazione di partizione di ripristino può invece essere utilizzato per la memorizzazione di file e altri dati importanti mezzi di comunicazione.
- I produttori non sono a favore di creare partizione di ripristino CD come si potrebbe portare a distribuzione non autorizzata di software precaricato, come il supporto di ripristino è intrufolato il computer è venuto con.
- Se non v'è alcun cambiamento nella configurazione hardware del sistema, gli utenti sarebbero tenuti a reinstallare i driver, che potrebbero complicare il processo di recupero se è in corso attraverso un disco.
- Se ci sono alcuni programmi software che richiedono chiavi di prodotto, avrebbero richiedono l'installazione manuale se la ripresa è in corso attraverso un disco, e quindi è consigliabile creare partizione di ripristino all'interno del sistema stesso.
- Tuttavia, è importante notare che se c'è uno scenario in cui il disco rigido è danneggiato, rotto o danneggiato, il recupero dei dati attraverso la partizione potrebbe rivelarsi difficile.
Parte-2: Come creare Partition Recovery per Windows 10?
Qui, elenchiamo i passi che vi aiutano a creare partizione di ripristino per Windows 10. Mentre Windows 8 e 10 offrono agli utenti la possibilità di creare partizione di ripristino tramite USB e CD, e come abbiamo elencato fuori al di sotto, prendendo il primo percorso è meglio . I passi sono i seguenti:
- Per creare un'unità di recupero, utilizzare lo strumento di creazione dell'unità di recupero che si può accedere premendo il tasto Start. Tipo "~Recovery Drive', e fare clic su Impostazioni, e lanciare il "~Create partizione di ripristino' applicazione di azionamento.

- Una volta visualizzata la Recovery Media Creator sul desktop, si saprà se il sistema operativo viene fornito con una partizione di ripristino. Se è presente, copiarlo sull'unità di ripristino. Questo potrebbe consentire di risparmiare spazio vicino a 3,5 GB. Tuttavia, se non è presente, è possibile crearlo.

- Quando lo strumento viene aperto, assicurarsi che sia selezionato "~Backup file di sistema di recupero Drive' e quindi fare clic su Avanti.
- È ora possibile creare partizione di ripristino del sistema. Inoltre, se v'è un USB collegato al sistema, potrebbe presentarsi nelle opzioni. Tuttavia, è necessario fare clic sul disco per creare partizione di ripristino. Fare clic su Crea.

- Fare clic su Fine, e hai il tuo partizione di ripristino sul disco rigido.
Parte-3: Come creare Partition Recovery per Mac OS X (Yosemite):
Per creare partizione di ripristino di Mac OS X (Yosemite), uno richiederebbe OS X Installer da App Store e il Creatore partizione di ripristino sarebbe anche essere richiesto. Si tratta di un AppleScript che permette la partizione da creare in modo amichevole.
Ecco i passaggi:
- Avviare lo script partizione di ripristino. Utilizzando Time Machine, è possibile creare una copia di backup. Si tratta di una precauzione necessaria mentre lo script richiede con la versione OS X di essere messo da utilizzare.
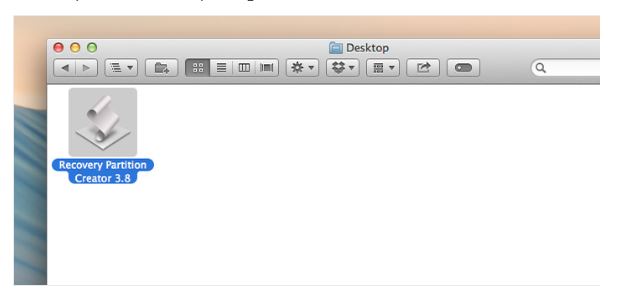
- Fare clic su OK, quindi selezionare la partizione del disco primario che contiene l'OS X install. Fare di nuovo clic su OK.
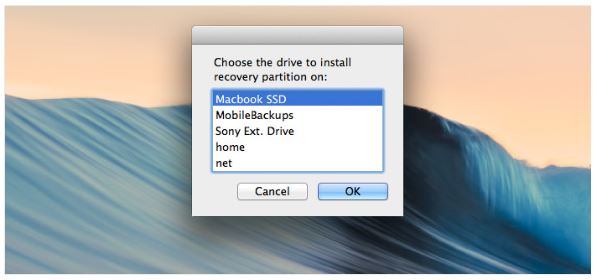
- È possibile collegare un disco esterno, ma ciò significherebbe dover collegare il disco ogni volta Disk Recovery Assistant viene utilizzato.
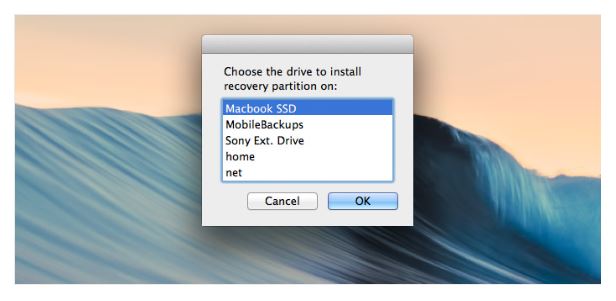
- Il sistema operativo X installato scaricato da App Store deve essere selezionata. Dopo aver cliccato su OK, ti verrà richiesto di controllare le unità per gli errori prima che la partizione viene creato dallo script. Clicca su "~Continue'.
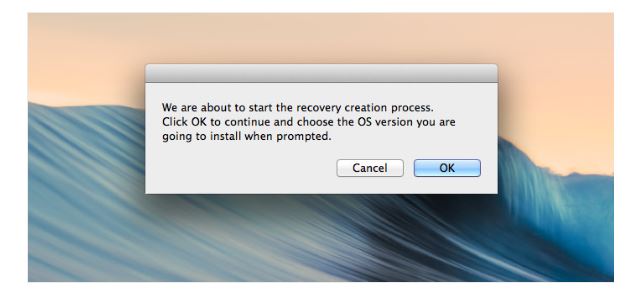
- Fare clic su OK per lasciare che lo script creando la partizione di ripristino con l'OS X di vostra scelta. Il processo richiede un po ', ma una volta che il processo è completo, ci permette di riparare i dischi con il disco Recovery Assistant, e non Internet Recovery, che è un processo noioso.
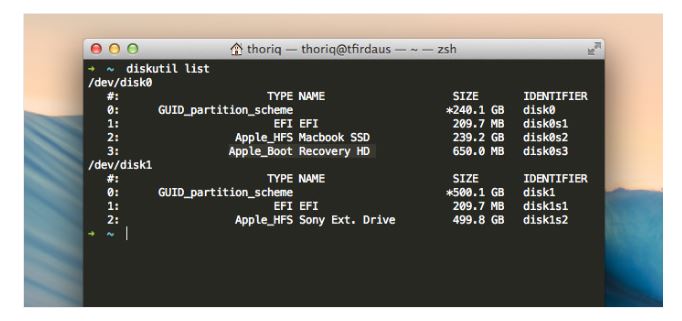
Come si vede sopra, la creazione di una partizione di ripristino di Windows 10 e Apple Mac OS X (Yosemite) non è poi così difficile, se uno è a conoscenza dei passaggi. I passaggi per creare partizione di ripristino in entrambi i sistemi operativi sono stati elencati in modo chiaro, e può aiutare a creare un backup del software installato e altri programmi e applicazioni. Ciò è particolarmente utile nel caso in cui vi capita di perdere i dati accidentalmente e, quindi, è spesso consigliato di creare partizione di ripristino sul disco rigido sistema stesso.
Part-4: come ripristinare una partizione di ripristino Deleted
I dati persi dal divisorio cancellato spesso accade, quando si verifica questo problema è necessario un potente software di recupero dati per recuperare hai perso i dati indietro. Wondershare Data Recovery è un software semplice ed efficace il recupero dei dati parition, supporta per recuperare cancellati, persi, i dati formattati dal disco rigido partizione, così come recuperare i dati da flash drive, hard drive USB, fotocamere digitali e altri dispositivi di archiviazione.

- Recuperare i file persi o cancellati, foto, audio, musica, e-mail da qualsiasi dispositivo di memorizzazione in modo efficace, sicuro e completamente.
- Supporta il recupero dei dati dal cestino, disco rigido, scheda di memoria, flash drive, fotocamere digitali e videocamere.
- Supporta per recuperare i dati per la improvvisa cancellazione, la formattazione, la corruzione del disco rigido, l'attacco del virus, crash del sistema in situazioni diverse.
- Anteprima prima del recupero consente di effettuare un recupero selettivo.
- Sistemi operativi supportati: Windows 10/8/7 / XP / Vista, Mac OS X (Mac OS X 10.6, 10.7 e 10.8, 10.9, 10.10 Yosemite, 10.10, 10.11 El Capitan, 10.12 Sierra) su iMac, MacBook, Mac Pro etc.
Ottenere i passi più specifi che per recuperare i dati persi dal disco rigido di partizione .
Partizione
- Recuperare partizioni File +
-
- Ripristinare divisorio perso
- Recuperare file da partizione raw
- Samsung partizione di ripristino
- Recvoery partizione USB
- Partition Recovery
- Vista partizione Recvoery
- Recover Deleted Partiton
- Unire partizioni
- partizione Clone
- Invalid Partition Table
- partizione Split
- Partizioni cancellata in Win10
- Crea partizione in Win10 / MAC
- Ripristino della partizione di file
- Mac Partition Recovery
- Unire Partizione in Win10
- partizione GPT
- Recuperare dati da partizione formattata






