- Langkah-demi-Langkah Panduan untuk SD Card Partisi
- Cara Recover Data Hilang Setelah Proses Partisi SD Card Anda
Penyimpanan internal sangat penting untuk perangkat portable seperti smartphone. Namun, penyimpanan internal ponsel Android dan itu hanya terbatas dalam kapasitas dan yang dapat menyebabkan pembatasan dalam penggunaan telepon. Itulah alasan utama mengapa seringkali dianjurkan untuk memiliki kartu SD dipasang di perangkat juga. SD card adalah perangkat penyimpanan sekunder yang kecil dalam ukuran tapi kuat dalam memori.
Untuk lebih penggunaan maju memori, beberapa orang menganggap partisi kartu SD. Setelah semua, partisi kartu SD sebenarnya memiliki banyak manfaat. Hal ini dapat meningkatkan kinerja perangkat, menawarkan lebih banyak memori, dan sebagainya.
Mengapa Kita Perlu untuk mempartisi SD Card
Sebelum melalui langkah-demi-langkah bagaimana cara partisi kartu SD, sangat penting untuk tahu dulu apa tujuan dari partisi. Tujuan dari partisi adalah untuk membuat pengolahan tugas yang lebih mudah untuk penyimpanan internal. Partisi bisa dilakukan pada apa pun yang memiliki memori penyimpanan. kartu SD dari tidak terkecuali. kartu SD adalah salah satu kenangan penyimpanan yang tersedia di pasar saat ini dan terutama digunakan untuk perangkat portabel.
kartu SD dianggap format penyimpanan memori non-volatile terutama digunakan untuk smartphone dan perangkat Android lainnya. perangkat tersebut umumnya datang dengan rendah penyimpanan built-in sehingga memiliki kartu kata dapat melengkapi ruang memori yang bisa digunakan. Kartu SD menawarkan memori tambahan yang akan digunakan untuk menyimpan aplikasi, file, dan dokumen penting lainnya dalam perangkat portabel.
Umumnya, kartu SD hanya memiliki satu partisi. Hal ini sangat dianjurkan untuk partisi kartu SD sebagai melakukannya memungkinkan untuk beban yang lebih rendah ke penyimpanan internal dan sehingga menghemat lebih banyak ruang yang akan digunakan untuk proses penting. Jika tidak, memori internal tidak akan mampu melakukan hal-hal yang seharusnya dilakukan dan yang dapat menyebabkan kinerja perangkat untuk menjatuhkan jauh.
1 Panduan Langkah-demi-Langkah untuk SD Card Partisi
Jika Anda baru untuk partisi kartu SD, maka Anda lebih baik mempelajari langkah-langkah yang tepat untuk melakukan pekerjaan. Jika tidak, Anda mungkin melakukan kerusakan dapat diperbaiki ke memori Anda. Berikut adalah langkah-langkah tentang bagaimana Anda dapat partisi kartu SD untuk perangkat Android:
- Download dan menginstal manajer partisi seperti MiniTool Partition Wizard ke dalam komputer Anda. Setiap partisi program penyihir yang benar-benar dapat membiarkan Anda membuat serta partisi ext2 Format harus lakukan, meskipun. Ingat bahwa ext2 adalah sistem file asli dari Android. Selama manajer partisi dapat menangani ext2, maka Anda harus baik untuk pergi.
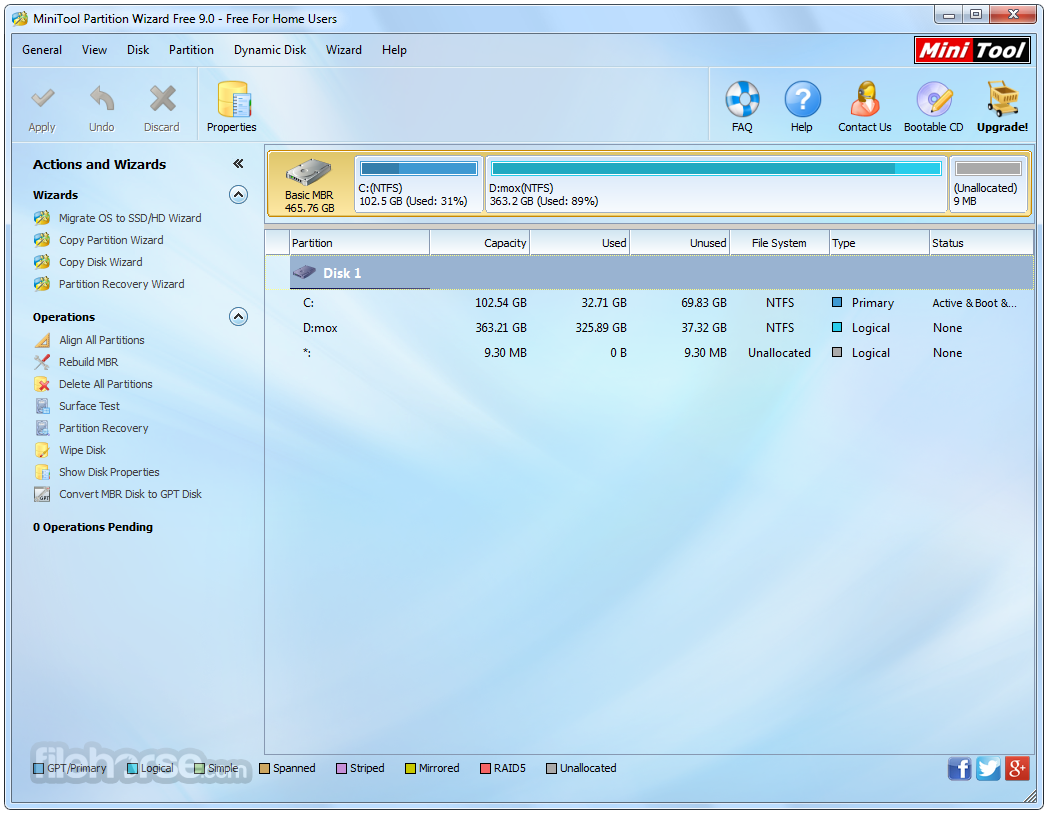
- Beberapa komputer memiliki pembaca kartu SD built-in tetapi yang lainnya tidak. Jika Anda memiliki pembaca kartu SD built-in, maka Anda hanya perlu memasukkan kartu SD Anda di sana. Jika tidak, Anda harus pasang pembaca kartu SD ke port USB Anda pertama untuk dapat memiliki komputer Anda membaca kartu SD Anda. Setelah komputer Anda membaca kartu SD Anda, pastikan untuk membuat cadangan semua data yang Anda tidak ingin kehilangan sebelum Anda melanjutkan ke partisi kartu kata. Partisi kartu akan menghapus semua data di dalamnya jadi pastikan untuk membuat cadangan file penting.
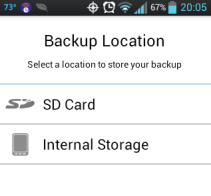
- Jalankan MiniTool Partition Wizard pada komputer Anda. Setelah Anda menjalankan manajer partisi, Anda akan melihat di dashboard daftar semua drive di komputer Anda. Anda harus memilih drive untuk kartu SD. Ekstra hati-hati bahwa Anda tidak membuat kesalahan dalam memilih drive, terutama jika Anda tidak ingin merusak komputer Anda atau secara permanen menghapus file penting. Biasanya, drive terakhir dalam daftar adalah drive untuk kartu SD.
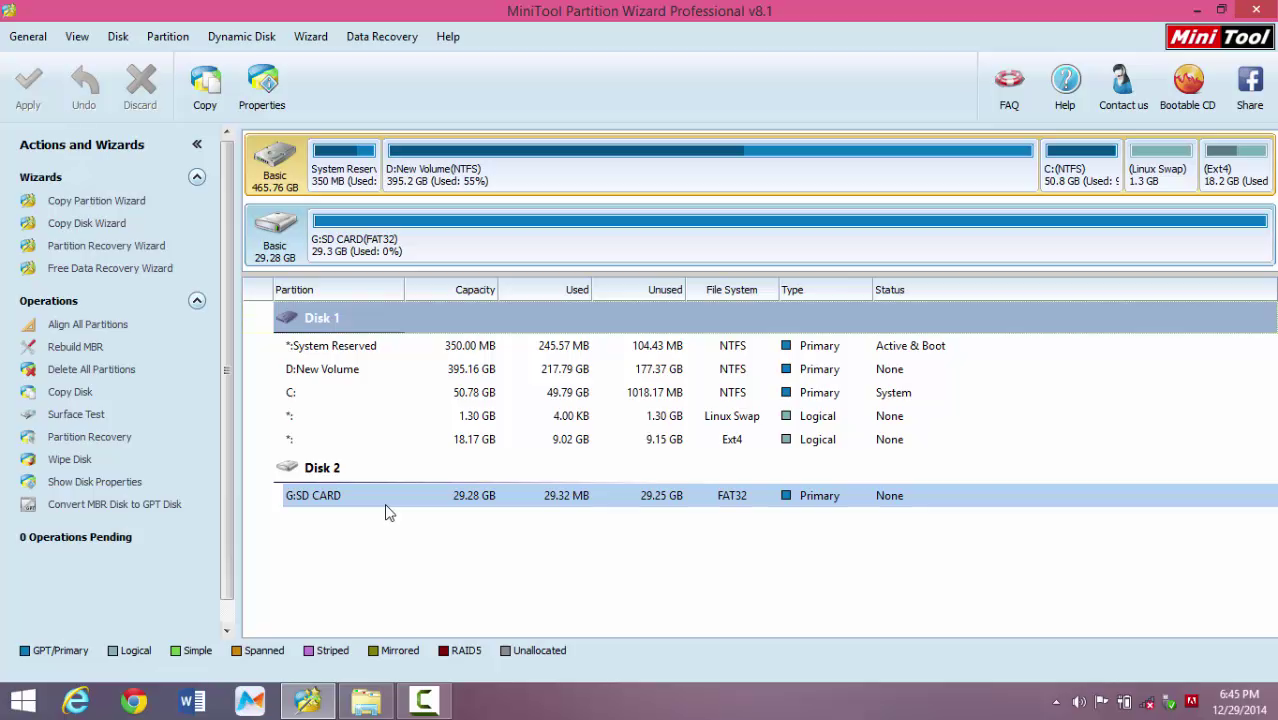
- Pilih kartu SD, klik kanan di atasnya, dan membuat partisi primer. partisi primer ini adalah "FAT32" ?? dan Anda akan menggunakan ini untuk file media. Anda dapat menarik slider untuk melakukan perubahan ukuran partisi pertama ini. Setelah selesai, klik tombol OK.
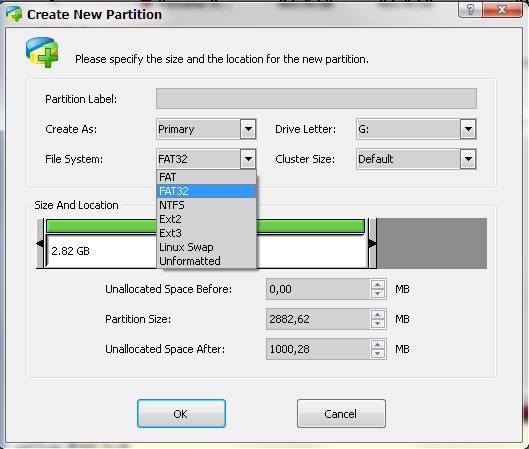
- Langkah selanjutnya adalah membuat partisi kedua. Kali ini, partisi kedua akan memiliki sistem file EXT2. Jangan lupa untuk membuat partisi kedua ini sebagai primer juga karena itu tidak akan berhasil sebaliknya. partisi kedua ini akan mengambil ruang yang tersisa dari memori. Setelah Anda selesai, klik pada tombol OK.
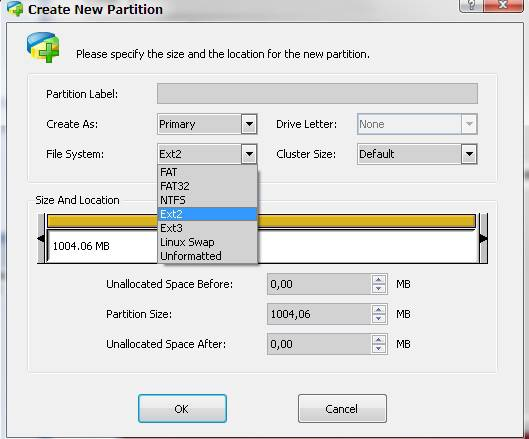
- Klik tombol Apply di kiri atas dashboard (tombol dengan ikon tanda centang). tombol ini akan menerapkan semua perubahan yang dibuat ke kartu SD. Anda hanya perlu menunggu proses untuk menyelesaikan. Setelah itu dilakukan, maka Anda dapat menghapus kartu SD dari komputer Anda dan pasang kembali ke perangkat Android. Anda baik untuk pergi kemudian!
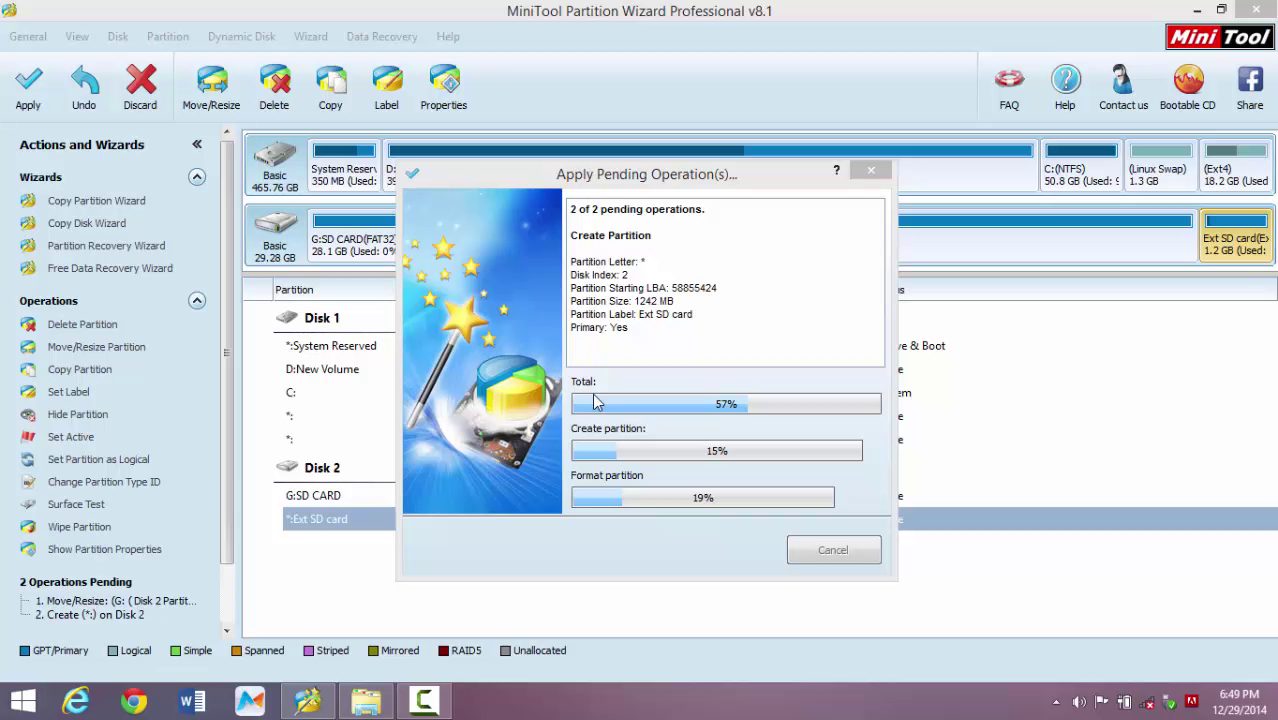
2 Cara Recover Lost Data Setelah Anda SD Card Proses Partisi
Mungkin ada beberapa data yang hilang setelah Anda partisi kartu SD. Jangan panik dulu! Masih harus menjadi cara untuk mendapatkan data ini hilang kembali. Menggunakan kartu SD pemulihan data program, Anda masih memiliki kesempatan untuk memulihkan file-file penting. Program yang paling direkomendasikan untuk digunakan untuk memulihkan data yang hilang setelah partisi kartu SD adalah Wondershare Data Recovery . Berikut adalah langkah-langkah tentang cara menggunakan program khusus ini:

- Memulihkan file yang hilang atau dihapus, foto, audio, musik, email dari perangkat penyimpanan secara efektif, aman dan benar-benar.
- Mendukung pemulihan data dari recycle bin, hard drive, kartu memori, flash drive, kamera digital dan camcorder.
- Mendukung untuk memulihkan data untuk penghapusan tiba-tiba, format, korupsi hard drive, serangan virus, sistem crash di bawah situasi yang berbeda.
- Preview sebelum pemulihan memungkinkan Anda untuk membuat pemulihan selektif.
- Didukung OS: Windows 10/8/7 / XP / Vista, Mac OS X (Mac OS X 10.6, 10.7 dan 10.8, 10.9, 10.10 Yosemite, 10.10, 10.11 El Capitan, 10.12 Sierra) di iMac, MacBook, Mac Pro dll
- Langkah pertama adalah menginstal Wondershare Data Recovery ke dalam komputer. Anda akan ditanya apakah Anda akan ingin terhubung langsung ke kamera, ke kartu SD, USB drive atau perangkat penyimpanan massal lainnya, atau hard drive internal.
- Untuk memulihkan data yang dihapus dari kartu SD, Anda dapat pergi untuk memilih opsi "Semua Jenis File" untuk memulai.

- Anda kemudian akan diminta untuk memilih drive atau partisi itu data hilang berada. Akan ada daftar untuk memilih dari. Memilih satu dan kemudian klik pada tombol scan.

- Jika scan cepat tidak bisa Anda kehilangan data, Anda dapat pergi ke scan mendalam yang deelly akan mencari kartu SD Anda.

- Cari data yang ingin Anda untuk memulihkan dan klik pada Recover tombol. Anda dapat mengklik tombol Kembali jika data Anda mencoba untuk pulih tidak ada dalam daftar dan Anda ingin memilih partisi lain atau drive.

sekat
- Recover Partisi Berkas -
-
- Kembalikan Partisi yang hilang
- Memulihkan file dari partisi Raw
- Samsung Pemulihan Partisi
- USB Partisi Recvoery
- Pemulihan partisi
- Vista Partisi Recvoery
- Recover Dihapus partiton
- Menggabungkan partisi
- Partisi clone
- Valid Partition Table
- Partisi Berpisah
- Partisi dihapus di Win10
- Buat Partisi di Win10 / MAC
- Kembalikan Partisi Berkas
- Mac Partisi Recovery
- Merge Partition di Win10
- GPT Partition
- Memulihkan data dari partisi diformat






